How to Install SSL Certificate on NGINX Serve...
Securing your website with an SSL certificate is import...
Docker is a popular containerization platform that allows developers to package, ship, and run applications in a lightweight and portable way. By providing a consistent and reliable environment for applications to run in, Docker enables faster development, easier deployment, and improved collaboration. With its ability to isolate applications and their dependencies, Docker also improves security and reduces conflicts between different applications running on the same host.
In this article, we will be using Ubuntu as our host operating system to demonstrate the various Docker commands. Ubuntu is a popular Linux distribution that provides a robust and stable environment for running Docker containers.
This article will provide a comprehensive guide to remove docker images volumes and containers. We will cover the essential commands and techniques for listing, removing, and pruning Docker resources, and discuss the benefits of regularly cleaning up unused resources to maintain a healthy and efficient Docker environment. By the end of this article, you will have a solid understanding of how to effectively manage your Docker resources and optimize your Docker environment for better performance and security.
Learn about What is Docker and What Benefits Does It Offer?
Before we dive into removing Docker images, volumes, and containers, let’s first understand the current state of our Docker environment. We’ll run a few commands to get an overview of what’s currently present:
sudo docker run hello-world
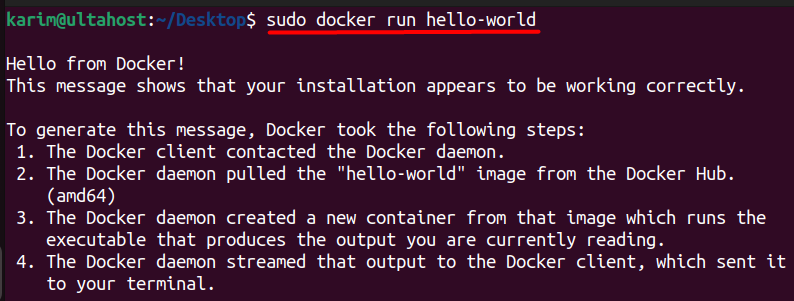
This command downloads and runs the “hello-world” Docker image. It’s a lightweight image that prints a friendly message and exits, helping you verify that Docker is installed correctly and functioning properly.
Next, the docker pull command downloads the latest version of the Ubuntu Docker image from the Docker Hub registry. The latest tag specifies that we want the most recent version of the Ubuntu image:
sudo docker pull ubuntu:latest

We can also create a new Docker volume using the following command:
sudo docker volume create my-volume sudo docker run -v my-volume:/app/data ubuntu:latest

This command creates a new volume named my-volume that can be used to persist data even after containers are deleted. The second command creates a new container from the Ubuntu image and mounts the my-volume volume to the /app/data directory.
Get an affordable Linux Server for a Docker Instance
Get the reliability of the affordable Linux operating system and the flexibility of a virtual server. Enjoy blazing-fast speeds and low latency.
Finally, let’s run an interactive Ubuntu container using the following command:
sudo docker run -it ubuntu:latest /bin/bash

This command creates a new container from the Ubuntu image and opens a new interactive shell session inside the container.
Now that we’ve explored how to create and interact with Docker images, let’s learn how to delete docker images.
List All Docker Images
To list all Docker images on our system, we can use the docker images command:
sudo docker images

This command displays a list of all images, including their IDs, repository names, and tags.
Removing a Docker Image by ID
Use the docker rmi command to remove an image by its ID. For example:
docker rmi <image_id>
Replace <image_id> with the actual ID of the image you want to remove.
sudo docker rmi d2c94e258dcb

This command removes the image with the ID d2c94e258dcb.
Removing a Docker Image by Name
You can also remove an image by its name and tag. For example:
docker rmi ubuntu:latest

This will remove the ubuntu:latest image. If you are facing an error while removing the image you can use the –force flag to force the removal of the image.
Removing All Unused Docker Images
Use the docker image prune command to remove all unused images:
docker image prune

This will remove all images that are not referenced by any containers.
List All Docker Volumes
Use the docker volume ls command to list all Docker volumes on your system:
sudo docker volume ls

Remove a Docker Volume by Name
Use the docker delete volume rm command to remove a volume by its name. For example:
sudo docker volume rm my-volume

Replace my-volume with the actual name of the volume you want to remove.
Remove All Unused Docker Volumes
Use the docker remove volumes prune command to remove all unused volumes:
sudo docker volume prune

This will remove all volumes that are not referenced by any containers.
List All Docker Containers
To docker delete containers, Use the docker ps command to list all running containers:
sudo docker ps

This will display a list of all running containers, including their IDs, images, and statuses.
Stopping a Running Docker Container
Use the docker stop command to stop a running container. For example:
docker stop <container_id>
Replace <container_id> with the actual ID of the container you want to stop:

Removing a Docker Stopped Container
Use the docker rm command to remove a stopped container. For example:
sudo docker rm <container_id>
Replace <container_id> with the actual ID of the container you want to remove.

Remove all stopped containers: Use the docker container prune command to remove all stopped containers:
sudo docker container prune
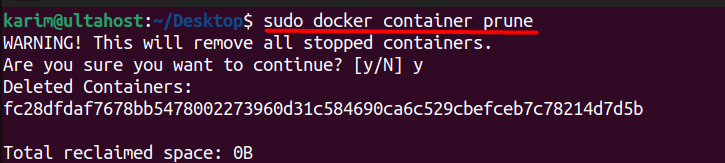
This will remove all containers that are not running.
Removing unused Docker images, volumes, and containers is essential for maintaining a clean and efficient Docker environment. Here are some reasons why:
Here are some best practices to keep in mind when you are about to Docker clean of images, volumes, and containers:
By following these best practices and using the commands outlined in this article, you can maintain a clean and efficient Docker environment that is optimized for performance and cloud security.
This article has discussed the technical aspects of Docker, covering the removal of images, volumes, and containers. The process of listing and removing Docker images involves utilizing the docker images and docker rmi commands, with the added option of removing all unused images through the docker image prune. Similarly, Docker volumes can be listed and removed using docker volume ls and docker volume rm, with docker volume prune allowing for the removal of all unused volumes.
Furthermore, we have explored the management of containers, including listing running containers with docker ps, stopping containers with docker stop, and removing stopped containers with docker rm. The docker prune container command enables the removal of all stopped containers. By eliminating unused Docker resources, disk space can be freed up, security improved, and performance optimized. Regular cleanup of unused resources is vital for maintaining a healthy and efficient Docker environment.
Managing Docker resources like images, volumes, and containers can be a time-consuming task, especially for complex setups. Upgrading to an Ultahost fully managed dedicated server that helps remove images, and delete unnecessary containers while managing volumes efficiently on a Docker instance.
To remove a Docker container, use the docker rm command followed by the container ID or name. For example:
docker rm <container_id>
To remove all Docker containers, you can use the following command:
docker rm $(docker ps -aq)
This command lists all containers (both running and stopped) with docker ps -aq and then removes them with docker rm.
To remove a Docker image, use the docker rmi command followed by the image ID or name. For example:
docker rmi <image_id>
To remove all Docker images, you can use the following command:
docker rmi $(docker images -q)
This command lists all images with docker images -q and then removes them with docker rmi.
To remove Docker volumes, use the docker volume rm command followed by the volume name or ID. For example:
docker volume rm <volume_name>