How to Create Custom Error Pages in cPanel
Ever encountered a generic messages page while browsing...
Website owners encounter situations where they need to redirect visitors from one URL to another. This redirection serves various purposes such as streamlining user experience after content migration consolidating multiple domains under a single banner or even implementing SEO strategies. cPanel, a popular web hosting control panel, offers a user-friendly interface to configure these redirects effectively.
In this guide, we will discuss how to set up domain redirects in cPanel allows you to navigate this process with ease.
A redirect instructs a web server to forward a user attempting to access a specific URL (source URL) to a different destination URL (target URL). There are primarily two types of redirects used in website management:
The initial step for cPanel domain redirects involves logging into your cPanel account. This login process typically involves navigating to your web hosting provider’s control panel login page and entering your credentials.
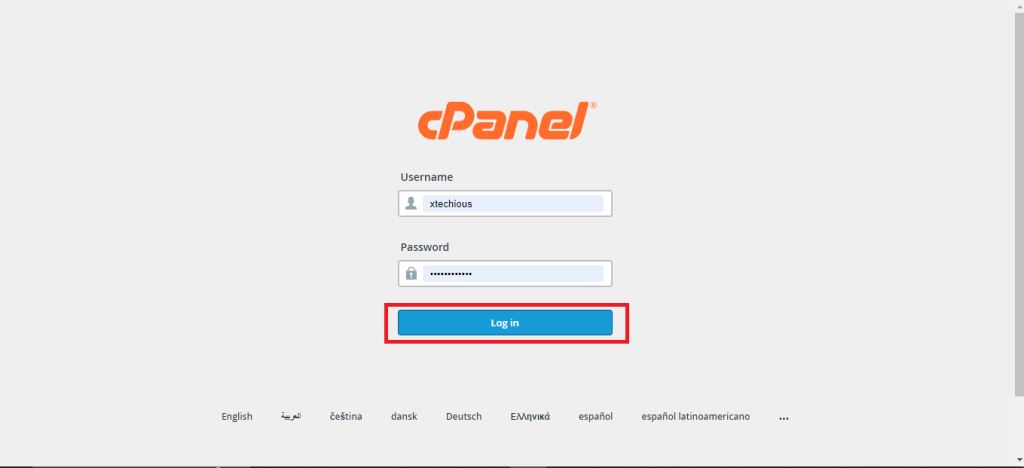
Once logged in, locate the “Domains” section within cPanel. You will find an icon or “Redirects.” clicking on this icon will open the interface dedicated to managing redirects for your domains.
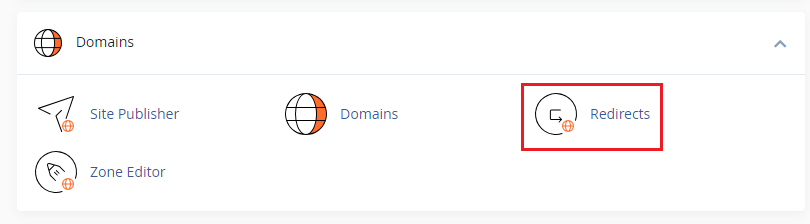
The cPanel interface for redirects presents you with clear options to configure your desired redirection behavior. Here’s a detailed breakdown of how to redirect a domain in cPanel:
1. The first step is to select the type of redirect you wish to establish. As mentioned earlier, you will have the option to choose between “Permanent (301)” and “Temporary (302)” redirects. Select the option that aligns with your specific needs.
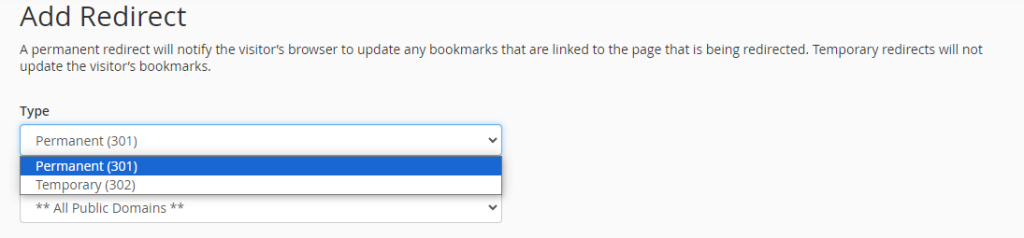
2. Specify the Source URL in the designated field in the URL path or directory from where you want to redirect visitors. You can either redirect the entire domain by leaving the field blank or target specific pages or directories by entering the relevant path. For example, your-domain.com/about-us to redirect the “About Us” page.
3. Defining the Destination URL is where you specify the complete URL to which visitors will be directed. Ensure you enter the full URL including the protocol http:// or https:// and the desired destination path.
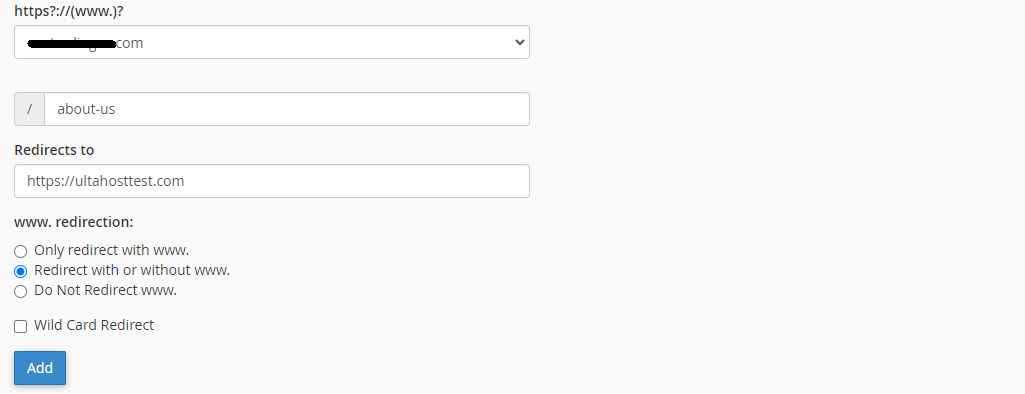
4. cPanel offers additional options to enhance your redirect configuration:
5. Once you have configured all the options according to your requirements click the “Add” button to create the redirect rule. cPanel redirects your request and establishes the redirect on your server.
Set Up Domain Redirection on Our cPanel Hosting!
Is your website bogged down by slow or struggling growing traffic? Experience Ultahost blazing-fast speeds, and reliability, for management of your website.
cPanel also provides functionalities to manage your existing redirects effectively. The interface displays a table listing all the currently configured redirects. This table provides details such as the source URL, target URL, redirect type (permanent or temporary), and the option to redirect with or without www.
To modify an existing redirect locate the specific entry in the table and click on the “Edit” option. This will open a window allowing you to make changes to the redirect configuration similar to the process of creating a new redirect.
If a redirect is no longer required you can remove it by clicking on the “Delete” option corresponding to that specific entry in the table.

Read also How to Create Custom Error Pages in cPanel.
While creating redirects in cPanel is a straightforward process, there are some best practices that can optimize their effectiveness and prevent potential issues:
By effectively utilizing cPanel’s redirect functionality you can enhance your website’s user experience and SEO. Redirects ensure a smooth transition for visitors encountering outdated URLs or navigating through restructured websites. By following the steps outlined in this guide you can implement redirects to maintain a well-organized and user-friendly online presence.
When it comes to buying hosting Ultahost is the best place to provide shared hosting services for bloggers, small-business owners, web designers, and developers. Check out our plans according to your requirements.
A domain redirect in cPanel sends visitors from one domain to another automatically.
Go to the Redirects section in cPanel, choose your domain, and enter the destination URL.
A 301 redirect is permanent while a 302 redirect is temporary.
Yes, you can redirect subdomains using the same process as a regular domain.
Properly set up redirects, especially 301 redirects, to help maintain SEO rankings.