How to Install IntelliJ IDEA on Windows
IntelliJ IDEA is a powerful Integrated Development Envi...
Unlike some languages with complex symbols and punctuation, Python uses English keywords and minimal symbols making it easier to understand and write code. Python is not limited to specific tasks. It can be used for web development, data analysis, machine learning, scientific computing, automation, and much more.
If you are on Windows 10 and want to start your Python journey this guide will help how you can easily install Python on Windows 10 system.
There are two convenient ways to install Python for Windows 10. For a quick and simple installation, the Microsoft Store method is ideal if you want more control over the installation process and prefer the Python official website.
Microsoft Store method is simple and quick to install Python Windows 10 for beginners. Here you can follow these steps:
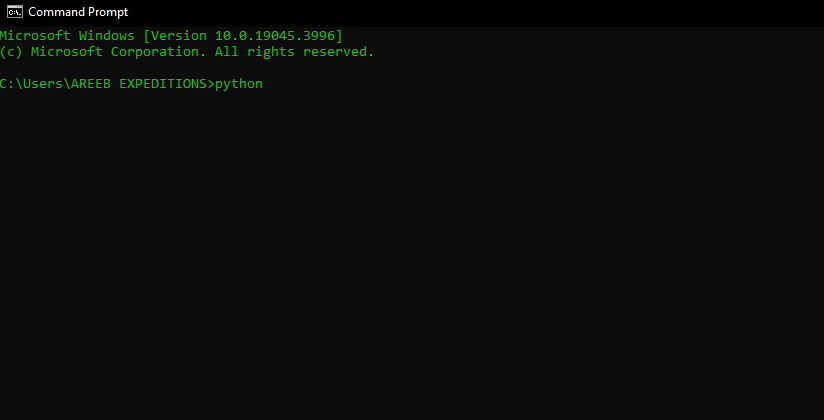
It will automatically navigate to the Python download page in the Microsoft Store.
Learn about How to run MacOS on Windows.
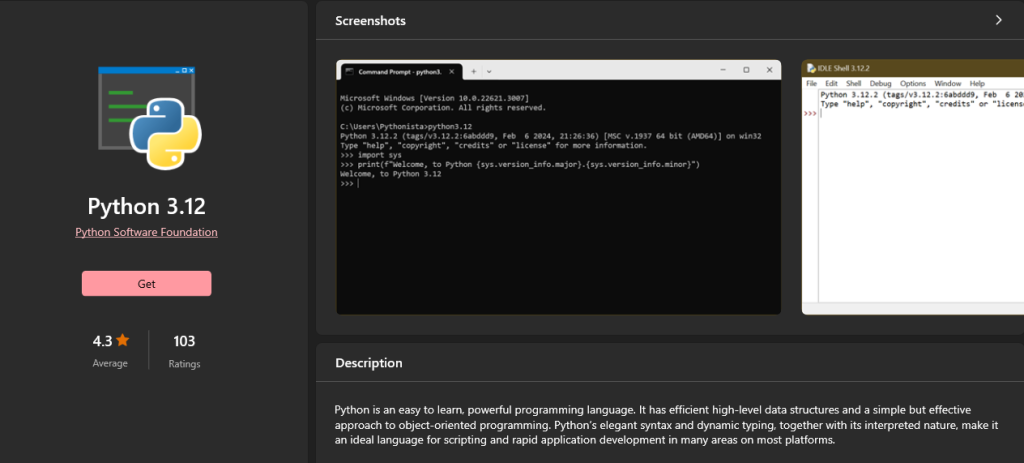
python --version
If it displays the installed version, Python development on Windows is ready to use. Here is how the image is shown below:
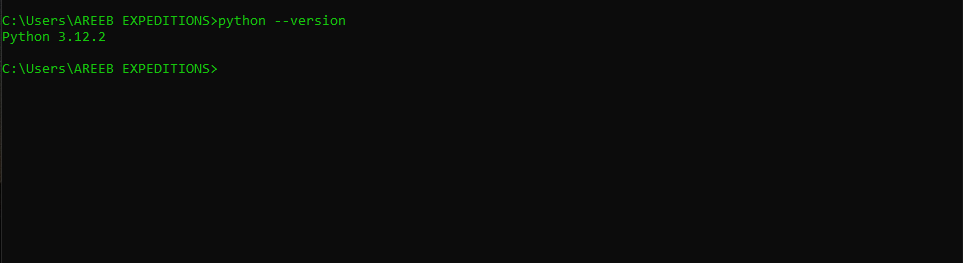
This method has more control and options to download Python from its official website follow the steps as described below:
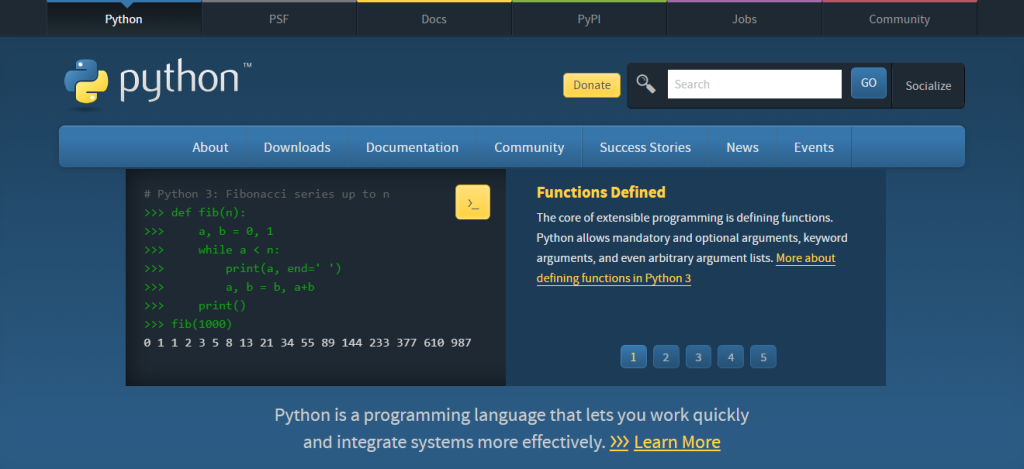
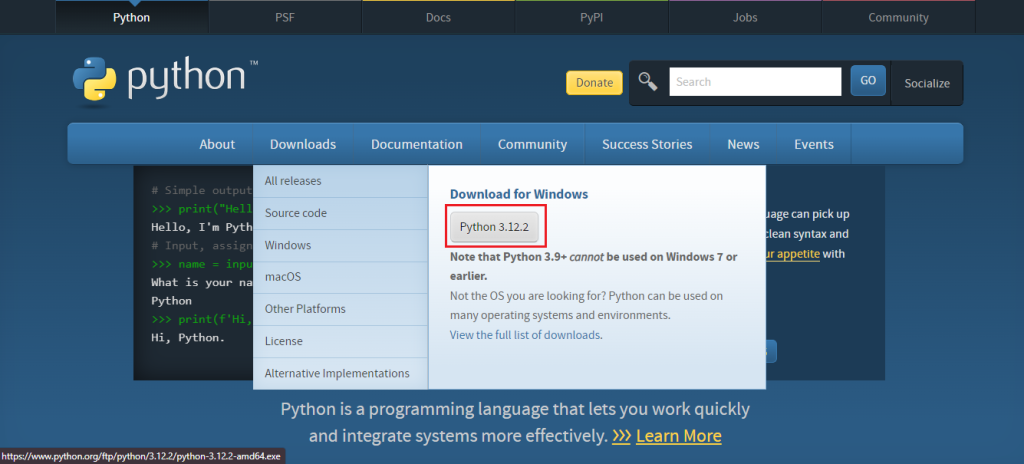
Explore the Blazing Fast Speed of Windows VPS!
With Ultahost, Hosting Windows VPS has never been easier or faster. Enjoy ultra-fast SSD NVME speeds with no dropouts and slowdowns.
PATH is an environment variable holding a list of directories where your system searches for executable files when you enter a command. Adding Python’s directory to PATH allows you to execute Python commands simply by typing their names into the terminal. There are two options to add PATH during the Python installation process for Windows 10:
Automatic Method:
When installing Python from the official website, check the option “Add Python to PATH” during the installation process. This automatically updates your PATH environment variable, saving you manual steps.
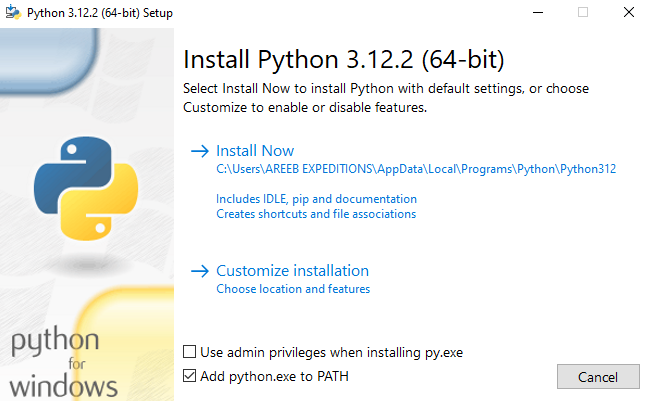
Manual Method:
For in-depth setup we have to set the PATH manually, which is very similar to setting an environment variable for Linux. Let’s discuss how to set PATH for Python in window 10:
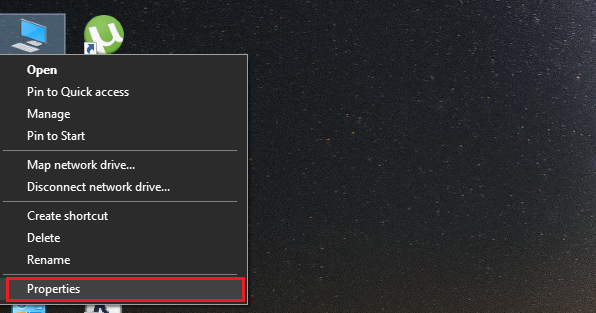
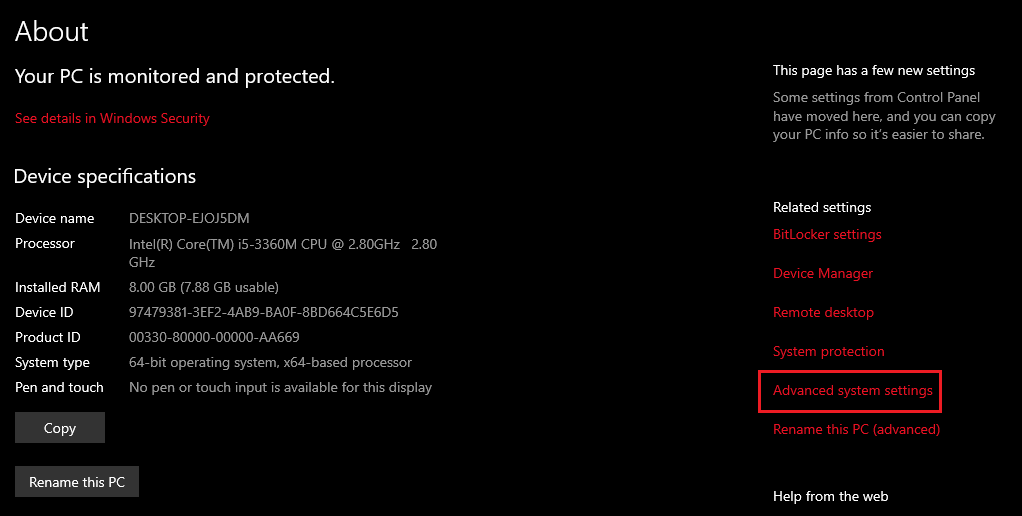
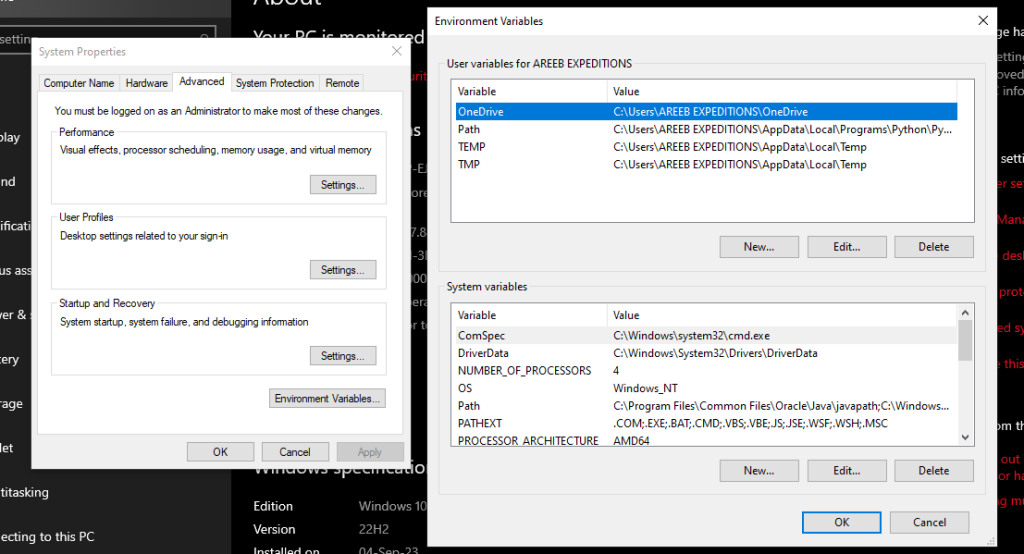
To understand the installation of Python in Windows 10 here are some key points to consider:
Python is a powerful and versatile programming language that’s easy to learn and use. Its clear syntax, extensive libraries, and open-source nature make it a popular choice for various tasks and skill levels. Whether coding in Python on Windows or if you are a Linux user and want to install Python on a Linux machine check out how to get started and install Python on Ubuntu a Linux operating system.
As Python evolves, keep yourself informed about new releases, features, best practices, and industry trends. With up-to-date installation research choose a trusted platform that aligns with your technical needs. With Ultahost’s Windows hosting, you can easily upgrade your resources as your needs grow with a few clicks.
Yes, Python is free and open-source making it easy to install on Windows 10 at no cost.
Yes, Python is compatible with all versions of Windows 10 ensuring a smooth installation process.
Yes, administrator rights are required for the installation process to make system-level changes.
Yes, it is possible to have multiple Python versions coexisting on your Windows 10 system allowing flexibility for different projects.