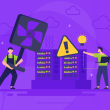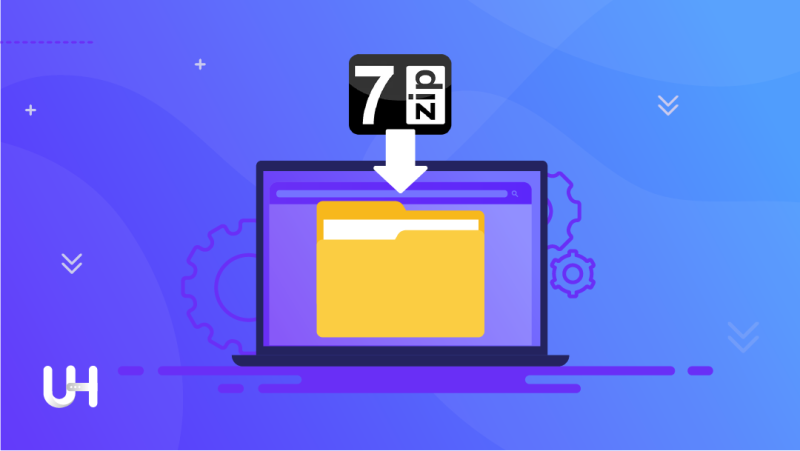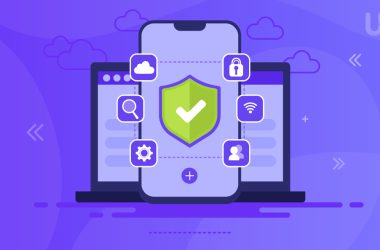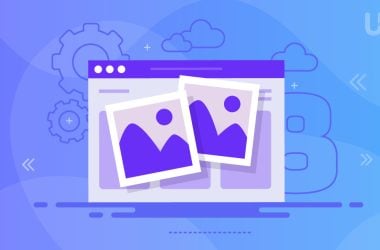هنگامی که به دنبال نکاتی در مورد نحوه استفاده از 7zip هستید، چندین راه برای انجام این کار وجود دارد.
با وجود دسترسی به منابع متعدد برای یادگیری نحوه استفاده از 7-Zip، همچنان افراد زیادی فاقد درک و آشنایی کافی با عملکرد این نرمافزار هستند. بنابراین، بهتر است ابتدا آن را بشناسید و بیشتر با آن آشنا شوید.
Zip-7 یک نرمافزار رایگان فشردهسازی فایل است که نسبت به سایر گزینههای موجود، کوچکترین فشردهسازی را ارائه میدهد. نکته جالب توجه، عدم آگاهی عمومی نسبت به وجود و مزایای این ابزار است، موضوعی که اغلب به باورهای نادرست درباره نحوه عملکرد نرمافزارهای فشردهسازی مرتبط است.
7-Zip یک نرمافزار رایگان و کاربردی است که امکان فشردهسازی فایلها و پوشهها را برای شما فراهم میکند. فشردهسازی، حجم فایلها را کاهش داده و حتی قابلیت ادغام چندین فایل در یک فایل واحد را جهت سهولت انتقال ارائه میدهد. همچنین، 7-Zip قادر به باز کردن فایلهای فشرده و استخراج اسناد اصلی درون آنها است. این نرمافزار از روشهای فشردهسازی متنوعی پشتیبانی میکند که از جمله آنها میتوان به فرمتهای 7z و zip اشاره کرد. فرمت 7z، یکی از کارآمدترین روشهای فشردهسازی محسوب شده و قادر است حجم فایلها را به میزان قابل توجهی کاهش دهد.
آموزش فشردهسازی فایلها با 7-Zip از UltaHost
مرحله 1: ابتدا نرمافزار 7-Zip را از وبسایت رسمی آن بارگیری کنید.
مرحله 2: پس از بارگیری، نرمافزار را بر روی رایانه خود نصب نمایید.
مرحله 3: فایل یا پوشهای که قصد فشردهسازی آن را دارید انتخاب کنید.
مرحله 4: بر روی فایل یا پوشه موردنظر کلیک راست کرده و بر روی گزینههای 7-Zip نگه دارید.
مرحله 5: برای فشردهسازی سریع، گزینههای «Add to filename.zip» یا «Add to filename.7z» را انتخاب کنید. در صورتی که قصد تنظیمات پیشرفتهتر دارید، گزینه «Add to archive» را انتخاب نمایید.
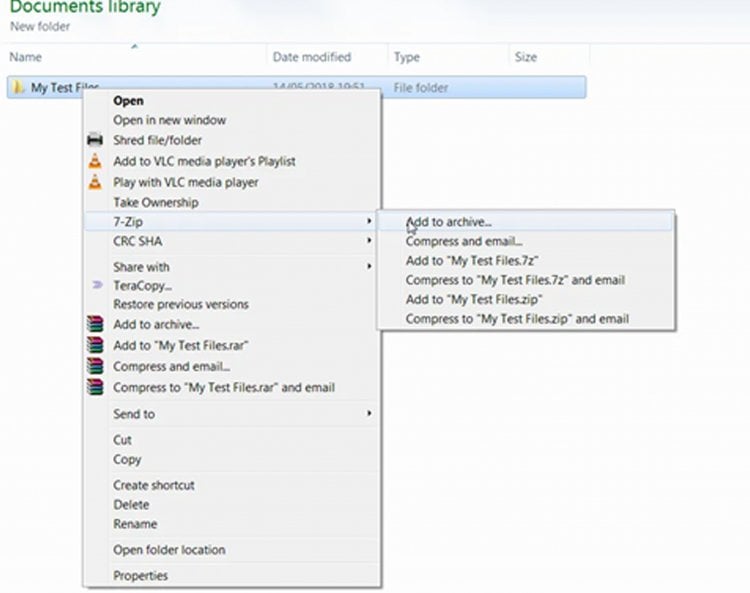
مرحله 6: اگر گزینه فشردهسازی سریع را انتخاب کرده باشید، فرآیند بلافاصله آغاز میشود. در صورت انتخاب گزینه «Add to archive»، یک پنجره جدید باز خواهد شد.
مرحله 7: در پنجرهی تنظیمات، بر روی دکمهی مربعی شکل در گوشه بالا سمت راست کلیک کنید. این کار، پنجره جستجوی فایل را باز کرده و به شما امکان میدهد مقصد و نام فایل فشرده (نام بایگانی را به عنوان Archive Name.rar وارد کنید) را تعیین نمایید.
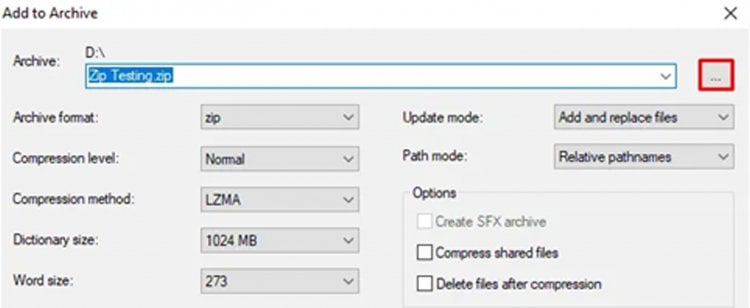
مرحله 8: فرمت فشردهسازی مورد نظر خود را انتخاب کنید. فرمتهای 7z و Zip پیشنهاد میشوند.
مرحله 9: میتوانید از تنظیمات پیشفرض استفاده کرده یا تنظیمات دلخواه خود را اعمال کنید یا سطح فشردهسازی را بهعنوان Ultra و حجم دیکشنری را بهعنوان 64 مگابایت [بالاترین] و اندازه کلمه را بهعنوان 64 و حجم بلوک جامد را بهعنوان 4 گیگابایت انتخاب کنید.
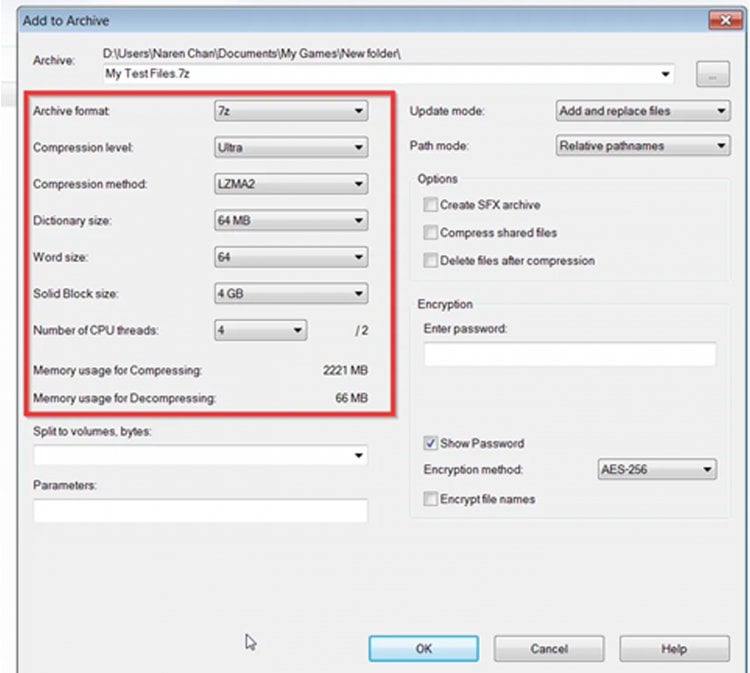
مرحله 10: منتظر بمانید تا فرآیند فشردهسازی کامل شود. پس از تکمیل، میتوانید ویژگیهای فایل فشرده را بررسی نمایید.
در این مثال من یک فایل آزمایشی با حجم 347 مگابایت را انتخاب کردم.
آن فایل در عرض یک دقیقه به حجم 42 مگابایت فشردهسازی شد.
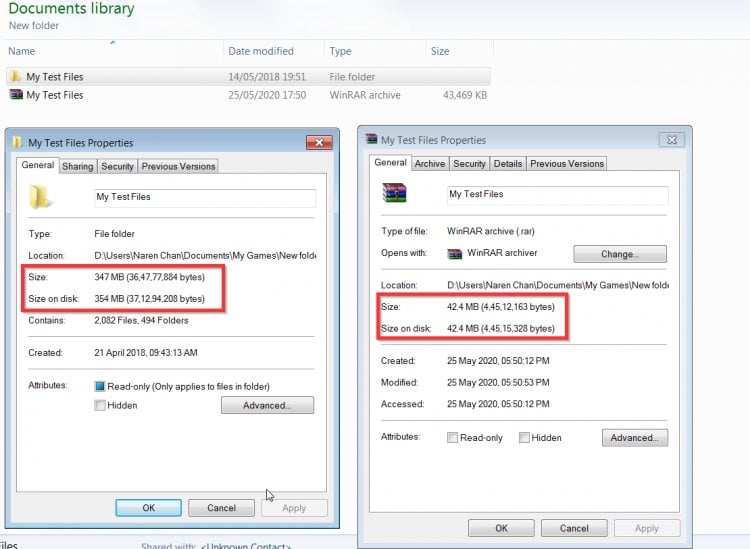
ملاحظات کلیدی:
7zip بهترین تنظیمات فشرده سازی
- فرمت آرشیو – 7z
- سطح فشردهسازی: Ultra (بالاترین میزان فشردهسازی)
- روش فشردهسازی: LZMA2 (توصیهشده)
- حجم دیکشنری: 64 مگابایت (بهبود فشردهسازی)
- اندازه واژه: 64 (بهبود فشردهسازی)
- حجم بلوک یکپارچه: 4 گیگابایت (مناسب برای فایلهای بزرگ)
- تعداد رشتههای پردازنده: مطابق مشخصات رایانه شما (استفاده از حداکثر تعداد توصیه میشود)
بسیار خب! تمام شد!
اگر از این مقاله لذت بردید، پس پلتفرم میزبانی UltaHost را دوست خواهید داشت. پشتیبانی 24 ساعته از تیم پشتیبانی ما دریافت کنید. زیرساخت قدرتمند ما بر مقیاسبندی خودکار، عملکرد و امنیت تمرکز دارد. بگذارید تفاوت را به شما نشان دهیم! برنامه های ما را بررسی کنید!