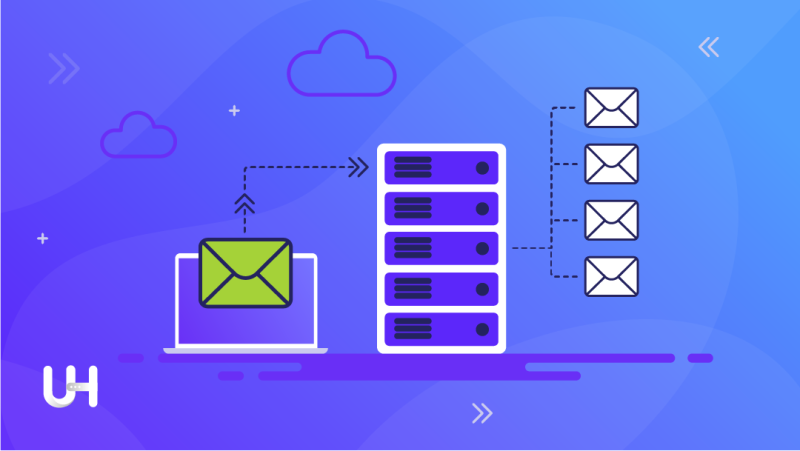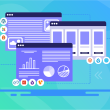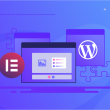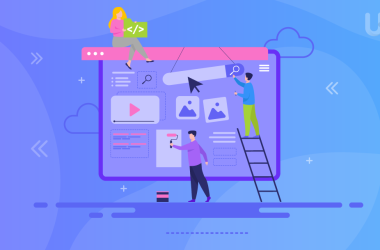Cuando se trata de correos electrónicos, sabemos que Gmail de Google es increíble por su interfaz limpia y sus funciones útiles.
¿Pero qué pasaría si tuvieras la oportunidad de usar el servidor SMTP de Google con tu propia dirección de correo electrónico, basada en tu dominio?
Las pequeñas empresas, los individuos y las empresas que necesitan enviar pequeñas cantidades de correo electrónico a menudo se encuentran en una situación difícil. La mayoría de los servicios SMTP están dirigidos a empresas más grandes, entidades que envían miles o cientos de miles de correos electrónicos al mes. Comprar sus servicios significa un costo adicional innecesario, especialmente si necesitan enviar sólo decenas de correos electrónicos al día.
El servidor SMTP de Google y Gmail es rápido, confiable y entrega hasta 100 correos electrónicos cada 24 horas, todo gratis. Esto suma hasta 3000 correos electrónicos por mes. Esta cantidad satisface las necesidades de la mayoría de las pequeñas empresas e individuales con necesidades básicas de marketing y comunicación por correo electrónico.
Requisitos SMTP de Google
Esta es la parte más fácil. Todo lo que necesitas para aprovechar el servidor SMTP gratuito de Google es una cuenta de Gmail (que es gratis). Si tu empresa aún no tiene una, simplemente cree una dirección para comenzar. No importa cuál sea la dirección. Puedes cambiar la dirección a tuya y enviar mensajes salientes utilizando tu dominio comercial personalizado. Todas las instrucciones encontrarás a continuación.
Qué puede hacer Google SMTP
Sinceramente, un poco de todo. El servicio SMTP está diseñado para cualquier persona que necesite acceso SMTP pero que no pueda pagar un servicio especializado.
Puedes enviar correos electrónicos personales, configurar un servidor para usar formularios de contacto, enviar newsletters o mensajes de marketing. Incluso tu sistema puede enviar notificaciones rápidas a los clientes. Hasta que alcance tu límite diario, siempre tendrás disponible un servicio SMTP gratis.
Otro beneficio pasado por alto del servidor SMTP de Google es que no utiliza el puerto 25, que muchos ISP monitorean con frecuencia y marcan la actividad cómo spam. Esto actúa como una seguridad adicional a través de la cual realmente pasa tu comunicación automatizada y masiva.
Información sobre el servidor SMTP
El servidor SMTP gratuito de Google requiere autenticación antes de iniciarse, lo que evita que el servicio se utilice para enviar spam. Simplemente significa que debes ingresar tus datos de acceso antes de comenzar a enviar a través de SMTP de Google.
No importa qué cliente de correo electrónico utilices: Thunderbird, Outlook, WordPress u otros. Los datos básicos del servidor seguirán siendo los mismos. Si solo necesitas datos sin procesar, te proporcionamos toda la información a continuación. En las siguientes secciones, también cubriremos algunos de los usos más avanzados de SMTP, junto con breves guías de autoconfiguración.
- Servidor de correo saliente (SMTP): smtp.gmail.com;
- Usar autenticación: Sí;
- Usar una conexión segura: Sí (TLS o SSL, depende del cliente);
- Nombre de usuario: tu dirección completa de Gmail ([email protected]);
- Contraseña: Tu contraseña de Gmail;
- Puerto: 465 o 587.
¿Qué es SMTP?
Básicamente, SMTP significa «Protocolo simple de transferencia de correo». Es un conjunto de comandos que redirigen o actúan para transferir correo electrónico. Los clientes de correo electrónico (como MS Outlook, Thunderbird y Gmail) reenvían los correos electrónicos al servidor SMTP, y él envíalos a recipientes finales.
Generalmente, los destinatarios reciben un correo electrónico cuando el servidor SMTP ha terminado de descargar a través de POP3 o IMAP. Cabe mencionar que podemos ver dos tipos de servidores SMTP que son internos y externos.
Es importante darse cuenta de que la mayoría de los proveedores de alojamiento de buena reputación, cómo UltaHost, ofrecen servidores de correo electrónico internos. Sin embargo, a veces necesitas una opción reconocida en todo el mundo. En esos momentos puedes usar un servidor de correo electrónico externo. Por ejemplo, el servidor SMTP de Google.
En este tutorial, cubriremos todo sobre el servidor SMTP de Google.
Configuración del servidor SMTP de Gmail en aplicaciones de correo electrónico
Paso 1
Habilitar el acceso de aplicaciones de terceros
De forma predeterminada, Google bloquea dispositivos y aplicaciones de terceros menos seguros. Esto incluye aplicaciones web, móviles y de escritorio que no cumplen con los altos estándares de seguridad de Google. Las aplicaciones comunes incluyen Mozilla Thunderbird, Microsoft Outlook y aplicaciones web como WordPress.
Si bien esto puede comprometer tu seguridad, puedes habilitar el acceso para estas aplicaciones como se muestra a continuación.
Inicia sesión en tu cuenta de Google y ve a:
1. Mi cuenta;
2. Inicio de sesión y seguridad;
3. Aplicaciones y páginas conectadas;
4. Permitir aplicaciones menos seguras.
También puedes utilizar el siguiente enlace para ir directamente a la página:
Paso 2
Agregar detalles SMTP de Gmail a la aplicación
En general, el método para agregar detalles de SMTP variará de una aplicación a otra.
Sin embargo, tanto las aplicaciones de escritorio como las web requerirán la siguiente información:
Servidor SMTP saliente: smtp.gmail.com;
Autenticación: Sí o No. Siempre se recomienda utilizar la autenticación, por lo que selecciona Sí;
Codificación: por razones de seguridad, habilita una conexión segura seleccionando un puerto SSL o TLS;
Puerto del servidor saliente: depende del tipo de encriptación; SSL usa el puerto 465 y el puerto TLS 587;
Nombre de usuario SMTP: dirección de correo electrónico completa de Gmail;
Contraseña SMTP: contraseña de la cuenta de Gmail o Google.
Configuración de un servidor SMTP de Google en Microsoft Outlook:
En el Panel de control, abre «Correo» y usa la configuración manual.
Agrega nuevos detalles de cuenta en la configuración de correo electrónico como se muestra a continuación:
1. Tu nombre: el que verán tus destinatarios;
2. Dirección de correo electrónico – personalizado;
3. Servidor de correo entrante (personalizado). Puedes dejar el tipo de servidor de correo entrante como pop;
4. Servidor de correo saliente (SMTP): usa smtp.gmail.com;
5. Ingresa el nombre de usuario para la dirección de correo electrónico personalizada y la contraseña de dominio en la sección «Información de inicio de sesión».
Haz clic en «más configuraciones» para configurar la autenticación, la codificación y los puertos.
Configuración de autenticación
Ve a la pestaña «Servidor saliente».
1. Habilita «Mi servidor saliente (SMTP) requiere autenticación«;
2. Agrega tu dirección de Gmail y contraseña en los campos provistos.
Codificación
Haz clic en la pestaña «Avanzado».
Deja el servidor de correo entrante como POP, de lo contrario, IMAP si estás configurado en la configuración de correo de Internet.
Selecciona TLS o SSL en el campo «Usar el siguiente tipo de conexión cifrada». Si eliges TLS, el puerto de salida será 587 y 465 si es SSL.
Tu cliente de Microsoft Outlook ahora está configurado para enviar correo electrónico a través de los servidores SMTP de Gmail.
Paso 3
Agrega una dirección de correo electrónico de dominio personalizado a tu cuenta de Google.
Al usar esta función SMTP, Google vuelve a escribir la dirección de correo electrónico para que los destinatarios puedan ver que el mensaje proviene de una dirección de Gmail.
Para ver la dirección de correo electrónico de tu dominio personalizado, agregala a tu cuenta de Google de la siguiente manera:
1. Inicia sesión en tu Gmail, ve a la configuración, luego a la pestaña «Cuentas e importación»;
2. Haz clic en «Agregar otra cuenta de correo electrónico de tu propiedad«;
3. Ingresa tu nombre para mostrar y tu dirección de correo electrónico personalizada, luego ve al siguiente paso;
4. En el servidor SMTP, usa smtp.gmail.com, 587 como puerto TLS o 465 para SSL;
5. Introduce tu dirección de Gmail y tu contraseña.
Después de agregar con éxito tu cuenta, Google enviará un código de confirmación a tu cuenta que no es de Gmail. Haz clic en el enlace o ingresa el código en el campo correspondiente para confirmar tu cuenta.
Puedes agregar más de una dirección de correo electrónico a tu cuenta de Gmail. Esto te permite enviar correos electrónicos desde diferentes dominios desde una sola cuenta de Gmail. Al enviar, Gmail mostrará una lista desplegable y una opción para seleccionar la dirección de correo electrónico del remitente.
Configuración de WordPress para enviar correos electrónicos a través del servidor SMTP de Gmail
Además de permitir a los usuarios enviar correos electrónicos desde clientes de escritorio, el servidor SMTP de Gmail también funcionará con otras plataformas o aplicaciones de mensajería que no sean de Google, como WordPress por ejemplo.
WordPress PHP Mailer
Un sitio de WordPress generalmente envía notificaciones, newsletters, suscripciones, restablecimiento de contraseñas perdidas y otros correos electrónicos utilizando la función de correo PHP incorporada.
Sin embargo, hay algunos casos en los que estos correos electrónicos no se entregan correctamente. Esto puede deberse a las restricciones impuestas por algunos proveedores de alojamiento. Ellos intentan evitar el abuso, el correo no deseado, la configuración incorrecta o las direcciones IP compartidas en la lista negra.
Además, algunos proveedores de correo electrónico pueden usar herramientas para detectar y bloquear correos electrónicos que parecen provenir de fuentes dudosas. Para superar estos desafíos, el propietario del sitio web puede usar un servidor SMTP externo como Gmail para enviar todos los correos electrónicos salientes.
Paso 1
WordPress Gmail SMTP plugins
Hay varios plugins que permiten a los administradores y propietarios de sitios web configurar WordPress para enviar correos electrónicos y newsletters utilizando los servidores SMTP de Google. Los plugins comunes son Gmail SMTP, WP Mail SMTP y Easy WP SMTP. Te permitirán configurar ajustes como el nombre de host SMTP, el puerto y la autenticación.
A los efectos de este artículo, vamos a echar un vistazo al Gmail SMTP, ya que ofrece la configuración más segura. El plugin utiliza el mecanismo OAuth 2.0 para autorizar el acceso a la API de Gmail, no almacena contraseñas y no necesita habilitar el acceso para aplicaciones menos seguras.
Necesitas privilegios de administrador de WP para instalar el plugin.
1. Inicia sesión en tu panel de WordPress;
2. Ve a Plugins y selecciona «Agregar nuevo»;
3. Ingresa «Gmail SMTP» en el campo de búsqueda de plugins;
4. Busca el plugin, haz clic en «Instalar ahora» y activalo cuando haya terminado.
Paso 2
Ve a la configuración de Gmail SMTP; Generará un URL de redireccionamiento autorizado que se requiere en el proyecto de Google Developers Console.
Ten en cuenta que el estado de SMTP es «No conectado».
Para ir desde allí, primero deberás crear una aplicación web que te permita acceder a tu cuenta de Google. Durante el proceso de registro de la aplicación, Google también generará claves API para Gmail.
Paso 3
Crear un proyecto SMTP de Gmail
1. Inicia sesión en la cuenta de Gmail desde la que deseas enviar correos electrónicos, luego ve a https://console.developers.google.com;
2. Utiliza el botón «Crear proyecto» para iniciar un nuevo proyecto. Si no está disponible, haz clic en la lista desplegable «Seleccionar un proyecto». Esto abrirá otra página;
3. Haz clic en el signo más para crear un nuevo proyecto;
4. Dale el nombre que prefieras.
Paso 4
Habilitación de la API
1. Haz clic en el botón «Habilitar API y servicios«;
2. Selecciona y habilita la API de Gmail.
Paso 5
Crear credenciales
Abre la pestaña «Credenciales», selecciona el ID de cliente de OAuth y haz clic en «Configurar pantalla de consentimiento».
Paso 6
Configurar la pantalla de aceptación
Configura una pantalla de aprobación con un nombre de producto como Gmail SMTP. Guarda la configuración y continúa con la creación del ID de cliente de OAuth.
1. Selecciona la aplicación web y asígnale un nombre (es decir, cliente de red 1);
2. Introduce un dominio personalizado para tu instalación de WordPress;
3. Copia el URL de redirección autorizado generado por el plugin Gmail SMTP y pegalo en el campo correspondiente;
4. Haz clic en «Crear».
Al hacer clic en «Crear», genera un ID de cliente de OAuth y una clave que debes agregarse en la configuración de Gmail SMTP en Gmail.
Paso 7
Configurar el plugin Gmail SMTP
Ingresa la siguiente información en la configuración del plugin Gmail SMTP (paso I):
1. Datos de identificación del cliente de OAuth;
2. La cuenta de Gmail que usaste para crear el proyecto;
3. La dirección de correo electrónico y el nombre que enviará los correos de WordPress;
4. Elige tu encriptación (TLS o SSL);
5. Agrega puerto: 587 para TLS y 465 si eliges SSL;
6. Guarda tus cambios y haz clic en «Conceder permiso».
Google enviará una notificación avisándote de que ha habido un intento sospechoso de iniciar sesión en tu cuenta. También te da la opción de permitir o denegar el acceso SMTP completo de Gmail a tu cuenta de correo electrónico.
Al permitir esto, se activa el plugin y el estado Gmail SMTP cambia a «Conectado» con un botón verde.
Guarda cambios.
Has configurado correctamente WordPress para enviar todos los correos electrónicos y notificaciones a través del servidor SMTP de Gmail. Puedes confirmar esto enviando un correo electrónico de prueba.
Conclusión
El servidor SMTP gratuito de Google es una característica que las organizaciones y los individuos con poco correo electrónico pueden usar para mejorar la entrega de correo electrónico.
Cómo Google se adhiere a las mejores prácticas de seguridad, los servidores de Gmail están limpios y siempre en la lista blanca. Por lo tanto, cualquier correo electrónico proveniente de allí rara vez se bloquea o se envía a las carpetas de SPAM. Además, tienen una gran infraestructura repartida por todo el mundo, lo que se traduce en colas de correo electrónico y retrasos más cortos.
Si te ha gustado este artículo, te encantará la plataforma de hosting UltaHost. Obtén soporte 24/7 de nuestro equipo. Nuestra infraestructura de alta calidad se centra en el escalado automático, el rendimiento y la seguridad. ¡Déjanos mostrarte la diferencia! ¡Consulta nuestros planes!