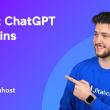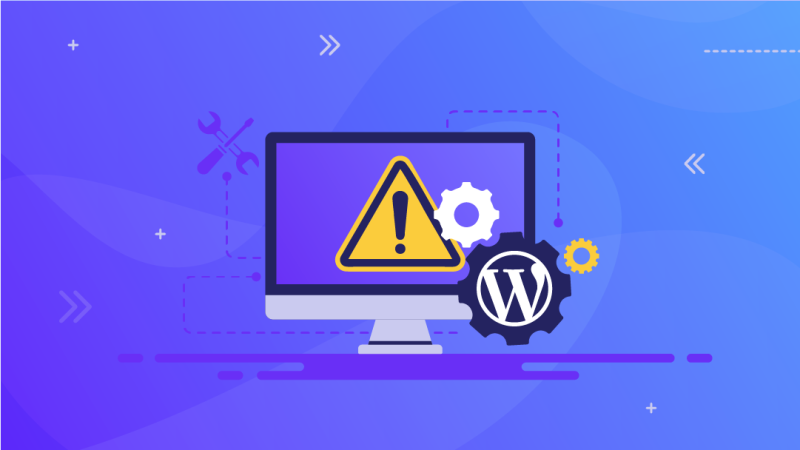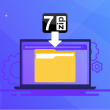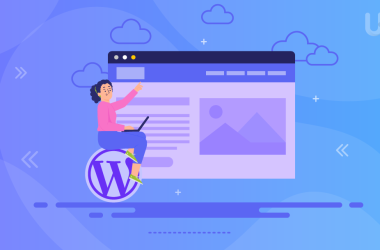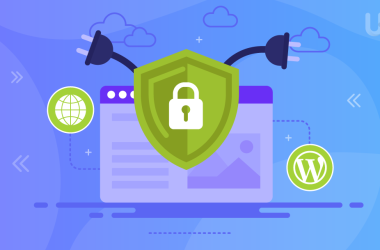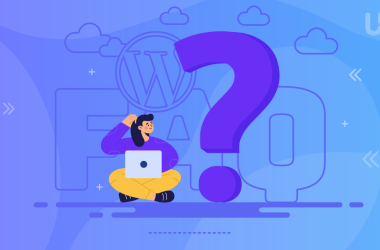كما نعلم فإن نظام ووردبريس قائم على السحب والإفلات ببساطة، ولكن بعض الأخطاء يمكن أن تجعلك تشعر بعدم الارتياح أثناء العمل مع ووردبريس.
ومع ذلك، لا داعي للقلق بشأن هذه الأخطاء حيث تم الإبلاغ بكثرة عنها مسبقًا وتم حلها بعدة وسائل، والتي سنعمل على تفصيلها في هذه المقالة. لذلك، نحن الآن سنشرح أهم 10 أخطاء يواجهها كل مبتدئي ووردبريس في أي وقت، ونقدم أهم الحلول المتاحة لهذه الأخطاء.
إذا كان هناك أي خطأ بخلاف ما هو مذكور في هذه المقالة، فيمكنك ببساطة الاتصال بمزود الاستضافة الخاص بك ونأمل أن يساعدك في حل هذه الأخطاء.
خطأ 403 Forbidden Error
قد يكون خطأ 403 Forbidden error أحد أبرز الأخطاء على ووردبريس والتي تشكل مصدر إزعاج للمستخدم الجديد، وقد ينتج هذا الخطأ بسبب العديد من المشكلات. يظهر هذا الخطأ عند وجود مشكلة أذونات في ووردبريس لصفحة معينة أو موقع الويب بالكامل ويمكن أيضًا أن يكون ناتجًا عن الإضافات الأمنية الخاطئة المستخدمة في الموقع من قبل المطور والتي يمكن أن تحظر عنوان IP محدد أو مجموعة من عناوين IP من الوصول إلى الصفحة أو الموقع. قد تكون هناك أسباب متعددة لهذا الخطأ وهي مذكورة أدناه.
- إضافة خاطئة أو معطوبة
- أخطاء في ملف .htaccess file
- أذونات الملف
- تغييرات من قبل مزود الاستضافة
إضافة خاطئة أو معطوبة
قد تكون الإضافة مصدر إزعاج كبير عندما تعمل على تغيير موقعك، وبدلاً من أن تكون مفيدة فإنها تصبح مصدر إزعاج. يمكن لبعض الإضافات الأمنية أن تمنع عنوان IP أو مجموعة من عناوين IP من الوصول إلى الصفحة أو الموقع.
لمعالجة هذا الخطأ، تحتاج إما إلى تعطيل هذه الإضافة المحددة أو كأفضل طريقة إلغاء تنشيط جميع الإضافات مرة واحدة ثم تنشيطها واحدة تلو الأخرى والاستمرار في التحقق من الموقع حتى تتلقى الخطأ 403 وذلك عند العثور على الإضافة التي تسبب المشكلة، بعدها قم بإلغاء تنشيطها وإعادة تنشيط كافة الإضافات الأخرى.
أخطاء في ملف .htaccess file
في بعض الأحيان، فإن ملف .htaccess المكون بشكل خاطئ قد يسبب مشكلة تؤدي إلى هذا النوع من الأخطاء، ويمكن إصلاح هذا الملف بسهولة دون أي مساعدة. لإصلاح هذا الملف، تحتاج إلى الوصول إلى مدير الملفات للموقع الخاص بك وتحديد موقع الملف المذكور. بعدها، ما عليك سوى تنزيل الملف على الكمبيوتر المحلي في حالة حدوث أي مشكلة في المستقبل. بعد التنزيل، قم بحذف الملف والانتقال إلى الموقع. إذا تم حل الخطأ فما عليك سوى الانتقال إلى الإعدادات ثم الروابط الدائمة وانقر فوق حفظ التغييرات، وحفظ نسخة من ملف htaccess تلقائيًا إلى مدير الملفات الخاص بك. إذا لم يتم حل المشكلة، فجرّب الطريقة الثالثة.
أذونات الملف
في بعض الأحيان، قد تتسبب أذونات الملفات غير الصحيحة في حدوث خطأ يسمح لخادمك بالاعتقاد بأنه ليس لديك إذن للوصول إلى هذا الملف عند الطلب. يمكن حل هذه المشكلة عن طريق الاتصال بموفر الاستضافة مما قد يساعدك في حل المشكلة، ولكن إذا كنت تريد القيام بذلك بنفسك فيرجى اتباع الخطوات المذكورة أدناه.
- انتقل إلى عميل FTP أو مدير الملفات
- انتقل إلى المجلد الجذر “روت”
- انقر مرة واحدة لتحديد المجلد وانقر بزر الماوس الأيمن وحدد أذونات الملفات
- سيتم فتح مربع حوار خاص بأذونات الملف
- (يجب أن تحصل جميع المجلدات الموجودة على موقع ووردبريس الخاص بك على إذن ملف 744 أو 755)
- (يجب أن تحصل جميع الملفات على موقع ووردبريس الخاص بك على إذن ملف 644 أو 640)
- (يمكنك تعيين إذن الملف للمجلد الجذر على 744 أو 755. حدد المربع بجوار Recurse into subdirectories ثم حدد خيار apply to directories only)
- انقر فوق “موافق”، وسيتم السماح لجميع الملفات
- بمجرد الانتهاء، تحتاج إلى تكرار العملية لجميع الملفات. (هذه المرة، ستستخدم إذن ملف 644 أو 640 ولا تنسَ تحديد الخيارات السابقة)
بمجرد اكتمال الخطوات المذكورة أعلاه، سيكون موقعك متاحًا من جديد.
1.1 التغييرات من قبل مقدمي خدمة الاستضافة
إذا كانت جميع الحلول المذكورة أعلاه لا تعمل، فحاول الاتصال بمزود الاستضافة. نأمل أن يساعدوا في حل مشكلتك لأنهم ربما أجروا بعض التغييرات على أذونات الملفات الخاصة بك دون علمك وفقًا لإجراءات الحفاظ على أمان ملفاتك.
خطأ 502 Bad Gateway
هذا الخطأ منتشر بين المبتدئين وقد يستغرق بعض الوقت ليتم حله لأنه يمكن أن يحدث لأسباب عديدة. بعضها عبارة عن حركة زيارات سيئة أو بطء الإنترنت أو مشاكل تحميل الخادم وما إلى ذلك. هناك العديد من الرموز التي تظهر للمستخدم عندما يطلب المستخدم الخادم لصفحة معينة بواسطة متصفحه، ولكن في الوضع الطبيعي، هذه الرموز غير مرئية حتى وما لم تكن هناك مشكلة في الصفحة المطلوبة أو الخادم، فهذا يعني أن هذا الخطأ يظهر عندما يتعذر على الخادم الخاص بك العثور على السبب وراء الاستجابة الضعيفة. هناك بعض الخطوات لتحرّي الخلل وإصلاحه والتي يمكن أن تحل هذه المشكلة أحيانًا، لذا دعنا نلقي نظرة.
إعادة تحميل الموقع
إعادة تحميل موقعك يمكن أن يحل هذه المشكلة في بعض الأحيان. كما أشرنا سابقاً، قد تكون هذه المشكلة بسبب الزيارات السيئة أو مشاكل التحميل على الخادم، وبالتالي قد استغرق الخادم وقتًا طويلاً لمعالجة طلبك، لذلك استجاب الخادم بخطأ 502. إذا نجح إعادة تحميل الموقع في حل المشكلة، فلا داعي للقلق أو زيادة سعة الخادم.
مسح ذاكرة التخزين المؤقت “الكاش”
كما نعلم جميعًا، تخزن ذاكرة التخزين المؤقت نسخة من الموقع لتسريع العمل وتحميلها لك في أسرع وقت ممكن. يمكن أن تكون هذه المشكلة في بعض الأحيان بسبب ذاكرة التخزين المؤقت حيث أن نسخة الطلب السابق قد تظل في ذاكرة التخزين المؤقت الخاصة بك ويعرض متصفحك هذه النسخة مرارًا وتكرارًا عند الطلب. لمسح ذاكرة التخزين المؤقت في جوجل كروم، عليك النقر سيظهر لك خيار محو بيانات التصفح. اضغط عليه وامسح ذاكرة التخزين المؤقت بالنقر فوق الخيارات الصحيحة. يمكنك أيضًا الانتقال مباشرةً إلى الصفحة الخالية من الكاش بالضغط على ctrl + shift + delete. إذا لم يؤدي مسح ذاكرة التخزين المؤقت إلى حل مشكلتك، فعليك اتباع الخطوة التالية.
تعطيل شبكة توصيل المحتوى CDN أو جدار الحماية
في بعض الأحيان، يؤدي تمكين شبكة توصيل المحتوى CDN أو جدار الحماية على موقعك إلى إنشاء طبقة إضافية بين المتصفح والخادم والتي قد تؤدي لظهور خطأ 502 وللتحقق مما إذا كانت CDN ليست سبب المشكلة تحتاج إلى تعطيلها وإعادة تحميل موقعك، إذا تم حل المشكلة فيجب عليك الاتصال بموفر CDN والطلب منهم حل المشكلة ومن ثم تمكينها مرة أخرى.
تعطيل قالب أو إضافة
في بعض الأحيان ، قد تسبب الإضافة أو القالب المكون بشكل خاطئ حدوث خطأ 502 وللتحقق مما إذا لم تكن هذه هي المشكلة. تحتاج إلى إلغاء تنشيط جميع الإضافات ثم إعادة تحميل موقعك، إذا تم حل المشكلة، تهانينا لك، فقد وجدت سبب الخطأ الآن. بعدها تحتاج إلى تمكين الإضافات واحدة تلو الأخرى. إذا لم يؤد تعطيل الإضافات إلى حل مشكلتك، فيمكنك أيضًا التحقق مما إذا كان القالب الخاص بموقعك لا يسبب أي مشكلة عن طريق تعطيله.
اتصل بمزود خدمة الاستضافة
إذا لم تؤدِ جميع الخطوات المذكورة أعلاه إلى حل مشكلتك، فستحتاج إلى الاتصال بمزود خدمة الاستضافة، ونأمل أن يقوم بحل مشكلتك.
لفترة وجيز غير متوفر للصيانة المجدولة
في بعض الأحيان تكون هذه الرسالة نعمة حيث ستتم إضافة ميزة جديدة إلى موقعك أو القالب بعدها تختفي هذه الرسالة تلقائيًا. ومع ذلك، قد تكون هناك مشكلة في بعض الأحيان لأنك ستعلق في وضع الصيانة حتى تحذف الملف الذي يتسبب في هذا الخطأ. يتم إنشاء هذا الملف بشكل أساسي في المجلد الجذر لموقعك الإلكتروني بواسطة ووردبريس لجدولة الصيانة ولإصلاح هذا الخطأ يمكنك متابعة الخطوات المذكورة أدناه.
حذف ملف الصيانة
للعودة إلى موقعك الإلكتروني بشكل طبيعي مرة أخرى بعد حدوث هذا الخطأ، عليك ببساطة حذف ملف الصيانة من المجلد الجذر. للقيام بذلك، انتقل إلى FTP وقم بحذف هذا الملف فقط. إذا لم تتمكن من العثور على الملف، يرجى التحقق من إعدادت العميل الذي تستخدمه لإظهار الملفات المخفية.
صفحة الدخول Wp-admin مقفلة
هذا خطأ شائع يواجهه كل مطور ووردبريس تقريبًا مرة واحدة في حياتهم. يرجع هذا الخطأ بشكل أساسي إلى نسيان كلمة المرور أو اختراق موقعك. في هذه الحالة، سيغير المخترق كلمة مرورك.
عندما تحاول إعادة تعيين كلمة المرور، فلن تتلقى بريدًا إلكترونيًا من ووردبريس على عنوان البريد الإلكتروني المقدم. سبب آخر هو قيام المخترق بتغيير امتيازات المسؤول الخاصة بك والتي ستؤدي إلى تسجيل الدخول دون رؤية إعدادات لوحة التحكم. لحل هذه المشكلة، يرجى اتباع الخطوات التالية.
اعد ضبط كلمه السر
هناك طريقتان للقيام بذلك، أولهما إعادة تعيين كلمة المرور الخاصة بك من خلال ميزة فقد كلمة المرور الخاصة في ووردبريس والتي ستأخذك إلى صفحة حيث يجب عليك إدخال اسم المستخدم أو البريد الإلكتروني الخاصين بك. إذا كانت المعلومات متطابقة، فسيتم إرسال بريد إلكتروني إلى الحساب المحدد مع صلاحيات المسؤول في ووردبريس وذلك مع رابط لإعادة تعيين كلمة المرور الخاصة بك.
الطريقة الثانية هي إعادة تعيين كلمة المرور باستخدام phpMyAdmin لاستخدام هذه الطريقة، ما عليك سوى الانتقال إلى استضافة ووردبريس والنقر فوق phpMyAdmin. مجرد النقر فوقها ستجد قواعد بيانات مختلفة، انقر فوق القائمة اليمنى التي استخدمتها لموقعك وافتح الجدول wp_users بالنقر فوق استعراض في الجزء الأمامي. انقر فوق المستخدم الذي تريد تغييره واحذف القيمة في user_pass وقم بتغيير قيمتها، بمجرد إدخال القيمة قم بتغيير الوظيفة إلى MD5 عند الانتهاء، انقر فوق go، وتهنئتك بتغيير كلمة المرور.
إضافة مستخدم إداري
للقيام بهذه الخطوة، نحتاج إلى إجراء تغييرات على جدولين باسم wp_users وwp_usermeta.
انتقل إلى PhpMyAdmin، وبعد العثور على قاعدة البيانات الخاصة بك، انقر فوق wp_users. بعدها انقر فوق خيار الإدراج في الزاوية اليمنى العليا. بمجرد النقر، قم بتطبيق الخطوات المذكورة أدناه.
- ID – اختر رقمًا (في مثالنا، سنستخدم الرقم 4)
- user_login – أدخل اسم المستخدم الذي تريد استخدامه للوصول إلى لوحة تحكم ووردبريس
- user_pass – أضف كلمة مرور لاسم المستخدم. تأكد من تحديد MD5 في قائمة الوظائف
- user_nicename – ضع اسمًا مستعارًا أو أي شيء آخر ترغب في الرجوع إليه.
- user_email – أضف البريد الإلكتروني الذي تريد ربطه بهذا الحساب
- user_url – سيكون هذا هو عنوان URL الخاص بموقعك
- user_registered – حدد تاريخ / وقت تسجيل هذا المستخدم
- user_status – اضبط هذا الخيار على 0
- display_name – ضع الاسم الذي ترغب في عرضه لهذا المستخدم على الموقع (يمكن أن تكون قيمة user_nicename الخاصة بك أيضًا)
- انقر فوق الزر Go
بعد ذلك، سنقوم بإجراء تغييرات على جداول user_meta، اتبع الخطوات التالية
- unmeta_id – اترك هذا فارغًا (سيتم إنشاؤه تلقائيًا)
- user_id – سيكون معرّف المستخدم الذي أنشأته في الخطوة السابقة. تذكر أننا اخترنا 4
- meta_key – يجب أن يكون هذا wp_capabilities
- meta_value – أدخل هذا: a:1:{s:13:”administrator”;s:1:”1″;}
أدخل صفًا آخر بالمعلومات التالية:
- unmeta_id – اترك هذا فارغًا (سيتم إنشاؤه تلقائيًا)
- user_id – سيكون معرّف المستخدم الذي أنشأته في الخطوة السابقة. تذكر أننا اخترنا 4
- meta_key – يجب أن يكون هذا wp_user_level
- meta_value – 10
خطأ تحديث آخر قيد التنفيذ
يحدث هذا الخطأ عندما يكون هناك تحديث قيد التقدم لنواة ووردبريس من قبل المستخدم أو عن طريق إعدادات التحديث التلقائي. عادةً ما يظل هذا الخطأ موجودًا طالما أن التحديث قيد التقدم حتى لا تتمكن من تحديث ووردبريس الأساسي أو الإضافات في وقت واحد. وعلى افتراض أن هذا الحجب لم يختفي بعد التحديث أو بعد 15-20 دقيقة من بدء التحديث وحصول المشكلة. في هذه الحالة، يمكنك حذف هذا يدويًا من قاعدة البيانات باتباع الخطوات البسيطة المذكورة أدناه.
هناك طريقتان بسيطتان لحل المشكلة المذكورة. أحدهما هو مجرد نقرات بسيطة، والآخر الذي يتعين عليك القيام به يدويًا، والذي يستغرق بعض الوقت ولكنه فعال مثل الأول.
تثبيت إضافة
يمكن تثبيت العديد من الإضافات المجانية ويمكن حل المشكلة المذكورة عن طريق إجراء بضع نقرات بسيطة. عند تثبيت هذه الإضافة، يجب عليك النقر فوقها في الإعدادات أو إعدادات الإضافات والنقر فوق إصلاح تحديث آخر قيد التقدم. سيؤدي هذا تلقائيًا إلى حذف خيار قفل التحديث من ووردبريس وستظهر لك رسالة نجاح. بمجرد الانتهاء من ذلك، تحتاج فقط إلى إعادة تحميل موقعك، وسيتم حل المشكلة. بالمناسبة، يمكنك أن تشكرنا لاحقًا.
الإصلاح اليدوي
لإصلاح الخطأ يدويًا، عليك الانتقال إلى phpMyAdmin حيث ستحتاج إلى إجراء بعض التغييرات في قاعدة البيانات الخاصة بك. بداية، عليك تحديد موقع قاعدة البيانات الخاصة بك في هذا المثال سنفترض أنها (my_wordpress). بمجرد العثور على قاعدة البيانات الخاصة بك تحتاج إلى تحديد wp_options والنقر فوق استعراض، وعرض جميع المجموعات أو صفوف الجدول الذي تم النقر فوقه. الآن عليك أن تجد ملف (core_updater.lock). بمجرد الانتهاء، يرجى النقر فوق حذف على يسار الملف.
بمجرد الانتهاء من الإجراء المذكور أعلاه، انتقل إلى موقعك وحاول تشغيل التحديثات التي تريد القيام بها في البداية.
Internal Server Error خطأ في الخادم الداخلي
خطأ الخادم الداخلي Internal Server Error هو أبسط خطأ يحدث بسبب مشاكل مختلفة لم يتمكن الخادم من تحديدها. بعض المشكلات الأساسية التي يمكن أن تتسبب في حدوث خطأ داخلي في الخادم مثل:
- ملف htaccess تالف
- حد ذاكرة php
- الإضافات المعطوبة
- مشكلة الملفات الأساسية
ملف htaccess تالف
لإصلاح ملف htaccess التالف، تحتاج إلى زيارة خادم FTP أو البحث عن الملف المذكور في مجلد ووردبريس المحلي. بعد تحديد ملفك، حاول إعادة تسميته وبمجرد إعادة تسميته أعد تحميل موقعك. إذا تم تحميله بشكل صحيح، فهذا يعني أنك قمت بحل الخطأ. قبل المضي قدمًا، حاول حفظ الروابط الدائمة من خلال زيارة الإعدادات >> الروابط الدئمة التي ستحتفظ بنسخة جديدة من الملف في دليلك. إذا لم يتم حل المشكلة، فاتبع التعليمات الإضافية.
حد ذاكرة PHP
سبب آخر لهذا الخطأ يحدث عندما يكون لديك انقطاع في حد الذاكرة ولإصلاح هذه المشكلة اتبع الخطوات المذكورة أدناه. يحدث هذا الخطأ بشكل أساسي عندما تحاول تحميل صورة أو تحاول تسجيل الدخول إلى wp-admin
- قم بإنشاء ملف نصي يسمى php.ini
- اكتب (memory=64MB) في هذا بدون أقواس
- احفظ الملف
- قم بتحميل الملف في اسم المضيف / wp-admin / اسم المجلد باستخدام FTP
سيتم حل المشكلة باتباع الخطوات المذكورة أعلاه، ولكن قد يحدث الخطأ مرة أخرى نظراً لعدم إمكانية التحقق من الفترة الزمنية لمثل هذا الخطأ. حاول الاتصال بموفر الاستضافة الخاص بك والتحقق من سجلات الخادم لتحديد المشكلة. قد تكون هذه المشكلة بسبب قالب معطوب أو إضافة تم إعدداها بشكل خاطئ. إذا لم ينجح ذلك في موقعك – فجرّب الخيار التالي.
تعطيل جميع الإضافات
قم بإلغاء كافة الإضافات مرة واحدة ثم حاول تنشيطها واحدة تلو الأخرى في wp-admin حيث لا توجد طريقة أخرى بسيطة لمعالجة هذا الخطأ. عندما تجد الإضافة المثيرة للمشاكل، فقط قم بإلغاء تنشيطها وإبلاغ المطور عنها.
إعادة تحميل الملفات الأساسية
إذا لم تنجح جميع الخيارات المذكورة أعلاه في حالتك، فحاول إعادة تحميل ملفات ووردبريس الأساسية باستخدام تثبيت ووردبريس جديد قبل تجربة هذا الخيار. حاول التشاور مع مزود خدمة الاستضافة الخاص بك، حيث قد يكون لديهم سجلات خادم لمشكلتك ويمكن أن تساعدك في حل المشكلة.
خطأ انتهت صلاحية الرابط
هذا هو أحد تلك الأخطاء التي من الصعب تحديد سببها. لذلك، من الصعب التعامل معها كمبتدئين. ربما تكون قد رأيت هذا الخطأ أثناء تحميل ملف إلى موقعك مثل القالب أو الإضافات بسبب الحد المطبق على موقعك للتحكم. أو بالأحرى الحجم المقدم لك لتحميل نوع مختلف من المحتوى ويمكنك إلقاء نظرة على الحجم المقدم لك لتحميل ملف من خلال زيارة الوسائط >> إضافة رابط جديد في لوحة تحكم ووردبريس الخاصة بك.
عادة ما توجد ثلاث طرق مختلفة لحل المشكلة المذكورة، وهي موضحة أدناه:
- تحرير ملف Functions.php
- تحرير ملف htaccess
- تحرير ملف php.ini
تحرير ملف Functions.php
طريقة مفيدة للغاية وستحل مشكلتك ولكن المشكلة قد تتكرر. إذا حاولت تغيير القالب الخاص بك لتطبيق هذه الطريقة، فأنت بحاجة إلى العثور على ملف “functions.php” في ملفات القالب الخاصة بك وإضافة سطور التعليمات البرمجية المذكورة أدناه إلى ملفك
@ini_set( 'upload_max_size' , '120M' );
@ini_set( 'post_max_size', '120M');
@ini_set( 'max_execution_time', '300' );إذا كنت بحاجة إلى تحميل ملف حجمه أكبر من 120 ميجابايت ، فالرجاء زيادة Post_Max_Size و Upload_Max_Size و Max_execution_Time، إذا كنت تعتقد أن ملفك قد يستغرق وقتًا طويلاً للتحميل فهذا يعتمد على الشبكة أو سرعة مزود الاستضافة.
تحرير ملف htaccess
يمكنك أيضًا زيادة حد تحميل ملفك عن طريق إجراء تغييرات على ملف htaccess. لهذا تحتاج إلى تحديد موقع الملف في عميل FTP. بمجرد العثور على الملف، انقر فوق عرض / تحرير وأضف سطور التعليمات البرمجية المذكورة أدناه في الجزء السفلي من الملف واحفظها. بعد حفظ الملف، نأمل أن يتم حل مشكلتك. تذكر تغيير القيم وفقًا للمتطلبات.
php_value upload_max_filesize 128M
php_value post_max_size 128M
php_value max_execution_time 300
php_value max_input_time 300تحرير ملف php.ini
يمكن العثور على هذا الملف في المجلد الجذر لموقعك عن طريق الاتصال بعميل FTP وبمجرد العثور على هذا الملف، ما عليك سوى إدخال سطور التعليمات البرمجية المذكورة أدناه لإزالة الخطأ. إذا لم يتم العثور عليه، يمكنك تحميل ملف جديد بعد إدخال الكود إلى المجلد الجذر الخاص بك مما سيزيد بالتأكيد الحجم. تذكر تغيير القيم وفقًا للمتطلبات.
upload_max_filesize = 128M
post_max_size = 128M
max_execution_time = 30تجاوز الحد الأقصى لوقت التنفيذ
عادةً ما يحدث هذا الخطأ عندما تحاول رفع قالب أو إضافة إلى موقعك وتستغرق العملية وقتًا أطول مما هو محدد في خادم الاستضافة. ووردبريس مكتوب بلغة PHP لسهولة الفهم. يتم تعيين حد المدة التي يمكن أن يعمل بها السكربت وإذا كان يستغرق وقتًا في التحميل بسبب أي مشكلة، فسيتم عرض هذا الخطأ. لمعالجة هذه المشكلة، عليك اتباع الخطوات المذكورة أدناه.
حل المشكلة
في بعض الأحيان قد يكون الخطأ ناتجًا عن أي إضافة مثبتة على موقعك والتي ستعرض للزائر الرسالة التالية “هذا الموقع يواجه صعوبات فنية”. افترض أن المشكلة المذكورة هي بسبب الإضافة. في هذه الحالة، ستتلقى بريدًا إلكترونيًا من ووردبريس بعنوان “يواجه موقعك مشكلة فنية”. سيؤدي ذلك إلى حدوث خطأ ورابط لفتح لوحة تحكم ووردبريس في وضع الاسترداد حيث يمكنك فقط إلغاء تنشيط الإضافة المسببة للمشكلة أو إزالتها ببساطة إذا لم تكن هناك حاجة لها.
بمجرد الإزالة فلن تواجه نفس المشكلة بعد الآن ولكن إزالة الإضافة قد يسبب مشكلة لموقعك. لذا هناك حل آخر لهذه المشكلة: زيادة حجم الحد الأقصى للتنفيذ حسب رغبتك لذلك تحتاج فقط إلى الانتقال إلى عميل FTP وتحديد موقع ملف .htaccess حيث تحتاج إلى إجراء بعض التغييرات بمجرد فتح الملف. يجب عليك إضافة السطر التالي من الكود قبل # END WordPress – بدون أقواس (php_value max_execution_time 300). بعد كتابة الكود، انتقل إلى موقعك وأعد التحميل. إذا لم يتم حل المشكلة فقم بزيادة وقت التنفيذ للضعف – استمر في الزيادة حتى يتم حل مشكلتك. لتسهيل الأمر عليك، فإن الإجراء المذكور أعلاه مكتوب أيضًا في الخطوات أدناه.
لزيادة وقت التنفيذ
- افتح عميل FTP
- حدد موقع ملف htaccess وافتحه في محرر نصوص
- أضف السطر المذكور أدناه في نهاية ملف htaccess
- php_value max_execution_time 300
إعادة توجيه وتحديث صفحة تسجيل الدخول
هذا خطأ شائع يحدث بسبب فشل ملفات تعريف الارتباط الخاصة بتسجيل الدخول في حفظ سجلاتك أو بشكل أساسي بسبب مشكلة في إعدادات URL. عندما تحاول تسجيل الدخول إلى wp-admin فعادةً ما يتم التحقق من صحة كلمة المرور واسم المستخدم الخاصين بك في قاعدة البيانات. بعد هذه العملية يقوم ووردبريس بتخزين ملف تعريف الارتباط في قائمة ملفات تعريف الارتباط الخاصة بك لاستخدامها في المستقبل. إذا كان هذا لا يعمل بشكل صحيح فسيقوم ووردبريس بإعادة توجيهك مرة أخرى إلى صفحة تسجيل الدخول. إذا كنت تواجه خطأ كهذا، فالرجاء اتباع الخطوات المذكورة أدناه لحلها.
تصفية ملفات تعريف الارتباط “الكوكيز”
يستخدم ووردبريس ملفات تعريف الارتباط لتخزين مصادقة تسجيل الدخول الخاصة بك، لذا فإن أبسط خطوة لحل الخطأ المذكور أعلاه هي مسح ملفات تعريف الارتباط وذاكرة التخزين المؤقت.
لمسح ملفات تعريف الارتباط في أي متصفح إنترنت، يرجى قراءة الدليل الخاص به. في المثال المقدم، يتم سرد بعض الخطوات لمسح ذاكرة التخزين المؤقت وملفات تعريف الارتباط في متصفح جوجل كروم.
- انقر فوق ثلاث نقاط رأسية في الزاوية اليسرى العليا
- المزيد من الأدوات
- محو بيانات التصفح
- قم بإلغاء تحديد سجل التصفح، وحدد ملفات تعريف الارتباط وبيانات المواقع الإلكترونية الأخرى وحدد كذلك الصور والملفات المخزنة مؤقتاً
- انقر فوق مسح البيانات
- أعد تشغيل المتصفح
حاول الآن إعادة تحميل الصفحة التي تريدها. إذا استمرت المشكلة، يرجى اتباع الخطوة التالية.
تحديث URL
يحتوي ووردبريس على خيار مدمج يقوم بتعيين عنوان URL لموقعك وعنوان URL الذي تم تثبيت ووردبريس عليه. بمجرد تسجيل الدخول إلى wp-admin يمكنك تغيير عنوان URL الخاص بالدخول إلى ووردبريس ضمن الإعدادات >> عام. نظرًا لأنك غير قادر على تسجيل الدخول إلى wp-admin يمكنك إجراء تغييرات على ملف wp-config.php لإصلاح المشكلة ولإجراء تغييرات على ملف wp-config.php. يرجى اتباع الخطوات المذكورة أدناه
- افتح عميل FTP
- ابحث عن ملف wp-config.php
- انقر فوق عرض / تحرير
- أدخل الكود في الخطوة التالية قبل السطر التالي مباشرة “That’s all, stop editing! Happy publishing.”
define('WP_HOME','https://www.example.com');
define('WP_SITEURL','https://www.example.com');إذا لم تؤد إضافة الكود أعلاه إلى حل المشكلة، فحاول اتباع الخطوة التالية:
حذف ملف htaccess
قد يتلف ملف .htaccess أحيانًا مما قد يؤدي إلى اقتران هذا الخطأ بالخطأ المذكور حاول حذف ملف .htaccess وللقيام بذلك اتبع الخطوات المذكورة أدناه
- افتح عميل FTP
- ابحث عن ملف htaccess
- قم بإنشاء نسخة احتياطية محلية عن طريق تنزيلها على نظامك
- انقر فوق حذف
بمجرد الحذف ، حاول تسجيل الدخول. إذا نجحت، فانتقل إلى الإعدادات >> الروابط االدائمة وانقر فوق حفظ دون إجراء أي تغييرات والتي ستؤدي إلى تحميل نسخة جديدة من ملف .htaccess إلى FTP الخاص بموقعك. إذا استمرت المشكلة، فجرّب الخطوة المذكورة أدناه.
إلغاء تنشيط إضافات ووردبريس
قد تكون إضافات ووردبريس معطوبة ويمكن أن تُجري تغييرات على ملفاتك مما يؤدي إلى هذا النوع من الخطأ. لحل هذه المشكلة، حاول إلغاء تنشيط كافة الإضافات التي تستخدمها. للقيام بذلك، اتبع الخطوات أدناه
- انتقل إلى عميل FTP
- انتقل إلى wp-content
- ابحث عن مجلدات الإضافات، وانقر عليه بزر الماوس الأيمن
- حاول إعادة تسميته إلى ما تريد
إذا كنت لا تزال تواجه المشكلة، فحاول الرجوع إلى القالب الافتراضي.
إذا واجهت أي مشكلة مذكورة في هذه المقالة وقمت بحلها بنفسك بنجاح تهانينا فأنت تقريبًا محترف ووردبريس.
خطأ 404 لكل المشاركات
أحيانًا ما يكون خطأ 404 على ووردبريس خطيراً جداً ويمكن أن يكون بسبب مشكلة كبيرة. يمكنك الوصول إلى لوحة تحكم والأشياء الأخرى ولكن لا يسمح لك هذا الخطأ بعرض المقالات وصفحات المشاركات الأخرى. يحدث كل هذا إذا تم حذف ملف htaccess الخاص بك من FTP أو تم إتلافه لأي سبب من الأسباب. يمكن أيضًا أن تتعطل إعادة كتابة القواعد في بعض الأحيان.
إصلاح للخوادم عبر الإنترنت
ستحتاج إلى الوصول إلى إعدادات الروابط الدائمة وإصلاحها من خلال الانتقال إلى الإعدادات >> الروابط الدائمة في لوحة تحكم ووردبريس. عند العثور على خيار الروابط الدائمة، ما عليك سوى النقر فوق حفظ التغييرات، والذي سينشئ تلقائيًا ملف htaccess – وفي بعض الأحيان يحل هذه المشكلة. إذا لم يؤد ذلك إلى حل مشكلتك فأنت بحاجة إلى تغيير قواعد الكتابة وتحديث ملفات .htaccess يدويًا وهو ما يمكنك القيام به باتباع الخطوات المذكورة.
في البداية، تحتاج إلى الانتقال إلى عميل FTP الخاص بك وتحديد موقع ملف .htaccess والذي يمكن العثور عليه في المجلد الجذر مع مجلدات أخرى مثل wp-content وما إلى ذلك. بمجرد العثور على الملف ما عليك سوى النقر فوقه و افتحه. إذا كان هذا الملف لا يمكن الوصول إليه، فأنت بحاجة إلى تغيير أذوناته إلى إعادة الكتابة عن طريق إدخال 666 في خصائصه وتذكر تغيير إعدادات الملف إلى وضعها الطبيعي بمجرد إجراء التغييرات. بمجرد أن يصبح الملف قابلاً لإعادة الكتابة ستحتاج إلى كتابة الكود المذكور أدناه في ملف htaccess.
# BEGIN WordPress
RewriteEngine On
RewriteBase /
RewriteRule ^index\.php$ - [L]
RewriteCond %{REQUEST_FILENAME} !-f
RewriteCond %{REQUEST_FILENAME} !-d
RewriteRule . /index.php [L]
# END WordPressكيفية الحل على الخادم المحلي
إذا كنت تعمل على جهاز محلي وقمت بتثبيت خادم محلي على نظامك فأنت تحتاج فقط إلى إجراء تغييرات على تكوين Apache وتطلب تمكين Rewrite_module فيه
عدد كبير جدًا من أخطاء إعادة التوجيه
كما نعلم، يستخدم ووردبريس بنية عنوان URL تساعد المستخدم على التنقل عبر الموقع بسهولة ويسهل أيضًا تحسين محركات البحث. تستخدم الإضافات المختلفة هذه البنية أحيانًا لإنشاء عمليات إعادة توجيه مؤقتة. يبدو هذا الخطأ مختلفًا في المتصفحات المختلفة، لذلك لا يفهمه المطور بسرعة. هناك عدة حلول لهذه المشكلة. دعنا نناقش حل مشكلة إعادة التوجيه هذه ونجعل موقعك يعمل مرة أخرى عبر الإنترنت.
مسح ملفات تعريف الارتباط وذاكرة التخزين المؤقت
يقوم المتصفح الخاص بك بحفظ نسخة من طلبك للاستخدام في المستقبل. عندما تحاول إعادة الوصول يتم تمثيلها لك بطريقة سريعة وفعالة والتي تسمى ذاكرة التخزين المؤقت أحيانًا. لا يتم تحديث ذاكرة التخزين المؤقت هذه. يحتفظ بنسخة قديمة من موقعك والتي تظهر لك مشكلة إعادة التوجيه وللتحقق مما إذا كانت ذاكرة التخزين المؤقت تسبب مشكلة أم لا. تحتاج إلى الوصول إلى موقعك على أي متصفح آخر. إذا تم الوصول إلى الموقع فأنت بحاجة إلى مسح ذاكرة التخزين المؤقت للمتصفح الخاص بك ببساطة عن طريق النقر فوق المزيد من الأدوات والعثور على بيانات التصفح في جوجل كروم. إذا لم يؤد ذلك إلى حل مشكلتك، فأنت بحاجة إلى مزيد من المتابعة.
تعطيل الإضافات
في بعض الأحيان ولحل هذا النوع من المشكلات حاول إلغاء تنشيط جميع الإضافات ولكن عليك القيام بذلك يدويًا لأنك غير قادر للوصول من الوحة التحكم. للقيام بذلك اتبع الخطوات أدناه
- انتقل إلى عميل FTP
- انتقل إلى wp-content
- ابحث عن مجلد الإضافات وانقر فوقه بزر الماوس الأيمن
- حاول إعادة تسميته إلى ما تريد
إذا كنت لا تزال تواجه المشكلة، فحاول الرجوع إلى القالب الافتراضي.
إصلاح عناوين URL
لإصلاح عنوان URL يجب عليك الانتقال إلى منطقة wp-admin والعثور على الإعدادات >> عام واجعل عنوان ووردبريس وعنوان URL للموقع متشابهين لذلك لا يوجد أي تعارض. إذا لم تتمكن من زيارة الوصول إلى wp-admin فيجب عليك إجراء تغييرات على ملف jobs.php يدويًا. لهذا، يجب عليك إضافة الكود المذكور أدناه في ملف jobs.php وتذكر تغيير example.com إلى اسم موقعك
update_option( 'siteurl', 'https://example.com' );
update_option( 'home', 'https://example.com' );إعادة تعيين ملف htaccess
للقيام بذلك تحتاج إلى الانتقال إلى عميل FTP والعثور على ملف .htaccess والخطوة التالية التي يجب عليك اتباعها هي تنزيل هذا الملف كنسخة احتياطية. بمجرد حفظ النسخة الاحتياطية على الكمبيوتر المحلي يجب عليك حذف هذا الملف والانتقال إلى لوحة تحكم ووردبريس >> الإعدادات >> الروابط الدائمة والنقر فوق حفظ التغييرات على النسخة الجديدة من ملف .htaccess وسيتم حفظها تلقائيًا.
إذا استمتعت بهذه المقالة فسوف تحب استضافة UltaHost. احصل على دعم 24/7 من فريق الدعم الخاص بنا. تركز بنيتنا التحتية المشغلة على التوسع التلقائي والأداء والأمان. دعنا نظهر لك الفرق! تحقق من خططنا