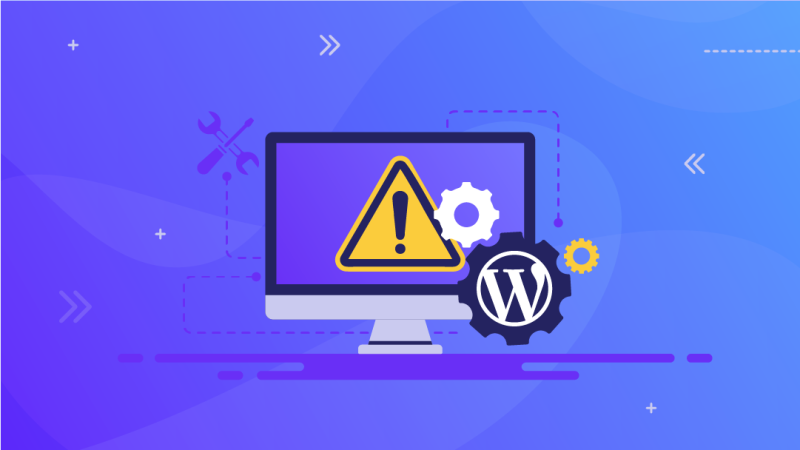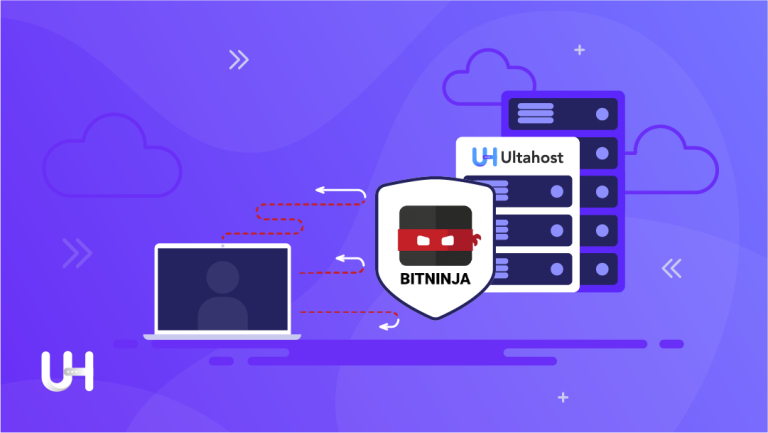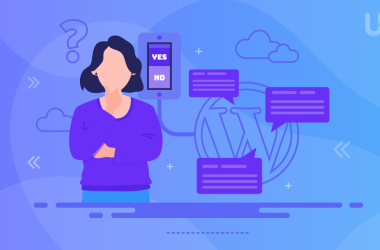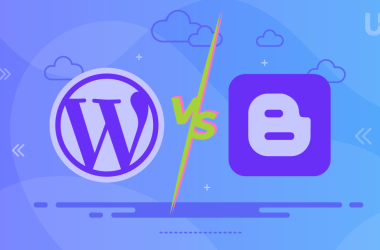Jak wiadomo, WordPress działa na zasadzie drag&drop, ale pewne błędy mogą sprawić, że praca z WordPress stanie się niekomfortowa. Jednak nie ma powodu do zmartwień, ponieważ najpopularniejsze błędy w WordPressie jest znana i bez problemu znajdziesz różne sposoby ich rozwiązania. Opisałem je szczegółowo w tym artykule.
Zebrałem 10 najczęstszych błędów, z którymi każdy początkujący użytkownik WordPressa może się spotkać w dowolnym momencie i przedstawię metody ich rozwiązania. Jeżeli trafisz natomiast na jakiś inny błąd niż opisany w tym artykule, warto mieć wyjście awaryjne w postaci zespołu wsparcia gotowego do pomocy, dlatego wybierając nawet tani hosting WordPress warto zwrócić na jakość obsługi klienta i skuteczność zespołu wsparcia.
403 Forbidden Error
Błąd 403 Forbidden Error może przyprawić o ból głowy wielu użytkowników WordPressa, a jego przyczyny mogą być różne. Jest to jeden z błędów wyświetlanych przez WordPressa, który pojawia się, gdy występuje problem z uprawnieniami w WordPressie dla konkretnej strony lub całej witryny.
Może być także spowodowany błędnymi wtyczkami zabezpieczającymi używanymi na stronie przez programistę, które mogą zablokować dostęp do strony lub witryny dla określonego adresu IP lub grupy adresów IP. Poniżej przedstawiono kilka możliwych przyczyn tego błędu:
- Błędna lub uszkodzona wtyczka,
- Błędny plik .htaccess,
- Uprawnienia pliku,
- Zmiany wprowadzone przez dostawcę hostingu.
Błędna lub uszkodzona wtyczka
Wtyczka może być ogromnym kłopotem, gdy działa nieprawidłowo. Niektóre opisane już wtyczki zabezpieczające mogą uniemożliwiać dostęp do strony lub witryny dla danego adresu IP lub grupy adresów IP.
Aby poradzić sobie z tym błędem, musisz albo wyłączyć tę konkretną wtyczkę, albo, co najlepsze, dezaktywować wszystkie wtyczki jednocześnie, a następnie aktywować je jedną po drugiej, sprawdzając witrynę, aż do momentu, gdy pojawi się błąd 403 Forbidden Error. Gdy znajdziesz już wadliwą wtyczkę, po prostu ją dezaktywuj i aktywuj pozostałe wtyczki.
Uszkodzony plik .htaccess
Uszkodzony plik .htaccess może czasami być problemem powodującym ten rodzaj błędu. Aby go naprawić, musisz odnaleźć wspomniany plik, pobrać go na swój komputer (na wszelki wypadek) i usunąć oryginalny plik z folderu WordPressa. Jeśli błąd został rozwiązany, przejdź do ustawień, a następnie znajdź strukturę linków, po czym zapisz zmiany. Kopia pliku .htaccess powinna automatycznie zapisać się w menedżerze plików.
Uprawnienia pliku
Czasami nieprawidłowe uprawnienia pliku mogą powodować błąd, który sprawia, że serwer uznaje, że nie masz uprawnień do dostępu do tego pliku. Ten problem może być rozwiązany poprzez skontaktowanie się z dostawcą hostingu internetowego, ale też możesz zrobić to samodzielnie.
- Przejdź do klienta FTP lub menedżera plików.
- Przejdź do folderu głównego.
- Kliknij prawym przyciskiem myszy na wybranym folderze i wybierz „Uprawnienia pliku”.
- Pojawi się okno dialogowe uprawnień pliku. Wszystkie foldery na twojej stronie WordPress powinny mieć uprawnienia pliku 744 lub 755, natomiast pliki 644 lub 640. W związku z tym ustaw uprawnienia pliku do folderu głównego na 744 lub 755. Zaznacz pole „Rekurencja do podkatalogów”, a następnie zaznacz opcję mówiącą, „zastosuj tylko do katalogów”.
- Kliknij OK, by zapisać zmiany.
- Powtórz proces dla wszystkich plików. Tym razem użyj uprawnień pliku 644 lub 640, ale nie zapomnij zaznaczyć „Rekurencja do podkatalogów” i „zastosuj tylko do plików”.
Gdy wykonasz wymienione powyżej kroki, miejmy nadzieję, że twoja witryna będzie dla ciebie dostępna.
Zmiany dokonane przez dostawców usług hostingowych
Jeśli żadne z powyższych rozwiązań nie zadziałały, skontaktuj się ze swoim dostawcą hostingu. Mógł on dokonać pewnych zmian w uprawnieniach plików bez twojej wiedzy, np. w ramach działań związanych z zabezpieczeniem serwera w związku z funkcjonowaniem bezpiecznego hostingu WordPress.
Błąd 502 Bad Gateway
Ten błąd jest powszechny wśród początkujących i może być spowodowany poprzez wiele różnych powodów. Niektóre z nich to zbyt duży ruch, wolne łącze internetowe czy nadmiarowe obciążenie serwera. Przeglądarka z serwerem komunikuje się językiem kodów. Wiele z nich jest połączonych z konkretnymi stronami błędów po to, by pomóc użytkownikowi rozwiązać problem. Gdy jednak serwer nie może znaleźć przyczyny słabej odpowiedzi, wyświetla właśnie ten błąd.
Istnieją pewne kroki, które należy podjąć, by spróbować rozwiązać ten problem.
Odświeżanie witryny
Odświeżenie witryny czasami może rozwiązać ten problem. Można nawet spróbować odświeżyć ją kilka lub kilkanaście razy. Problem ten może być spowodowany nadmiernym ruchem lub obciążeniem twojego serwera, wobec czego serwer potrzebuje dużo czasu na przetworzenie twojego żądania. Jeżeli ten proces trwa za długo, odpowiada błędem 502.
Czyszczenie pamięci podręcznej
Pamięć podręczna przechowuje kopię witryny, aby przyspieszyć pracę i załadować treść i dane tak szybko, jak to tylko możliwe. Jednakże czasami pamięć podręczna może utrzymywać błąd 502, ponieważ kopia poprzedniego żądania może nadal być obecna. Twoja przeglądarka pokazuje tę kopię ponownie i ponownie po każdym żądaniu, ładując błąd 502.
Aby wyczyścić pamięć podręczną w Chrome, musisz kliknąć trzy kropki w prawym górnym rogu, znaleźć narzędzia i opcję „Wyczyść dane przeglądania”. To tutaj wyczyścisz pamięć podręczną. Możesz także bezpośrednio przejść do strony czyszczenia pamięci podręcznej, naciskając ctrl+shift+delete. W Firefoksie opcja czyszczenia pamięci również znajduje się w ustawieniach, w opcji „Prywatność i Bezpieczeństwo”.
CDN lub wyłączenie firewalla
Czasami włączony CDN lub Firewall tworzy dodatkową warstwę między przeglądarką a serwerem, co może spowodować wyświetlenie błędu 502. Aby sprawdzić, czy CDN nie jest problemem, musisz go wyłączyć i ponownie załadować swoją witrynę.
Wyłączanie wtyczek lub motywów
Czasami wadliwa wtyczka lub motyw może spowodować błąd 502. To jeden z powodów, dla których warto zastąpić nadmiar wtyczek JetPackiem. Ale teraz, by sprawdzić, czy to nie jest problem, musisz dezaktywować wszystkie wtyczki, a następnie ponownie załadować swoją witrynę. Jeśli problem zostanie rozwiązany, będziesz wiedział, że to wina którejś ze wtyczek. Teraz musisz znaleźć tę odpowiedzialną.
Trzeba to zrobić ręcznie: włączać wtyczki pojedynczo i odświeżać stronę. Jeśli wyłączenie wtyczek nie rozwiązało problemu, sprawdź również, czy twój motyw nie powoduje problemów, dezaktywując go.
Skontaktuj się z dostawcą usług hostingowych
Jeśli wszystkie wymienione powyżej kroki nie rozwiązują twojego problemu, skontaktuj się z dostawcą usług hostingowych. Być może problem jest spowodowany przez ustawienia zabezpieczeń wprowadzone przez dostawcę hostingu.
Krótkotrwała niedostępność z powodu konserwacji
Czasami ta wiadomość jest błogosławieństwem, ponieważ po jej zniknięciu możesz mieć dodaną nową funkcję do swojej witryny lub motywu. Niemniej jednak czasami może to być problem, do którego rozwiązania należy usunąć plik .maintenance, który powoduje ten błąd. Ten plik jest głównie tworzony w folderze głównym twojej witryny przez WordPress, gdy planujesz konserwację.
Aby to zrobić, przejdź do swojego klienta FTP i usuń plik .maintenance. Jeśli nie możesz znaleźć pliku, sprawdź, czy wybrany klient pokazuje ukryte pliki.
Zablokowany dostęp do Wp-admin
To jest powszechny błąd, z którym niemal każdy deweloper WordPressa spotyka się przynajmniej raz w życiu. Błąd ten występuje głównie z powodu zapomnianego hasła lub ataku na twoją witrynę, gdy haker zmienia twoje hasło.
Zresetuj hasło
Możesz to zrobić na dwa sposoby. Pierwszy polega na zresetowaniu hasła za pomocą funkcji „Zapomniałem hasła” w WordPressie. Musisz podać swoją nazwę użytkownika lub adres e-mail, które znajdują się w bazie WordPressa, a otrzymasz e-maila z linkiem do zresetowania hasła.
Druga metoda to zresetowanie hasła za pomocą phpMyAdmin. Aby z niej skorzystać, zaloguj się do panelu administracyjnego hostingu WordPressa i kliknij na phpMyAdmin. Znajdziesz tam różne bazy danych, więc uważaj by wybrać właściwą dla twojej witryny. Otwórz tabelę „wp_users”, klikając „browse”, wybierz użytkownika, którego dane logowania chcesz zmienić i zmień wartość w „user_pass” oraz zmień funkcję na „MD5”. No i zapisz ustawienia.
Dodaj nowego administratora
Aby wykonać ten krok, musisz dokonać zmian w dwóch tabelach o nazwach „wp_users” i „wp_usermeta”.
Przejdź do PhpMyAdmin, a po znalezieniu właściwej bazy danych kliknij na wp_users. Znajdź opcję „insert” w prawym górnym rogu i wprowadź następujące ustawienia.
- ID – wybierz numer (np. „4”);
- user_login – wprowadź nazwę użytkownika, którą chcesz używać do dostępu do Kokpitu WordPressa;
- user_pass – dodaj hasło dla tego użytkownika. Upewnij się, że w menu funkcji wybierasz MD5;
- user_nicename – wpisz pseudonim lub coś innego, co ma się wyświetlać;
- user_email – dodaj adres e-mail, który chcesz powiązać z tym kontem;
- user_url – to będzie adres URL twojej witryny;
- user_registered – wybierz datę i czas rejestracji tego użytkownika;
- user_status – ustaw to na 0;
- display_name – wprowadź nazwę, którą chcesz wyświetlić dla tego użytkownika na stronie (może być taka sama jak wartość user_nicename);
- Kliknij przycisk „Go”.
Następnie dokonaj zmian w tabelach user_meta, postępuj zgodnie z poniższymi krokami:
- unmeta_id – pozostaw to pole puste (zostanie automatycznie wygenerowane);
- user_id – wpisz id użytkownika, którego utworzyłeś w poprzednim kroku (ja użyłem „4”);
- meta_key – wpisz „wp_capabilities”;
- meta_value – wprowadź następującą wartość: a:1:{s:13:”administrator”;s:1:”1″;}
Wstaw kolejny wiersz z poniższymi informacjami:
- unmeta_id – pozostaw to puste (zostanie automatycznie wygenerowane);
- user_id – ponownie wpisz id użytkownika;
- meta_key – wpisz „wp_user_level”
- meta_value – wprowadź wartość: 10
Prowadzisz profesjonalną agencję?
Mamy dla ciebie rozwiązanie perfekcyjne: najwyższej jakości hosting na którym będziesz mógł tworzyć strony WordPressa zarówno na twoje potrzeby jak i dla twoich klientów. Zapewnij im doświadczenie z WordPressem wolne od błędów i wybierz UltaHost.
Kolejny błąd w trakcie aktualizacji
Ten błąd występuje, gdy trwa aktualizacja rdzenia WordPressa. Błąd ten zazwyczaj utrzymuje się tak długo, jak trwa aktualizacja, aby uniemożliwić jednoczesne aktualizowanie rdzenia WordPressa i wtyczek. Jeśli blok nie znika po zakończeniu aktualizacji lub w ciągu 15-20 minut po jej zakończeniu, można go ręcznie usunąć z bazy danych.
Instalacja wtyczki
Można ten problem rozwiązać instalując kilka darmowych wtyczek. Wybierz jedną z nich i w ustawieniach wtyczki znajdziesz opcję „Fix another update in progress”. Spowoduje to automatyczne usunięcie blokady aktualizacji z twojego WordPressa. W razie problemów odśwież stronę internetową i ewentualnie usuń ciasteczka.
Naprawa ręczna
Aby ręcznie naprawić błąd, musisz przejść do obszaru phpMyAdmin i wprowadzić pewne zmiany w bazie danych. Przede wszystkim, zlokalizuj odpowiednią bazę danych (w przykładzie będzie to „my_wordpress”). Gdy już ją znajdziesz, wybierz „wp_options” i kliknij „przeglądaj”. Znajdź „core_updater.lock” i usuń wpis.
Po zakończeniu powyższej procedury przejdź do swojej witryny i spróbuj uruchomić aktualizacje, które chciałeś przeprowadzić na początku.
Internal Server Error
Internal Server Error (tłum. „Błąd wewnętrznego serwera”) to bardzo często spotykany błąd, który występuje z różnych powodów, których serwer nie był w stanie zidentyfikować. Niektóre podstawowe problemy, które mogą spowodować błąd wewnętrznego serwera, to:
- Uszkodzony plik .htaccess;
- Limit pamięci PHP;
- Wadliwe wtyczki;
- Problem z plikami rdzenia.
Uszkodzony plik .htaccess
Aby naprawić uszkodzony plik .htaccess, musisz poszukać wymienionego pliku w folderze WordPressa. Gdy go znajdziesz, zmień jego nazwę, a następnie odśwież stronę. Możesz też zapisać permalinki, przechodząc do opcji Permalinki w ustawieniach WordPressa, co spowoduje utworzenie nowej kopii pliku w katalogu.
Limit pamięci PHP
Innym powodem tego błędu jest brak pamięci. Ten błąd występuje najczęściej, gdy próbujesz przesłać obraz lub zalogować się do Kokpitu.
- Stwórz plik tekstowy (np w Notatniku) o nazwie php.ini.
- Wpisz: memory=64MB.
- Zapisz plik.
- Prześlij go do folderu hostname/wp-admin/nazwa_folderu za pomocą FTP.
Problem zostanie rozwiązany, ale nie ma pewności, że się nie powtórzy. Jeżeli będzie powracał zbyt często, skontaktuj się z dostawcą hostingu i sprawdź dzienniki serwera, aby zidentyfikować źródło problemu. Ta kwestia może wynikać z nieodpowiednio działającego motywu lub wadliwej wtyczki.
Dezaktywacja wszystkich wtyczek
Dezaktywuj wszystkie wtyczki jednocześnie, a następnie spróbuj aktywować je pojedynczo. Gdy znajdziesz wtyczkę sprawiającą kłopoty, resztę możesz włączyć.
Ponowne przesłanie plików rdzenia
Jeśli wszystkie wymienione opcje nie zadziałają, spróbuj ponownie przesłać pliki rdzenia WordPress z nowej instalacji WordPressa. Warto też skonsultować się z dostawcą usług hostingowych, ponieważ mogą mieć dzienniki serwera dotyczące twojego problemu i mogą ci pomóc go rozwiązać.
Błąd wygasłego łącza (Link Expired Error)
Trudno sobie poradzić z tym błędem, ponieważ nie wskazuje powodu jego wystąpienia. Pojawia się podczas przesyłania plików, takich jak motywy lub wtyczki. Bardzo często wynika z tego, że twoja konfiguracja twojej strony nakłada ograniczenie rozmiaru przesyłanych plików. Istnieją trzy różne metody rozwiązania tego problemu:
- Edycja pliku Functions.php;
- Edycja pliku .htaccess;
- Edycja pliku php.ini.
Edycja pliku Functions.php
To jednorazowa metoda rozwiązania problemu, który w przyszłości może powrócić. Zadziała tylko z plikiem, który planujesz przesłać na stronę. Znajdź plik „functions.php” w plikach swojego motywu i dodaj poniższy kod:
@ini_set( 'upload_max_size' , '120M' );
@ini_set( 'post_max_size', '120M');
@ini_set( 'max_execution_time', '300' );Jeśli potrzebujesz przesłać plik o rozmiarze większym niż 120 MB, zwiększ wartości Post_Max_Size i Upload_Max_Size. Jeżeli uważasz, że przesyłanie pliku może zająć długo ze względu na niewielką szybkość twojego internetu sieci lub ograniczeń hostingu, zwiększ Max_execution_Time.
Edycja pliku .htaccess
Możesz również zwiększyć limit przesyłania plików, dokonując zmian w pliku .htaccess. Znajdź plik za pomocą klienta FTP i kliknij „view/edit”, a następnie dodaj poniższy kod na samym spodzie. Po zapisaniu pliku twój problem powinien zostać rozwiązany.
php_value upload_max_filesize 128M
php_value post_max_size 128M
php_value max_execution_time 300
php_value max_input_time 300Edycja pliku php.ini
Ten plik można znaleźć w głównym folderze twojej witryny. Dodaj do niego poniższy kod. Jeśli go nie znajdziesz, możesz stworzyć nowy plik php.ini zawierający ten kod (np. w Notatniku) i przesłać go do głównego folderu WordPressa. Jeżeli potrzebujesz, możesz wpisać inne wartości.
upload_max_filesize = 128M
post_max_size = 128M
max_execution_time = 30Przekroczenia limitu czasu wykonywania zadania (Maximum Execution Time Exceeds)
Ten błąd zazwyczaj występuje, gdy próbujesz przesłać motyw lub wtyczkę na swoją witrynę, ale zajmuje to więcej czasu niż określono w konfiguracji hostingu. Wynika to z faktu, że WordPress jest napisany w języku PHP, a więc jest skryptem. Serwer hostingowy może natomiast mieć ustawiony limit czasu, w którym może działać skrypt. Gdy jakaś operacja trwa dłużej, pojawia się ten błąd.
Czasami błąd może być spowodowany przez wtyczkę zainstalowaną na twojej stronie. W takim przypadku możesz otrzymać e-maila od WordPressa informującego, że twoja witryna napotkała problem techniczny. Możesz dezaktywować wtyczkę powodującą problem lub ją usunąć.
Jeżeli nie możesz lub nie chcesz usuwać wtyczki, możesz zwiększyć maksymalny czas wykonywania skryptu. Aby to zrobić, przejdź do klienta FTP i zlokalizuj plik .htaccess. Musisz dodać poniższą linię kodu przed „# END WordPress”:
php_value max_execution_time 300Po wprowadzeniu kodu odśwież swoją stronę. Jeśli problem nadal nie został rozwiązany, zwiększaj czas wykonywania dwukrotnie, dopóki problem nie zostanie rozwiązany. Dla ułatwienia procedura wspomniana powyżej jest również opisana w poniższych krokach.
Przekierowywanie i odświeżanie strony logowania
Ten błąd występuje z powodu niepowodzenia w zapisywaniu ciasteczek logowania lub z powodu problemów z ustawieniami URL. Gdy próbujesz zalogować się do Kokpitu, WordPress weryfikuje hasło i nazwę użytkownika z tymi znajdującymi się w bazie danych. Po całym tym procesie WordPress przechowuje ciasteczko, które ma ci ułatwić logowanie się w przyszłości. Jeśli proces ten nie działa poprawnie, WordPress przekieruje cię z powrotem do strony logowania. Jak to rozwiązać?
Czyszczenie ciasteczek
Najprostszym sposobem rozwiązania wspomnianego błędu jest wyczyszczenie ciasteczek i pamięci podręcznej w przeglądarce.
W Google Chrome ciasteczka czyści się w następujący sposób:
- Kliknij trzy pionowe kropki w prawym górnym rogu.
- Narzędzia dodatkowe.
- Wyczyść dane przeglądania.
- Odznacz Historia przeglądania, zaznacz Ciasteczka i dane witryn, zaznacz Obrazy i pliki w pamięci podręcznej.
- Kliknij „Wyczyść dane”.
- Uruchom ponownie przeglądarkę.
W Mozilli Firefox ciasteczka czyścisz w ustawieniach w zakładce „Prywatność i bezpieczeństwo”. Po wyczyszczeniu ciasteczek odśwież stronę.
Aktualizacja URL
WordPress ma wbudowaną opcję ustawiania adresu URL twojej witryny i adresu URL, gdzie zainstalowany jest WordPress. Po zalogowaniu się do Kokpitu, możesz zmienić adres WordPressa w ustawieniach ogólnych. Teraz jednak, gdy nie możesz zalogować się do Kokpitu, możesz dokonać zmian w pliku wp-config.php.
- Otwórz klienta FTP i połącz się z hostingiem WordPressa.
- Znajdź plik wp-config.php.
- Kliknij „Wyświetl/edytuj”.
- Wprowadź kod podany niżej tuż przed linią „That’s all, stop editing! Happy publishing.”. Pamiętaj o zmianie linków.
define('WP_HOME','https://www.example.com');
define('WP_SITEURL','https://www.example.com');Usunięcie pliku .htaccess
Plik .htaccess może czasami ulec uszkodzeniu, co może prowadzić do błędu. Aby poradzić sobie z tym, spróbuj usunąć plik .htaccess.
- Otwórz klienta FTP.
- Znajdź plik .htaccess.
- Pobierz go na swój komputer, by w razie większych problemów go przywrócić.
- Kliknij „Usuń”.
Po usunięciu spróbuj się zalogować. Jeśli się uda, w ustawieniach połączeń kliknij „Zapisz” bez wprowadzania zmian, co spowoduje utworzenie nowego pliku .htaccess.
Dezaktywacja wtyczek WordPress
Wtyczki WordPress mogą być wadliwe i mogą dokonywać zmian w plikach, co skutkuje pojawieniem się tego rodzaju błędu. Aby rozwiązać ten problem, spróbuj dezaktywować wszystkie wtyczki naraz.
- Za pomocą klienta FTP połącz się z serwerem WordPressa.
- Przejdź do folderu wp-content.
- Znajdź folder Plugins i kliknij prawym przyciskiem myszy na nim.
- Zmień jego nazwę.
Jeśli nadal napotykasz problem, włącz domyślny motyw.
Posty zwracają błąd 404
Błąd 404 w WordPressie czasami może być bardzo uciążliwy. Wprawdzie pozwala na dostęp do obszaru administracyjnego, ale uniemożliwia korzystanie z twojej strony użytkownikom. Wszystko to dzieje się, jeśli coś się stanie z plikiem .htaccess lub z powodu zakłócenia reguł przepisywania.
Rozwiązanie dla serwerów online
Na początek napraw ustawienia permalinks (ustawienia >> permalinks w Kokpicie). Nie musisz wprowadzać zmian, wystarczy, że klikniesz „Zapisz zmiany”, co automatycznie utworzy plik .htaccess. Jeśli to nie rozwiąże problemu, musisz ręcznie zmienić zasady nadpisywania i zaktualizować pliki .htaccess.
Za pomocą klienta FTP znajdź plik .htaccess, który znajduje się w głównym folderze WordPressa. Gdybyś nie mógł uzyskać dostępu do tego pliku, musisz zmienić jego uprawnienia na zapisywalne, wpisując 666 w jego właściwościach, ale pamiętaj, aby przywrócić poprzednie ustawienia pliku po dokonaniu zmian. Wpisz poniższy kod do pliku .htaccess.
# BEGIN WordPress
RewriteEngine On
RewriteBase /
RewriteRule ^index\.php$ - [L]
RewriteCond %{REQUEST_FILENAME} !-f
RewriteCond %{REQUEST_FILENAME} !-d
RewriteRule . /index.php [L]
# END WordPressJak rozwiązać problem na lokalnym serwerze
Jeśli pracujesz na lokalnej maszynie i zainstalowałeś lokalny serwer na swoim systemie, musisz dokonać zmian w konfiguracji Apache i włączyć w niej moduł rewrite_module.
Błąd przekierowań (Too Many Redirects Errors)
WordPress używa struktury URL, która ułatwia użytkownikowi nawigację po witrynie i jednocześnie jest przyjazna dla SEO. Różne wtyczki czasami używają tej struktury do tworzenia tymczasowych przekierowań. Błąd ten wygląda inaczej w różnych przeglądarkach, więc nie zawsze można go szybko zidentyfikować. Możesz ten problem rozwiązać na kilka sposobów.
Twoja przeglądarka zapisuje kopię stron, które odwiedzasz i danych, które wpisujesz, by później załadować odwiedzoną już stronę w sposób szybki i efektywny. Kopie tych danych przechowywane są w pamięci podręcznej. Nie jest jednak ona aktualizowana. Zachowuje starą wersję twojej witryny, co może powodować problem z przekierowaniami.
Aby sprawdzić, czy to pamięć podręczna powoduje problem, otwórz swoją stronę na innej przeglądarce. Jeśli witryna działa bez zarzutu, musisz wyczyścić pamięć podręczną podstawowej przeglądarki.
Dezaktywacja wtyczek
Czasami ten problem może być powodowany przez wtyczki. Dezaktywuj je ręcznie.
- Zaloguj się do serwera za pomocą klienta FTP.
- Przejdź do folderu wp-content.
- Znajdź folder Plugins i kliknij na nim prawym przyciskiem myszy.
- Zmień jego nazwę.
Jeśli nadal napotykasz problem, spróbuj przywrócić domyślny motyw.
Naprawianie adresów URL
Aby naprawić adres URL, musisz przejść do Kokpitu i wejść w ustawienia ogólne. Ustaw WordPress i adres URL witryny na takie same. Jeśli nie możesz zalogować się do Kokpitu, dokonaj zmian ręcznie poprzez edycję pliku functions.php. W tym celu musisz dodać poniższy kod do pliku functions.php, pamiętając, aby zmienić example.com na nazwę swojej witryny:
update_option( 'siteurl', 'https://example.com' );
update_option( 'home', 'https://example.com' );Zresetuj plik .htaccess
Aby to zrobić, musisz poprzez klienta FTP zalogować się do serwera WordPressa i znaleźć plik .htaccess. Pobierz go na swój komputer jako kopię zapasową, a następnie usuń go z serwera WordPressa. Przejdź do ustawień połączeń lub linków w Kokpicie i zapisz zmiany, tworząc nowy plik .htaccess.
Podsumowanie
Mam nadzieję, że ten obszerny poradnik pomoże ci rozwiązać twoje problemy z WordPressem. Utrzymywanie strony dostępnej dla użytkowników przez cały czas, szybkiej i stabilnej, jest priorytetem – niezależnie czy tworzysz hobbistyczny blog, czy też korzystając z hostingu WordPress dla przedsiębiorstw prowadzisz poważny biznes.
W każdym razie, życzę ci sukcesów, ponieważ twój sukces jest naszym sukcesem. Dosłownie: im lepsze wyniki będziesz osiągać w swoim biznesie, tym lepszy hosting będziesz potrzebował. Więc gdy ty zarabiasz więcej, my też zarabiamy więcej.
Jeśli ten artykuł ci się podobał, pokochasz platformę hostingową UltaHost. Uzyskaj wsparcie 24/7 od naszego zespołu pomocy technicznej. Nasza infrastruktura skupia się na automatycznym skalowaniu, wydajności i bezpieczeństwie. Pozwól nam pokazać Ci różnicę! Sprawdź nasze plany.