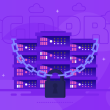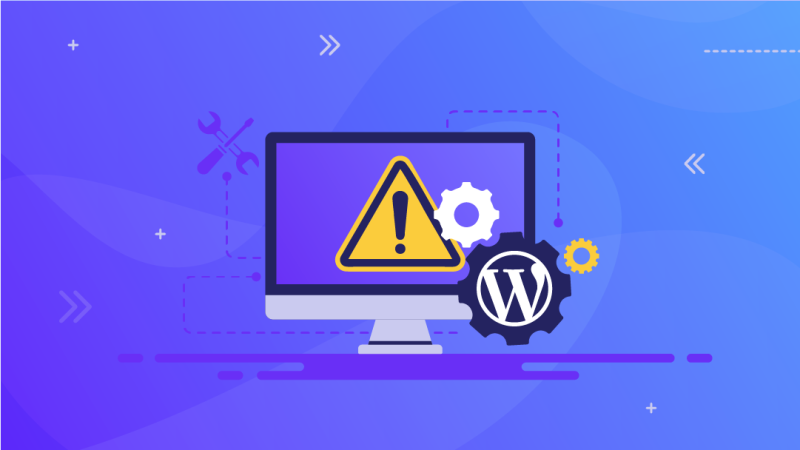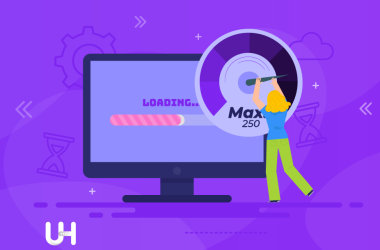Как мы знаем, WordPress просто «перетащил и бросил», но некоторые ошибки могут вызвать у вас дискомфорт при работе с WordPress.
Тем не менее, вам не нужно беспокоиться о них, так как максимальное количество этих ошибок было сообщено ранее и было устранено многими способами, которые подробно описаны в этой статье. Итак, мы собираемся объяснить 10 основных ошибок, с которыми каждый новичок в WordPress сталкивается в любой момент, и для устранения этих ошибок написаны решения.
Если есть какая-либо ошибка, кроме упомянутой в этой статье, вы можете просто связаться со своим хостинг-провайдером, и, надеюсь, они помогут вам решить эти ошибки.
403 Запрещенная ошибка
Запрещенная ошибка 403 может стать головной болью для нового пользователя, что может вызвать множество проблем; это одна из ошибок, отображаемых WordPress, эта ошибка появляется, когда в WordPress есть проблема с разрешением для определенной страницы или всего веб-сайта, также может быть вызвана неисправными плагинами безопасности, используемыми на сайте разработчиком, которые могут запретить определенный IP-адрес или группа IP-адресов от доступа к странице или сайту. Может быть несколько причин этой ошибки, которые упомянуты ниже.
- Неисправный или поврежденный плагин
- Неисправный файл .htaccess
- Права доступа к файлам
- Изменения по хостинг-провайдеру
Неисправный или поврежденный плагин
Плагин может сильно раздражать, когда он изменяет ваш сайт, и вместо того, чтобы приносить пользу, он становится головной болью. Некоторые уже описанные подключаемые модули безопасности могут блокировать доступ IP-адреса или группы IP-адресов к странице или сайту.
Чтобы устранить эту ошибку, вам нужно либо отключить этот конкретный плагин, либо, как лучший подход, деактивировать все плагины сразу, а затем активировать плагины один за другим и продолжать проверять сайт, пока вы не получите сообщение об ошибке 403. деактивируйте его и активируйте все остальные плагины.
Неисправный файл .htaccess
Поврежденный файл .htaccess также иногда может быть проблемой, которая может вызвать ошибку такого типа, и этот файл можно легко восстановить без посторонней помощи. Чтобы восстановить этот файл, вам необходимо получить доступ к файловому менеджеру сайта и найти указанный файл. После обнаружения просто загрузите файл на локальный компьютер на случай возникновения проблем в будущем. После скачивания просто удалите файл и зайдите на сайт. Если ошибка устранена, просто перейдите в настройки >> постоянные ссылки и нажмите «Сохранить изменения», автоматически сохранив копию файла .htaccess в файловом менеджере. Если проблема не решена, попробуйте третий способ.
Права доступа к файлам
Иногда неправильные права доступа к файлу могут вызвать ошибку, которая позволяет вашему серверу думать, что у вас нет разрешения на доступ к этому файлу по запросу. Эту проблему можно решить, связавшись с хостинг-провайдером, который может вам помочь, но если вы хотите сделать это самостоятельно, выполните следующие действия.
- Перейдите в FTP-клиент или файловый менеджер.
- Перейти в корневую папку
- Щелкните, чтобы выбрать папку, и щелкните правой кнопкой мыши, чтобы выбрать права доступа к файлу.
- (откроется диалоговое окно с правами доступа к файлу)
- (Все папки на вашем сайте WordPress должны иметь права доступа 744 или 755.)
- (Все файлы на вашем сайте WordPress должны иметь права доступа 644 или 640.)
- (Вы можете установить разрешение файла для корневой папки на 744 или 755. Установите флажок рядом с «Рекурсивно в подкаталоги», а затем установите флажок «Применить только к каталогам».)
- Нажмите OK, и все файлы будут разрешены
- После этого вам нужно повторить процесс для всех файлов. (На этот раз вы будете использовать разрешение файла 644 или 640 и не забудьте выбрать «Рекурсивно в подкаталоги» и «применить только к файлам».)
Надеюсь, что после того, как шаги, упомянутые выше, будут выполнены, ваш сайт будет доступен для вас.
Изменения хостинг-провайдеров
Если все упомянутые выше решения не работают для вас, просто попробуйте связаться с вашим хостинг-провайдером. Надеюсь, они решат вашу проблему, поскольку они могли внести некоторые изменения в ваши права доступа к файлам без вашего ведома в соответствии с процедурой обеспечения безопасности ваших файлов.
502 плохой шлюз
Эта ошибка распространена среди новичков, и ее устранение может занять некоторое время, поскольку это может произойти по многим причинам. Некоторые из них — это плохой трафик, медленный интернет, нагрузка на сервер и т. д. Существует множество кодов, которые отображаются пользователю, когда он запрашивает у сервера определенную страницу с помощью своего браузера, но в обычной жизни эти коды не видны. до тех пор, пока не возникнет проблема с запрошенной страницей или сервером, что означает, что эта ошибка появляется, когда ваш сервер не может найти причину плохого ответа. Есть некоторые шаги по устранению неполадок, которые, если их предпринять, иногда могут решить эту проблему, поэтому давайте посмотрим.
Перезагрузка сайта
Когда-нибудь перезагрузка вашего сайта может решить эту проблему. Как обсуждалось ранее, эта проблема может быть связана с плохим трафиком или нагрузкой на ваш сервер, и этому серверу потребовалось много времени для обработки вашего запроса, поэтому сервер ответил ошибкой 502. Если перезагрузка сайта решила проблему, вам не нужно беспокоиться и увеличивать мощность своего сервера.
Очистка кеша
Как мы все знаем, этот кеш хранит копию сайта, чтобы ускорить работу и загрузить его вам как можно скорее. Иногда эта проблема может быть связана с кешем, поскольку копия предыдущего запроса может все еще находиться в вашем кеше, и ваш браузер снова и снова показывает эту копию по запросу. Чтобы очистить кеш в Chrome, вам нужно щелкнуть три точки в правом верхнем углу, теперь вы найдете больше инструментов, и, наведя на него курсор, вы обнаружите четкие данные просмотра. Откройте его и очистите кеш, выбрав нужные параметры. Вы также можете напрямую перейти на чистую страницу просмотра, нажав ctrl+shift+delete. Если очистка кэша не решает проблему, выполните следующий шаг.
CDN или брандмауэр отключён
Иногда ваш CDN или брандмауэр, включенный на вашем сайте, создает дополнительный слой между браузером и сервером, который может показать вам ошибку 502, чтобы проверить, не является ли CDN проблемой, вам нужно отключить его и перезагрузить ваш сайт, если проблема решена, вам нужно чтобы связаться с провайдером CDN, когда он решит вашу проблему, просто включите его снова.
Плагин или тема отключёны
Иногда неисправный плагин или тема может вызвать ошибку 502, чтобы проверить, не проблема ли это. Вам необходимо деактивировать все плагины, а затем перезагрузить сайт, если проблема решена. Поздравляем, теперь вы нашли причину ошибки. Вам нужно включать плагины один за другим. Если отключение плагинов не решило вашу проблему, вы также можете проверить, не создает ли ваша тема никаких проблем, отключив ее.
Связаться с хостинг-провайдером
Если все шаги, упомянутые выше, не решают вашу проблему, вам необходимо связаться с вашим поставщиком услуг хостинга, и, надеюсь, они решат вашу проблему.
Кратковременно недоступен Запланировано техническое обслуживание
Иногда это сообщение является благословением, так как после автоматического исчезновения этого сообщения на ваш сайт или тему будет добавлена новая функция. Тем не менее, иногда это может быть проблемой, когда вы попадаете в режим обслуживания, пока не удалите файл, который создает эту ошибку. Этот файл в основном создается WordPress в корневой папке вашего веб-сайта, когда вы планируете обслуживание для исправления этой ошибки с помощью следующих шагов.
Удаление файла .maintenance
Чтобы снова получить нормальный веб-сайт после возникновения этой ошибки, вам просто нужно удалить файл .maintenance из корневой папки. Для этого зайдите на свой FTP и просто удалите этот файл. Если вы не можете найти файл, проверьте клиент, который вы выбрали для отображения скрытых файлов.
Заблокирован из Wp-admin
Это распространенная ошибка, с которой хоть раз в жизни сталкивается почти каждый разработчик WordPress. Эта ошибка в основном связана с забытым паролем или взломом вашего сайта. В этом случае хакер изменит ваш пароль.
Когда вы попытаетесь сбросить пароль, вы не получите электронное письмо от WordPress на указанный адрес электронной почты. Другая причина заключается в том, что хакер изменяет ваши права администратора, что приводит к входу в систему. Тем не менее, вы не увидите панель администратора. Чтобы решить эту проблему, выполните следующие действия.
Сбросить пароль
Есть два способа получить этот мотив: первый — сбросить пароль через средство WordPress для потери пароля, которое приведет вас на страницу, где вы должны ввести свое имя пользователя или адрес электронной почты. Если он совпадает, это отправит электронное письмо на учетную запись, указанную администратором WordPress, со ссылкой для сброса пароля.
Второй — это сбросить пароль используя phpMyAdmin, чтобы использовать этот метод, просто зайдите на хостинг WordPress и нажмите phpMyAdmin после нажатия, вы найдете разные базы данных, нажмите на ту, которую вы использовали для своего сайта, и откройте таблицу wp_users, нажав кнопку просмотра, щелкните пользователя, которого вы хотите изменить, и удалите значение в user_pass и измените его значение после ввода значения, измените функцию на MD5, когда закончите, нажмите «Перейти» и поздравляем, вы изменили пароль.
Добавление пользователя-администратора
Для выполнения этого шага нам нужно внести изменения в 2 таблицы с именами wp_users и wp_usermeta.
Перейдите в PhpMyAdmin и, найдя свою базу данных, нажмите wp_users. Когда найдено, нажмите кнопку вставки в правом верхнем углу. После нажатия выполните следующие шаги.
- ID – выберите число (в нашем примере мы будем использовать число 4).
- user_login –вставьте имя пользователя, которое вы хотите использовать для доступа к панели управления WordPress.
- user_pass – добавьте пароль для этого имени пользователя. Обязательно выберите MD5 в меню функции (см. скриншот ниже).
- user_nicename – поставить ник или что-то еще, что вы хотели бы обратиться к себе.
- user_email – добавьте адрес электронной почты, который вы хотите связать с этой учетной записью.
- user_url – это будет URL-адрес вашего веб-сайта.
- user_registered – выберите дату/время регистрации этого пользователя.
- user_status – установите это на 0.
- display_name – введите имя, которое вы хотите отображать для этого пользователя на сайте (это также может быть ваше значение user_nicename).
- Нажмите кнопку «Перейти»
Далее мы будем вносить изменения в таблицы user_meta, для этого выполните следующие шаги.
- unmeta_id – оставьте это поле пустым (оно будет сгенерировано автоматически)
- user_id – это будет идентификатор пользователя, которого вы создали на предыдущем шаге. Помните, мы выбрали 4.
- meta_key – это должно быть wp_capabilities
- meta_value – вставьте это: a:1:{s:13:»администратор»;s:1:»1″;}
Вставьте еще одну строку со следующей информацией:
- unmeta_id – оставьте это поле пустым (оно будет сгенерировано автоматически)
- user_id – это будет идентификатор пользователя, которого вы создали на предыдущем шаге. Помните, мы выбрали 4.
- meta_key – это должен быть wp_user_level
- meta_value – 10
Другое обновление в процессе ошибки
Эта ошибка возникает, когда выполняется обновление ядра WordPress пользователем или настройками автоматического обновления. Эта ошибка обычно остается там до тех пор, пока выполняется обновление, чтобы заблокировать вас, чтобы вы не могли одновременно обновлять ядро WordPress или плагины. Предположим, что эта блокировка не исчезает после обновления или через 15-20 минут после начала обновления и создания проблем. В этом случае вы можете вручную удалить это из базы данных, выполнив несколько простых шагов, указанных ниже.
Есть два простых способа решить указанную проблему. Один из них — это просто «нажми и работай», а другой нужно делать вручную, что занимает некоторое время, но так же эффективно, как и первое.
Установка плагина
Можно установить несколько бесплатных плагинов, а упомянутую проблему можно решить, сделав всего несколько простых кликов. Когда этот плагин установлен, вы должны нажать на него в настройках или в настройках плагина и нажать Исправить другое выполняемое обновление. Это автоматически удалит параметр блокировки обновления из вашего WordPress, и вам будет показано сообщение об успешном завершении. После этого вам просто нужно перезагрузить свой сайт, и проблема будет решена. Кстати, вы можете поблагодарить нас позже.
Исправление вручную
Чтобы исправить ошибку вручную, вам нужно перейти в область phpMyAdmin, где вам нужно будет внести некоторые изменения в свою базу данных. Прежде всего, вам нужно найти свою базу данных в примере, который мы будем называть нашей базой данных (my_wordpress). Как только вы найдете свою базу данных, вам нужно выбрать wp_options и нажать кнопку обзора рядом с ней, отобразив все кортежи или строки таблицы, по которой вы щелкнули. Теперь вам нужно найти (core_updater.lock). После этого нажмите «Удалить» слева от упомянутого.
Как только вы закончите с процедурой, упомянутой выше, перейдите на свой сайт и попробуйте запустить обновления, которые вы хотели сделать в первую очередь.
Внутренняя ошибка сервера
Внутренняя ошибка сервера — это самая распространенная ошибка, возникающая из-за различных проблем, которые сервер не смог идентифицировать. Некоторые основные проблемы, которые могут вызвать внутреннюю ошибку сервера, например:
- Поврежденный файл .htaccess
- Ограничение памяти php
- Неисправные плагины
- Проблема с основными файлами
Поврежденный файл .htaccess
Чтобы исправить поврежденный файл .htaccess, вам нужно посетить свой FTP-сервер или найти указанный файл в папке WordPress на локальном хосте. Определив свой файл, попробуйте переименовать его — после переименования перезагрузите свой сайт. Если он загружается правильно, это означает, что вы устранили ошибку. Прежде чем продолжить, попробуйте сохранить постоянные ссылки, посетив «Настройки» >> «Постоянные ссылки», которые будут содержать новую копию файла в вашем каталоге. Если проблема не решена, следуйте дальнейшим инструкциям.
Ограничение памяти PHP
Другая причина этой ошибки заключается в том, что при превышении лимита памяти для устранения этой проблемы выполните следующие действия. В основном эта ошибка возникает, когда вы пытаетесь загрузить изображение или пытаетесь войти в wp-admin.
- Создайте текстовый файл с именем php.ini
- Напишите (memory=64MB) здесь без скобок
- Сохранить файл
- Загрузите его в ваше имя хоста/wp-admin/имя папки, используя FTP
Проблема будет решена, выполнив шаги, упомянутые выше, но не уверены, что эта ошибка может возникнуть снова, пока вы не найдете точную проблему для решения. Попробуйте связаться с вашим хостинг-провайдером и проверить журналы сервера, чтобы определить проблему. Эта проблема может быть связана с плохой темой или неисправным плагином. Если это не работает для вашего сайта — попробуйте следующий вариант.
Деактивация всех ваших плагинов
Деактивируйте все плагины сразу, а затем попробуйте активировать их один за другим в wp-admin, так как другого простого способа решить эту ситуацию нет. Когда вы обнаружите вызывающий проблемы плагин, просто деактивируйте его и сообщите об этом автору.
Повторная загрузка основных файлов
Если все упомянутые выше варианты не будут работать в вашем случае, просто попробуйте повторно загрузить файлы ядра WordPress со свежей установкой WordPress, прежде чем пробовать этот вариант. Попробуйте проконсультироваться с вашим поставщиком услуг хостинга, так как у них могут быть журналы сервера для вашей проблемы, и они могут помочь вам решить проблему.
Ошибка срока действия ссылки
Это одна из тех ошибок, которая не показывает, почему она возникает. Так что разобраться с ними новичку сложно. Возможно, вы видели эту ошибку при загрузке файла на свои сайты, такие как темы или плагины, из-за ограничений, применяемых к вашему сайту для управления. Размер, предоставленный вам для загрузки другого типа контента, и вы можете посмотреть размер, предоставленный вам для загрузки файла, посетив ссылку «Медиа» >> «Добавить новую» в области администрирования WordPress.
Обычно существует три различных способа решения упомянутой проблемы, которые описаны ниже:
- Редактирование файла Functions.php
- Редактирование файла .htaccess
- Редактирование файла php.ini
Редактирование файла Functions.php
Это довольно полезный метод, который решит вашу проблему, но вернет ее к проблеме. Если вы пытаетесь изменить свою тему, чтобы применить этот метод, вам нужно найти файл «functions.php» в файлах вашей темы и просто добавить в него указанные ниже строки кода.
@ini_set( 'upload_max_size' , '120M' );
@ini_set( 'post_max_size', '120M');
@ini_set( 'max_execution_time', '300' );Если вам нужно загрузить файл размером более 120 МБ, увеличьте Post_Max_Size, Upload_Max_Size и Max_execution_Time, если вы считаете, что загрузка вашего файла может занять много времени в зависимости от скорости вашей сети или хостинг-провайдера.
Редактирование файла .htaccess
Вы также можете увеличить ограничение на загрузку файлов, внеся изменения в файл .htaccess. Для этого вам нужно найти файл в FTP-клиенте. Найдя его, нажмите «Просмотр/редактирование», добавьте указанные ниже строки кода в конец файла и сохраните его. Надеюсь, после сохранения файла ваша проблема будет решена. Не забудьте изменить значения в соответствии с требованиями.
php_value upload_max_filesize 128M
php_value post_max_size 128M
php_value max_execution_time 300
php_value max_input_time 300Редактирование файла php.ini
Этот файл можно найти в корневой папке вашего сайта, подключившись к FTP-клиенту; как только вы найдете этот файл, вам просто нужно ввести следующие строки кода, чтобы удалить ошибку. Если не найден, вы можете загрузить новый файл после ввода кода в корневую папку, что обязательно увеличит размер. Не забудьте изменить значения в соответствии с требованиями.
upload_max_filesize = 128M
post_max_size = 128M
max_execution_time = 30Превышено максимальное время выполнения
Как правило, эта ошибка возникает, когда вы пытаетесь загрузить тему или плагин на свой сайт, и эта загрузка занимает больше времени, чем указано на вашем сервере хостинга. WordPress написан на PHP для простоты понимания. Устанавливается ограничение на то, как долго может работать скрипт; если программе требуется время для загрузки из-за какой-либо проблемы, отображается эта ошибка. Чтобы решить эту проблему, вам необходимо выполнить следующие шаги.
Решение проблемы
Иногда ошибка может быть вызвана каким-либо плагином, установленным на вашем сайте, который покажет вашему посетителю следующее сообщение «Этот сайт испытывает технические трудности». Предположим, что упомянутая проблема связана с плагином. В этом случае вы получите электронное письмо от WordPress с темой «На вашем сайте возникла техническая проблема». Это вызовет ошибку и ссылку для открытия административной области WordPress в режиме восстановления, где вы можете просто деактивировать вызывающий проблемы плагин или просто удалить его, если он не нужен.
После удаления вы больше не столкнетесь с той же проблемой, но удаление плагина может нарушить ваш сайт. Итак, есть еще одно решение этой проблемы: увеличить размер максимального исполнения до вашего желания; так что вам просто нужно зайти в FTP-клиент и найти файл .htaccess, где вам нужно внести некоторые изменения после открытия файла. Вы должны добавить следующую строку кода перед # END WordPress — без скобок (php_value max_execution_time 300). После написания кода перейдите на свой сайт и перезагрузите. Если проблема все еще не решена, увеличьте время выполнения в два раза — держите, пока ваша проблема не будет решена. Для вашего удобства процедура, упомянутая выше, также описана в шагах ниже.
Для увеличения времени выполнения
- Откройте FTP-клиент
- Найдите и откройте файл .htaccess в текстовом редакторе.
- Добавьте указанную ниже строку в конец файла .htaccess.php_value max_execution_time 300
Перенаправление и обновление страницы входа
Это распространенная ошибка, возникающая из-за того, что файлы cookie входа не могут сохранить ваши журналы, или в основном из-за проблемы в настройках URL. Всякий раз, когда вы пытаетесь войти в свой wp-admin, он обычно проверяет ваш пароль и имя пользователя с теми, которые есть в вашей базе данных. После всего этого процесса WordPress сохраняет файл cookie в вашем списке файлов cookie для будущего использования. Если это не работает должным образом, WordPress перенаправит вас обратно на страницу входа. Если вы столкнулись с подобной ошибкой, выполните следующие действия, чтобы устранить ее.
WordPress использует файлы cookie для хранения вашей аутентификации при входе в систему, поэтому самый простой шаг для устранения упомянутой выше ошибки — очистить файлы cookie и кеш.
Чтобы удалить файлы cookie в другом веб-браузере, прочитайте их руководство. В приведенном примере перечислены некоторые шаги по очистке кеша и файлов cookie в Google Chrome.
- Нажмите на три вертикальные точки в правом верхнем углу
- Дополнительные инструменты
- Очистить данные просмотра
- Снимите флажок «История просмотров», проверьте файлы cookie и другие данные сайта, проверьте кэшированные изображения и файлы.
- Нажмите Очистить данные
- Перезапустите браузер
Теперь попробуйте перезагрузить нужную страницу. Если проблема не устранена, попробуйте выполнить следующий шаг.
Обновление URL
WordPress имеет встроенную опцию, которая устанавливает URL-адрес вашего сайта и URL-адрес, на котором установлен ваш WordPress. После входа в wp-admin вы можете изменить URL-адрес WordPress в разделе «Настройки» >> «Общие». Поскольку вы не можете войти в wp-admin, вы можете внести изменения в файл wp-config.php, чтобы устранить проблему и внести изменения в файл wp-config.php. Пожалуйста, следуйте приведенным ниже инструкциям.
- Откройте FTP-клиент
- Найдите wp-config.php
- Нажмите Посмотреть/изменить
- Введите код, указанный на следующем шаге, непосредственно перед тем, как будет найдена указанная строка «Все, прекратите редактирование! Удачной публикации».
define('WP_HOME','https://www.example.com');
define('WP_SITEURL','https://www.example.com');Если добавление приведенной выше строки кода не решает проблему, попробуйте выполнить следующий шаг:
Удалите файл .htaccess
Файл .htaccess иногда может быть поврежден, что может привести к этой ошибке, чтобы перевернуться с упомянутой ошибкой, попробуйте удалить файл .htaccess, чтобы сделать это, выполните указанные ниже шаги.
- Откройте FTP-клиент
- Найдите файл .htaccess
- Создайте локальную резервную копию, загрузив ее в свою Систему.
- Нажмите Удалить
После удаления попробуйте войти в систему. В случае успеха перейдите в настройки >> постоянные ссылки и нажмите «Сохранить», не внося никаких изменений, которые загрузят новую копию файла .htaccess на ваш FTP. Если проблема не устранена, попробуйте выполнить указанный ниже шаг.
Деактивация плагинов WordPress
Плагины WordPress могут быть неисправными и могут вносить изменения в ваши файлы, что приводит к ошибкам такого рода. Чтобы решить эту проблему, попробуйте деактивировать все плагины с помощью. Для этого выполните следующие действия.
- Перейти к FTP-клиенту
- Перейти к wp-контенту
- Найдите и щелкните правой кнопкой мыши папку плагинов
- Попробуйте переименовать его во что хотите
Если проблема не устранена, попробуйте вернуться к теме по умолчанию.
Если вы столкнулись с какой-либо проблемой, упомянутой в этой статье, и успешно решили ее самостоятельно, поздравляем, вы почти профессионал WordPress.
Сообщения возвращаются 404
WordPress, возвращающий ошибку 404, иногда очень беспокойный и обычно может быть серьезной проблемой. Это позволяет вам получить доступ к вашей административной области и другим вещам, но не позволяет вам просматривать страницы сообщений. Все это происходит, если ваш файл .htaccess удален с FTP или поврежден по какой-либо причине. Правила перезаписи также могут иногда нарушаться.
Исправление для сетевых серверов
Вам нужно будет протянуть руку и исправить настройки постоянных ссылок, перейдя в настройки >> постоянные ссылки в области администрирования WordPress. Когда вы найдете параметр постоянных ссылок, просто нажмите «Сохранить изменения», что автоматически создаст файл .htaccess — иногда это решает эту проблему. Если это не решит вашу проблему, вам нужно изменить правила перезаписи и обновить файлы .htaccess вручную, что вы можете сделать, выполнив указанные шаги.
Прежде всего, вам нужно зайти в свой FTP-клиент и найти файл .htaccess, который можно найти в корневой папке с другими папками, такими как wp-content и т. д. Как только файл будет найден, вам просто нужно щелкнуть по нему и Открой это. Если этот файл недоступен, вам необходимо изменить его разрешения на перезаписываемые, введя 666 в его свойствах, и не забудьте изменить настройки файла на их нормальные после внесения изменений. Как только файл станет перезаписываемым, вам нужно записать указанную ниже строку кода в файл .htaccess.
# BEGIN WordPress
RewriteEngine On
RewriteBase /
RewriteRule ^index\.php$ - [L]
RewriteCond %{REQUEST_FILENAME} !-f
RewriteCond %{REQUEST_FILENAME} !-d
RewriteRule . /index.php [L]
# END WordPressКак решить на локальном сервере
Если вы работаете на локальной машине и установили локальный сервер в свою систему, вам просто нужно внести изменения в конфигурацию Apache и требует включения в нем rewrite_module
Слишком много ошибок переадресации
Как мы знаем, WordPress использует структуру URL, которая помогает пользователю легко перемещаться по сайту, а также упрощает SEO. Различные плагины иногда используют эту структуру для создания временных перенаправлений. Эта ошибка выглядит по-разному в разных браузерах, поэтому разработчик быстро ее не находит. Есть несколько решений этой проблемы. Давайте обсудим решение этой проблемы с перенаправлением и сохраним ваш сайт в рабочем состоянии.
Ваш браузер сохраняет копию вашего запроса для использования в будущем. Когда вы пытаетесь повторно получить доступ, он представляется вам в быстром и эффективном виде, который иногда называют кешем. Этот кеш не обновляется. Он хранит старую версию вашего сайта, которая показывает вам проблему с перенаправлением; чтобы проверить, создает ли кеш проблему или нет. Вам нужно зайти на свой сайт в любом другом браузере. Если доступ к сайту открыт, вам необходимо очистить кеш браузера, просто щелкнув дополнительные инструменты и найдя точные данные просмотра в Google Chrome. Если это не решит вашу проблему, вам нужно продолжить ее.
Деактивация плагинов
Иногда, чтобы решить эту проблему, попробуйте деактивировать все плагины, но вам нужно сделать это вручную, так как вы заблокированы. Для этого выполните следующие действия.
- Перейти к FTP-клиенту
- Перейти к wp-контенту
- Найдите и щелкните правой кнопкой мыши папку плагинов
- Попробуйте переименовать его во что хотите
Если проблема не устранена, попробуйте вернуться к теме по умолчанию.
Исправление URL
Чтобы исправить URL-адрес, вам нужно перейти в область wp-admin и найти настройки >> общие, сделать WordPress и URL-адрес сайта одинаковыми, чтобы не было путаницы. Если вы не можете зайти в область администрирования wp, вам необходимо вручную внести изменения в файл functions.php. Для этого вам необходимо добавить указанный ниже код в файл functions.php и не забудьте изменить example.com на имя вашего сайта.
update_option( 'siteurl', 'https://example.com' );
update_option( 'home', 'https://example.com' );Сбросить файл .htaccess
Для этого вам нужно перейти к FTP-клиенту и найти файл .htaccess. Следующим шагом, который вам нужно выполнить, является загрузка этого файла в качестве резервной копии. После того, как резервная копия будет сохранена на локальном компьютере, вы должны удалить этот файл и перейти к своему wp-admin >> настройки >> постоянные ссылки и нажать «Сохранить изменения», чтобы новая копия файла .htaccess была сохранена автоматически.
Если вам понравилась эта статья, значит, вам понравится хостинговая платформа UltaHost. Получите круглосуточную поддержку от нашей службы поддержки. Наша мощная инфраструктура ориентирована на автоматическое масштабирование, производительность и безопасность. Позвольте нам показать вам разницу! Ознакомьтесь с нашими тарифами