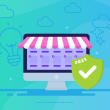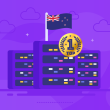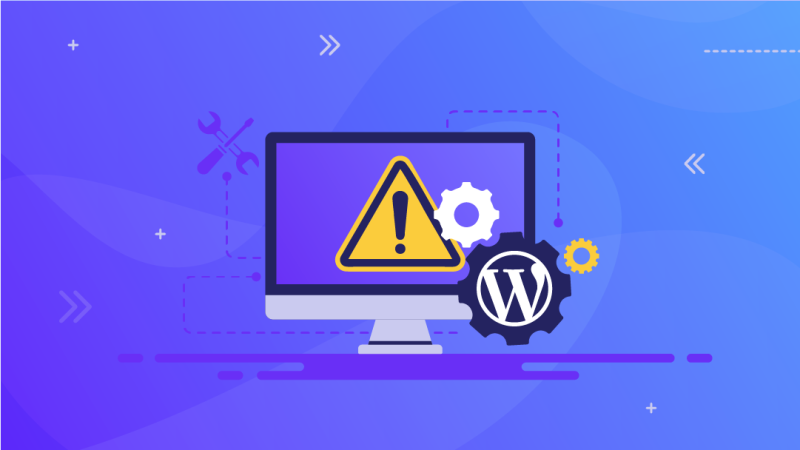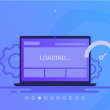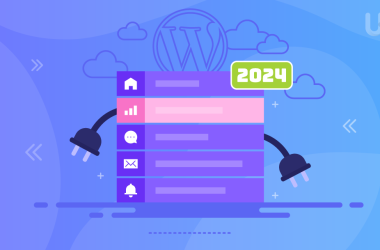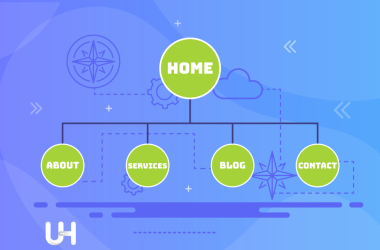Wie wir wissen, ist WordPress einfach per Drag & Drop zu bedienen, aber bestimmte Fehler können dazu führen, dass du bei der Arbeit mit WordPress Schwierigkeiten bekommst.
Du brauchst dir aber keine Sorgen zu machen, denn die meisten dieser Fehler wurden schon früher gemeldet und mit den in diesem Artikel beschriebenen Methoden behoben. Im Folgenden werden die 10 häufigsten Fehler von WordPress-Anfängern und ihre Lösungen beschrieben.
Wenn ein anderer Fehler als der in diesem Artikel beschriebene auftritt, kannst du dich einfach an deinen Hosting-Provider wenden, der dir bei der Behebung dieser Fehler hoffentlich helfen kann.
403 Forbidden error
Ein 403 Forbidden Error (403 verbotener Fehler) kann einem neuen Nutzer Kopfschmerzen bereiten, da er zahlreiche Probleme verursachen kann; diese Fehlermeldung wird von WordPress angezeigt, wenn es ein Problem mit den Zugriffsrechten für eine bestimmte Seite oder die gesamte Website gibt; sie kann auch durch fehlerhafte Sicherheitsplugins verursacht werden, die der Entwickler vor Ort nutzt und die einer bestimmten IP oder einer Gruppe von IPs den Zugriff auf die Seite oder die Website verbieten. Es kann mehrere Ursachen für diesen Fehler geben, die im Folgenden aufgeführt sind
- Fehlerhaftes oder beschädigtes Plugin
- Fehlerhafte .htaccess-Datei
- Dateiberechtigungen
- Änderungen durch den Hosting-Anbieter
Fehlerhaftes oder beschädigtes Plugin
Plugins können deine Seite verändern und dir Kopfzerbrechen machen. Einige der oben beschriebenen Sicherheitsplugins können verhindern, dass eine IP oder eine Gruppe von IPs auf die Seite oder Website zugreifen kann.
Um dieses Problem zu beheben, muss entweder das betreffende Plugin deaktiviert werden oder, was die beste Methode ist, alle Plugins auf einmal deaktiviert und dann nacheinander aktiviert werden. Überprüfe die Seite, bis du den Fehler 403 Forbidden erhältst.
Fehlerhafte .htaccess-Datei
Manchmal kann auch eine beschädigte .htaccess-Datei zu diesem Fehler führen. Diese Datei kann leicht ohne Hilfe repariert werden. Um die Datei zu reparieren, musst du den Dateimanager der Website öffnen und die Datei suchen. Wenn du die Datei gefunden hast, lade sie auf deinen Computer herunter, falls in Zukunft Probleme auftreten sollten. Nach dem Herunterladen lösche die Datei und rufe die Website erneut auf. Wenn das Problem behoben ist, gehe zu Einstellungen >> Permalinks und klicke auf Änderungen speichern, wodurch automatisch eine Kopie der .htaccess-Datei in deinem Dateimanager gespeichert wird. Wenn das Problem weiterhin besteht, versuche die dritte Methode.
Dateiberechtigungen
Manchmal können falsche Dateiberechtigungen zu einem Fehler führen, der deinen Server denken lässt, dass du keine Berechtigung hast, auf diese Datei zuzugreifen. Dieses Problem kann behoben werden, indem du dich an den Hosting-Provider wendest, der dir vielleicht helfen kann. Wenn du es aber selbst machen willst, befolge bitte die folgenden Schritte.
- Gehe zu FTP Client oder Dateimanager
- Gehe zu Stammordner
- Wähle einen Ordner aus und klicke mit der rechten Maustaste, um die Dateiberechtigungen auszuwählen
- (ein Dialogfeld für die Dateiberechtigung wird geöffnet)
- (Alle Ordner auf deiner WordPress-Website sollten eine Dateiberechtigung von 744 oder 755 haben.)
- (Alle Dateien auf deiner WordPress-Website sollten eine Dateiberechtigung von 644 oder 640 haben.)
- (Du kannst die Dateiberechtigung für den Stammordner auf 744 oder 755 setzen. Aktiviere das Kästchen neben „In Unterverzeichnisse rekursieren“ und wähle dann die Option „Nur auf Verzeichnisse anwenden„.)
- Klicke auf OK, und alle Dateien werden zugelassen.
- Danach musst du den Vorgang für alle Dateien wiederholen. (Diesmal nutzt du die Dateiberechtigung 644 oder 640 und vergiss nicht, die Optionen „In Unterverzeichnisse rekursieren“ und „Nur auf Dateien anwenden“ auszuwählen.)
Sobald die oben genannten Schritte abgeschlossen sind, kannst du hoffentlich auf deine Website zugreifen.
Änderungen durch den Hosting-Dienstleister
Wenn alle oben genannten Lösungen bei dir nicht funktionieren, versuche deinen Hosting-Anbieter zu kontaktieren. Er wird dein Problem hoffentlich lösen, da er möglicherweise ohne dein Wissen Änderungen an deinen Dateiberechtigungen vorgenommen hat, um deine Dateien zu schützen.
502 bad gateways
Dieser Fehler tritt häufig bei Anfängern auf und es kann einige Zeit dauern, bis er behoben ist, da er aus vielen Gründen auftreten kann. Einige davon sind schlechter Datenverkehr, langsames Internet, Serverauslastung usw. Es gibt viele Codes, die dem Nutzer angezeigt werden, wenn er mit seinem Browser eine bestimmte Seite anfordert. Im normalen Leben sind diese Codes jedoch nicht sichtbar, es sei denn, es gibt ein Problem mit der angeforderten Seite oder dem Server, d.h. dieser Fehler tritt auf, wenn dein Server den Grund für die schlechte Antwort nicht finden kann. Es gibt einige Schritte zur Fehlerbehebung, die dieses Problem manchmal beheben können, also lass uns einen Blick darauf werfen.
Website erneut laden
Ein Neuladen deiner Website könnte dieses Problem irgendwann lösen. Wie bereits erwähnt, könnte das Problem auf eine hohe Auslastung deines Servers zurückzuführen sein, der zu lange brauchte, um deine Anfrage zu bearbeiten, und deshalb mit einem 502-Fehler antwortete. Wenn das Problem durch das Neuladen der Seite behoben wurde, musst du dir keine Sorgen machen und deine Serverkapazität erhöhen.
Zwischenspeicher löschen
Wie wir alle wissen, speichert der Zwischenspeicher eine Kopie der Website, um die Arbeit zu beschleunigen und sie so schnell wie möglich zu laden. Dieses Problem kann manchmal auf den Zwischenspeicher zurückzuführen sein, da die Kopie der vorherigen Anfrage immer noch in deinem Cache gespeichert ist und dein Browser diese Kopie auf Anfrage immer wieder anzeigt. Um den Zwischenspeicher in Chrome zu leeren, klickst du auf die drei Punkte in der oberen rechten Ecke und dann auf „Weitere Tools“. Öffne es und lösche den Zwischenspeicher, indem du auf die richtigen Optionen klickst. Du kannst auch direkt zur Seite Browser löschen gehen, indem du Strg+Umschalt+Löschen drückst. Wenn das Löschen des Zwischenspeichers dein Problem nicht behebt, musst du den nächsten Schritt befolgen.
CDN oder Firewall deaktivieren
Manchmal schafft dein CDN oder deine Firewall, die auf deiner Website aktiviert ist, eine zusätzliche Schicht zwischen Browser und Server, die dir eine 502-Fehlermeldung anzeigt. Um zu prüfen, ob das CDN kein Problem ist, musst du es deaktivieren und deine Website neu laden, wenn das Problem behoben ist.
Plugin oder Design deaktivieren
Manchmal kann ein fehlerhaftes Plugin oder Design einen 502-Fehler verursachen. Du musst alle Plugins deaktivieren und deine Website neu laden, wenn das Problem behoben ist. Glückwunsch, jetzt hast du die Fehlerursache gefunden. Du musst die Plugins eines nach dem anderen aktivieren. Wenn die Deaktivierung der Plugins dein Problem nicht behoben hat, kannst du auch überprüfen, ob dein Design keine Probleme verursacht, indem du es deaktivierst.
Kontakt zum Hosting-Anbieter
Wenn alle oben genannten Schritte dein Problem nicht lösen, musst du dich an deinen Hosting-Anbieter wenden, der dein Problem hoffentlich beheben kann.
Kurzzeitig nicht verfügbar wegen Wartungsarbeiten
Manchmal ist diese Meldung ein Segen, da du eine neue Funktion zu deiner Website oder deinem Design hinzugefügt hast, nachdem diese Meldung automatisch verschwunden ist. Manchmal kann sie aber auch ein Problem sein, weil du in den Wartungsmodus fällst, bis du die Datei löschst, die diesen Fehler verursacht. Diese Datei wird hauptsächlich im Stammverzeichnis deiner Website von WordPress erstellt, wenn du die Wartung einplanst, um diesen Fehler mit den folgenden Schritten zu beheben.
Löschen der .maintenance Datei
Um nach dem Auftreten dieses Fehlers wieder eine normale Website zu erhalten, musst du einfach die .maintenance-Datei aus deinem Stammverzeichnis löschen. Dazu gehst du zu deinem FTP und löschst einfach diese Datei. Wenn du die Datei nicht finden kannst, überprüfe bitte den Client, den du zum Anzeigen der versteckten Dateien ausgewählt hast.
Ausgesperrt von Wp-admin
Dies ist ein häufiger Fehler, mit dem fast jeder WordPress-Entwickler einmal in seinem Leben konfrontiert wird. Dieser Fehler wird hauptsächlich durch ein vergessenes Passwort oder einen Hackerangriff auf deine Website verursacht. In diesem Fall ändert ein Hacker dein Passwort.
Wenn du versuchst, das Passwort zurückzusetzen, erhältst du keine E-Mail von WordPress an die angegebene E-Mail-Adresse. Ein anderer Grund kann sein, dass der Hacker deine Administratorrechte geändert hat und du dich einloggen kannst. Trotzdem kannst du den Admin-Bereich nicht sehen. Um dieses Problem zu beheben, befolge bitte die folgenden Schritte.
Dein Passwort zurücksetzen
Es gibt zwei Möglichkeiten, dieses Problem zu beheben. Die erste Möglichkeit besteht darin, dein Passwort über die WordPress-Funktion „Passwort vergessen“ zurückzusetzen, die dich zu einer Seite führt, auf der du deinen Benutzernamen oder deine E-Mail-Adresse eingeben musst. Wenn diese übereinstimmt, wird eine E-Mail mit einem Link zum Zurücksetzen des Passworts an das Konto gesendet, das du in deinem WordPress-Administrator angegeben hast.
Die zweite besteht darin, das Passwort mit phpMyAdmin zurückzusetzen, um die Probleme zu beheben. Gehe einfach zum WordPress-Hosting und klicke auf phpMyAdmin. Nachdem du darauf geklickt hast, findest du verschiedene Datenbanken. Klicke auf die richtige, die für deine Website verwendet wurde und öffne die Tabelle wp_users durch klicken auf „durchsuchen„. Sobald diese geöffnet ist, wähle den Benutzer den du ändern möchtest, und lösche den Wert in user_pass. Ändere den Wert jetzt. Sobald du den neuen eingegeben hast, änderst du die Funktion auf MD5, wenn du fertig bist, klicke auf Go. Herzlichen Glückwunsch jetzt hast du das Passwort geändert!
Hinzufügen eines Admin-Benutzers
Für diesen Schritt müssen wir Änderungen an 2 Tabellen namens wp_users und wp_usermeta vornehmen.
Gehe zu PhpMyAdmin und klicke, nachdem du deine Datenbank gefunden hast, auf wp_users. Wenn du sie gefunden hast, klicke auf die Option „Einfügen“ in der oberen rechten Ecke. Sobald du darauf geklickt hast, führe die folgenden Schritte aus:
- ID – wähle eine Zahl (in unserem Beispiel nutzen wir die Zahl 4).
- user_login – gib den Nutzernamen ein, den du für den Zugriff auf das WordPress-Dashboard nutzen willst.
- user_pass – füge ein Passwort für diesen Nutzernamen hinzu. Achte darauf, dass du im Menü der Funktion MD5 auswählst (siehe Screenshot unten).
- user_nicename – gib einen Spitznamen oder etwas anderes ein, mit dem du dich selbst bezeichnen möchtest.
- user_email – gib die E-Mail ein, die du mit diesem Konto verknüpfen möchtest.
- user_url – das ist die URL zu deiner Website.
- user_registered – wähle das Datum/die Uhrzeit aus, zu dem/der dieser Benutzer registriert wurde.
- user_status – setze dies auf 0.
- display_name – gib den Namen ein, den du für diesen Benutzer auf der Website anzeigen möchtest (das kann auch dein user_nicename-Wert sein).
- Klicke auf die Schaltfläche „Go“
Als Nächstes nehmen wir Änderungen an den user_meta-Tabellen vor und befolgen dazu die folgenden Schritte:
- unmeta_id – lass dies leer (es wird automatisch generiert)
- user_id – dies ist die ID des Benutzers, den du im vorherigen Schritt erstellt hast. Vergiss nicht, dass wir 4 ausgewählt haben.
- meta_key – dies sollte wp_capabilities sein
- meta_value – füge dies ein: a:1:{s:13: „administrator“;s:1: „1“;}
Füge eine weitere Zeile mit den folgenden Informationen ein:
- unmeta_id – lass diese Angabe leer (sie wird automatisch generiert)
- user_id – dies ist die ID des Benutzers, den du im vorherigen Schritt erstellt hast. Vergiss nicht, dass wir 4 ausgewählt haben.
- meta_key – dies sollte wp_user_level sein
- meta_value – 10
Ein weiteres Update in Prozessfehler
Dieser Fehler tritt auf, wenn eine Aktualisierung des WordPress-Kerns durch den Benutzer oder durch die Auto-Update-Einstellungen im Gange ist. Dieser Fehler bleibt in der Regel so lange bestehen, wie die Aktualisierung läuft, um dich auszusperren, damit du den WordPress-Kern oder die Plugins nicht gleichzeitig aktualisieren kannst. Angenommen, diese Sperre verschwindet nicht nach der Aktualisierung oder 15-20 Minuten später nach dem Start der Aktualisierung und macht Probleme. In diesem Fall kannst du sie manuell aus der Datenbank löschen, indem du die folgenden einfachen Schritte befolgst.
Es gibt zwei einfache Methoden, um das genannte Problem zu lösen. Die eine ist das einfache Klicken und Ausführen, und die andere musst du manuell durchführen, was zwar etwas Zeit in Anspruch nimmt, aber genauso effizient ist wie die erste Methode.
Plugin installieren
Es können mehrere kostenlose Plugins installiert und das Problem mit ein paar einfachen Klicks behoben werden. Wenn dieses Plugin installiert ist, musst du es in den Einstellungen oder Plugin-Einstellungen anklicken und auf „Ein anderes laufendes Update beheben“ klicken. Dadurch wird die Option Update-Sperre automatisch aus deinem WordPress gelöscht und du erhältst eine Erfolgsmeldung. Danach musst du nur noch deine Website neu laden, und das Problem ist behoben. Übrigens, du kannst uns später danken.
Manuelles Beheben
Um den Fehler manuell zu beheben, musst du in den Bereich phpMyAdmin gehen und dort einige Änderungen an deiner Datenbank vornehmen. Zuerst musst du deine Datenbank finden, in unserem Beispiel (my_wordpress). Wenn du deine Datenbank gefunden hast, wähle wp_options aus und klicke daneben auf suchen, wodurch alle Reihen oder Zeilen der angeklickten Tabelle angezeigt werden. Nun musst du (core_updater.lock) finden. Wenn du sie gefunden hast, klicke auf löschen auf der linken Seite der Tabelle.
Wenn du mit der oben beschriebenen Prozedur fertig bist, gehe zu deiner Website und versuche, die Aktualisierungen durchzuführen, die du beim ersten Mal machen wolltest.
Interner Serverfehler
Der interne Serverfehler ist der häufigste Fehler, der aufgrund verschiedener Probleme auftritt, die der Server nicht erkennen kann. Einige grundlegende Probleme, die zu einem internen Serverfehler führen können, sind
- Corrupted .htaccess file
- Php-Speicherlimit
- Fehlerhafte Plugins
- Problem mit Core-Dateien
Beschädigte .htaccess-Datei
Um die beschädigte .htaccess-Datei zu reparieren, musst du deinen FTP-Server aufrufen oder im WordPress-Ordner deines lokalen Hosts nach der Datei suchen. Nachdem du die Datei gefunden hast, benenne sie um und lade deine Website neu. Wenn sie korrekt geladen wird, hast du den Fehler behoben. Bevor du fortfährst, versuche, Permalinks zu speichern, indem du Einstellungen >> Permalinks aufrufst, um eine neue Kopie der Datei in deinem Verzeichnis zu speichern. Wenn der Fehler nicht behoben ist, befolge die weiteren Anweisungen.
PHP-Speicherlimit
Ein weiterer Grund für diese Fehlermeldung ist, dass der Speicherplatz nicht ausreicht, um das Problem zu beheben. Dieser Fehler tritt vor allem dann auf, wenn du versuchst, ein Bild hochzuladen oder dich bei wp-admin anzumelden
- Erstelle eine Textdatei namens php.ini
- Schreibe (memory=64MB) in diese ohne Klammern
- Datei speichern
- Lade sie per FTP auf deinen Hostnamen/wp-admin/foldername hoch
Das Problem kann mit den oben genannten Schritten behoben werden, aber es ist nicht sicher, dass der Fehler zeitlich begrenzt ist, da er erneut auftreten kann, bis du das genaue Problem gefunden hast, das behoben werden muss. Versuche, deinen Hosting-Provider zu kontaktieren und die Serverlogs zu überprüfen, um das Problem zu identifizieren. Das Problem könnte durch ein schlechtes Design oder ein fehlerhaftes Plugin verursacht werden. Wenn dies bei deiner Website nicht funktioniert, versuche die nächste Option.
Deaktiviere alle deine Plugins
Deaktiviere alle Plugins auf einmal und versuche dann, sie eines nach dem anderen in wp-admin zu aktivieren, da es keine andere einfache Möglichkeit gibt, diese Situation zu lösen. Wenn du das störende Plugin gefunden hast, deaktiviere es einfach und melde es dem Autor.
Erneutes Hochladen der Core-Dateien
Wenn alle oben genannten Optionen in deinem Fall nicht funktionieren, versuche einfach, die WordPress-Kerndateien mit einer neuen WordPress-Installation neu hochzuladen, bevor du diese Option ausprobierst. Wende dich an deinen Hosting-Provider, da er möglicherweise Serverprotokolle zu deinem Problem hat und dir bei der Lösung des Problems helfen kann.
Link Expired Error (Link abgelaufen)
Dies ist einer jener Fehler, bei denen der Grund für das Auftreten des Fehlers nicht ersichtlich ist. Das macht es für Anfänger schwierig, damit umzugehen. Vielleicht hast du diese Fehlermeldung schon einmal gesehen, wenn du eine Datei auf deine Website hochgeladen hast, z.B. Themes oder Plugins, weil deine Website zu klein ist. Du kannst die Größe, die dir für das Hochladen eines anderen Inhaltstyps zur Verfügung steht, überprüfen, indem du in deinem WordPress-Admin-Bereich auf den Link Medien >> Neuen Inhalt hinzufügen klickst.
In der Regel gibt es drei verschiedene Möglichkeiten, das Problem zu lösen, die im Folgenden beschrieben werden:
- Bearbeiten der Datei Functions.php
- Bearbeiten der .htaccess-Datei
- Bearbeiten der Datei php.ini
Bearbeiten der Datei Functions.php
Es ist eine sehr nützliche Methode, die dein Problem behebt, aber auch wieder zum Problem zurückführt. Wenn du versuchst, dein Design zu ändern, um diese Methode anzuwenden, musst du die Datei „functions.php“ in deinen Themendateien finden und einfach die unten stehenden Codezeilen in deine Datei einfügen
@ini_set( 'upload_max_size' , '120M' );
@ini_set( 'post_max_size', '120M');
@ini_set( 'max_execution_time', '300' );Wenn du eine Datei mit einer Größe von mehr als 120 MB hochladen musst, erhöhe bitte die Werte für Post_Max_Size, Upload_Max_Size und Max_execution_Time, wenn du denkst, dass das Hochladen deiner Datei je nach Netzwerk oder Geschwindigkeit deines Hosting-Providers lange dauern könnte.
Bearbeiten der .htaccess-Datei
Du kannst das Limit für deinen Datei-Upload auch erhöhen, indem du Änderungen an der .htaccess-Datei vornimmst. Dazu musst du die Datei im FTP-Client suchen. Sobald du sie gefunden hast, klickst du auf Anzeigen/Bearbeiten und fügst die unten stehenden Codezeilen am Ende der Datei ein und speicherst sie. Nachdem du die Datei gespeichert hast, ist dein Problem hoffentlich gelöst. Vergiss nicht, die Werte je nach Bedarf zu ändern.
php_value upload_max_filesize 128M
php_value post_max_size 128M
php_value max_execution_time 300
php_value max_input_time 300Bearbeiten der Datei php.ini
Diese Datei kann im Stammverzeichnis deiner Website gefunden werden, indem du dich mit einem FTP-Client verbindest. Sobald du die Datei gefunden hast, musst du nur die unten stehenden Codezeilen eingeben, um den Fehler zu beheben. Wenn die Datei nicht gefunden wird, kannst du nach der Eingabe des Codes eine neue Datei in dein Stammverzeichnis hochladen, was die Größe mit Sicherheit erhöhen wird. Denke daran, die Werte je nach Bedarf zu ändern.
upload_max_filesize = 128M
post_max_size = 128M
max_execution_time = 30Maximale Ausführungszeit wird überschritten
Normalerweise tritt dieser Fehler auf, wenn du versuchst, ein Design oder ein Plugin auf deine Website hochzuladen, und das Hochladen mehr Zeit in Anspruch nimmt, als auf deinem Hosting-Server angegeben ist. WordPress ist zum besseren Verständnis in PHP geschrieben. Es gibt ein Limit, wie lange ein Skript laufen kann; wenn das Programm aufgrund eines Problems zu lange braucht, wird dieser Fehler angezeigt. Um dieses Problem zu beheben, musst du die unten aufgeführten Schritte befolgen.
Die Lösung des Problems
Manchmal kann der Fehler durch ein auf deiner Website installiertes Plugin verursacht werden, das deinem Besucher die folgende Meldung anzeigt: „Diese Website hat technische Schwierigkeiten“. Angenommen, das genannte Problem ist auf das Plugin zurückzuführen. In diesem Fall erhältst du eine E-Mail von WordPress mit dem Betreff „Your site is experiencing a technical issue“. Darin findest du den Fehler und einen Link, mit dem du den WordPress-Administrationsbereich im Wiederherstellungsmodus öffnen kannst, in dem du das problemverursachende Plugin einfach deaktivieren oder entfernen kannst, wenn du es nicht brauchst.
Sobald du das Plugin entfernt hast, tritt das Problem nicht mehr auf, aber das Entfernen des Plugins könnte deine Website stören. Es gibt also noch eine andere Lösung für dieses Problem: Du kannst die maximale Ausführungszeit auf deinen Wunsch hin erhöhen. Dazu musst du nur den FTP-Client aufrufen und die .htaccess-Datei suchen, in der du einige Änderungen vornehmen musst, sobald die Datei geöffnet ist. Du musst die folgende Codezeile vor # END WordPress einfügen – ohne Klammern (php_value max_execution_time 300). Nachdem du den Code geschrieben hast, rufe deine Website auf und lade sie neu. Wenn das Problem immer noch nicht behoben ist, erhöhe die Ausführungszeit auf das Doppelte – so lange, bis das Problem behoben ist. Zu deiner Erleichterung ist die oben beschriebene Vorgehensweise auch in den folgenden Schritten beschrieben.
Um die Ausführungszeit zu erhöhen
- FTP-Client öffnen
- Suche und öffne die .htaccess-Datei in einem Texteditor
- Füge die unten stehende Zeile am Ende der .htaccess-Datei ein
- php_value max_execution_time 300
Umleiten und Aktualisieren der Anmeldeseite
Dieser Fehler tritt häufig auf, weil die Anmelde-Cookies deine Logs nicht speichern oder weil es ein Problem mit den URL-Einstellungen gibt. Wenn du versuchst, dich in deinem wp-admin einzuloggen, werden normalerweise dein Passwort und dein Nutzername mit denen in deiner Datenbank abgeglichen. Nach diesem Vorgang speichert WordPress ein Cookie in deiner Cookie-Liste, das du später nutzen kannst. Wenn das nicht richtig funktioniert hat, leitet dich WordPress zurück zur Anmeldeseite. Wenn du mit einem solchen Fehler konfrontiert wirst, befolge bitte die unten stehenden Schritte, um ihn zu beheben.
WordPress nutzt Cookies, um deine Anmeldeauthentifizierung zu speichern. Der einfachste Schritt, um den oben genannten Fehler zu beheben, ist also, Cookies und Zwischenspeicher zu löschen.
Um Cookies in den verschiedenen Webbrowsern zu löschen, lies bitte das jeweilige Handbuch. In diesem Beispiel werden einige Schritte zum Löschen von Zwischenspeicher und Cookies in Google Chrome aufgeführt.
- Klicke auf die drei vertikalen Punkte in der oberen rechten Ecke
- Weitere Tools
- Browsing-Daten löschen
- Deaktiviere das Kontrollkästchen „Browserverlauf“, das Kontrollkästchen „Cookies und andere Websitedaten“ und das Kontrollkästchen „Zwischenspeicher für Bilder und Dateien“.
- Klicke auf Daten löschen
- Starte deinen Browser neu
Versuche nun, deine gewünschte Seite neu zu laden. Wenn das Problem weiterhin besteht, versuche bitte, den nächsten Schritt zu befolgen.
URL-Aktualisierung
WordPress hat eine eingebaute Option, die die URL deiner Website und die URL, unter der dein WordPress installiert ist, festlegt. Wenn du bei wp-admin angemeldet bist, kannst du die WordPress-URL unter Einstellungen >> Allgemein ändern. Da du dich nicht bei wp-admin anmelden kannst, kannst du Änderungen an der Datei wp-config.php vornehmen, um das Problem zu beheben. Bitte befolge die unten aufgeführten Schritte:
- FTP-Client öffnen
- Finde wp-config.php
- Klicke auf Anzeigen/Bearbeiten
- Gib den im nächsten Schritt erwähnten Code kurz vor der erwähnten Zeile ein „That’s all, stop editing! Viel Spaß beim Veröffentlichen.“
define('WP_HOME','https://www.example.com');
define('WP_SITEURL','https://www.example.com');Wenn das Hinzufügen der obigen Codezeile das Problem nicht löst, versuche es mit dem nächsten Schritt:
Löschen der .htaccess-Datei
Die .htaccess-Datei kann manchmal beschädigt werden, was zu diesem Fehler führen kann. Um den Fehler zu beheben, lösche die .htaccess-Datei und führe die folgenden Schritte aus:
- FTP-Client öffnen
- Finde die .htaccess-Datei
- Erstelle ein lokales Backup, indem du es auf dein System herunterlädst
- Klicke auf Löschen
Wenn du sie gelöscht hast, versuche dich anzumelden. Wenn dies erfolgreich war, gehe zu Einstellungen >> Permalinks und klicke auf Speichern, ohne Änderungen vorzunehmen. Dadurch wird eine neue Kopie der .htaccess-Datei auf deinen FTP hochgeladen. Wenn das Problem weiterhin besteht, versuche den unten genannten Schritt.
Deaktivieren von WordPress-Plugins
WordPress-Plugins könnten fehlerhaft sein und Änderungen an deinen Dateien vornehmen, was zu dieser Art von Fehler führt. Um dieses Problem zu beheben, versuche, alle Plugins zu deaktivieren. Befolge dazu die folgenden Schritte:
- Gehe zu FTP-Client
- Gehe zu wp-content
- Finde den Plugins-Ordner und klicke mit der rechten Maustaste darauf
- Benenne den Ordner um, wie du willst
Wenn das Problem weiterhin auftritt, versuche, zum Standard Design zurückzukehren.
Wenn du mit einem der in diesem Artikel genannten Probleme konfrontiert wirst und es selbst lösen kannst, bist du schon fast ein Profi in WordPress.
Posts returning 404
Wenn WordPress einen 404-Fehler zurückgibt, ist das meist sehr ärgerlich und kann in der Regel ein großes Problem sein. So kannst du zwar auf deinen Admin-Bereich und andere Dinge zugreifen, aber die Seiten mit den Beiträgen können nicht angezeigt werden. All das passiert, wenn deine .htaccess-Datei auf dem FTP-Server gelöscht wurde oder aus irgendeinem Grund beschädigt ist. Auch die Rewrite-Regeln können manchmal gestört werden.
Reparatur für Online-Server
Du musst deine Permalinks-Einstellungen korrigieren, indem du im WordPress-Adminbereich zu Einstellungen >> Permalinks gehst. Wenn du die Permalinks-Option gefunden hast, klicke einfach auf „Änderungen speichern“, wodurch automatisch eine .htaccess-Datei erstellt wird – manchmal löst das das Problem. Wenn dies dein Problem nicht löst, musst du die Überschreibungsregeln ändern und die .htaccess-Dateien manuell aktualisieren, indem du die genannten Schritte befolgst.
Als Erstes musst du mit deinem FTP-Client die .htaccess-Datei suchen, die sich im Stammverzeichnis mit anderen Ordnern wie wp-content usw. befindet. Wenn du die Datei gefunden hast, musst du sie nur noch anklicken und öffnen. Wenn du keinen Zugriff auf die Datei hast, musst du ihre Berechtigungen auf „umschreibbar“ ändern, indem du in den Eigenschaften 666 eingibst. Sobald die Datei umschreibbar ist, musst du die unten stehende Codezeile in die .htaccess-Datei schreiben.
# BEGIN WordPress
RewriteEngine On
RewriteBase /
RewriteRule ^index\.php$ - [L]
RewriteCond %{REQUEST_FILENAME} !-f
RewriteCond %{REQUEST_FILENAME} !-d
RewriteRule . /index.php [L]
# END WordPressSo löst du das Problem auf dem lokalen Server
Wenn du auf einem lokalen Rechner arbeitest und einen lokalen Server auf deinem System installiert hast, musst du nur Änderungen an der Apache-Konfiguration vornehmen und rewrite_module darin aktivieren.
Zu viele Umleitungsfehler (redirects errors)
Wie wir wissen, verwendet WordPress eine URL-Struktur, die es dem Benutzer erleichtert, auf der Seite zu navigieren, und die auch für die Suchmaschinenoptimierung einfach ist. Die verschiedenen Plugins nutzen diese Struktur manchmal, um temporäre Weiterleitungen zu erstellen. Dieser Fehler sieht in verschiedenen Browsern unterschiedlich aus und ist für den Entwickler nicht leicht zu erkennen. Es gibt verschiedene Lösungen für dieses Problem. Lass uns über die Lösung dieses Umleitungsproblems sprechen und dafür sorgen, dass deine Website wieder online ist.
Dein Browser speichert eine Kopie deiner Anfrage, um sie später zu nutzen. Wenn du versuchst, die Seite erneut aufzurufen, wird sie dir auf eine schnelle und effiziente Weise dargestellt, die manchmal als Zwischenspeicher bezeichnet wird. Dieser Zwischenspeicher wird nicht aktualisiert. Er bewahrt eine alte Version deiner Website auf, die dir die Weiterleitung anzeigt; so kannst du überprüfen, ob der Zwischenspeicher ein Problem verursacht oder nicht. Du musst deine Website mit einem anderen Browser aufrufen. Wenn die Seite aufgerufen wird, musst du den Zwischenspeicher deines Browsers leeren, indem du einfach auf „Weitere Tools“ klickst und in Google Chrome nach „Genaue Browsing-Daten“ suchst. Wenn dies dein Problem nicht löst, musst du es weiter verfolgen.
Deaktivieren von Plugins
Um dieses Problem zu lösen, kannst du manchmal versuchen, alle Plugins zu deaktivieren, aber du musst dies manuell tun, da du ausgesperrt bist. Befolge dazu die folgenden Schritte:
- Gehe zu FTP-Client
- Gehe zu wp-content
- Finde den Plugins-Ordner und klicke mit der rechten Maustaste darauf
- Benenne den Ordner um, wie du willst
Wenn das Problem weiterhin auftritt, versuche, zum Standard Design zurückzukehren.
URLs korrigieren
Um die URL zu korrigieren, musst du in den wp-admin Bereich gehen und unter Einstellungen>> Allgemein die URL von WordPress und der Website gleich machen, damit es keine Verwechslungen gibt. Wenn du den wp-admin Bereich nicht besuchen kannst, musst du die Datei functions.php manuell ändern. Dazu musst du den unten stehenden Code in die Datei functions.php einfügen und daran denken, example.com in den Namen deiner Website zu ändern.
update_option( 'siteurl', 'https://example.com' );
update_option( 'home', 'https://example.com' );.htaccess-Datei zurücksetzen
Dazu musst du den FTP-Client aufrufen und die .htaccess-Datei finden. Im nächsten Schritt musst du diese Datei als Backup herunterladen. Sobald die Sicherung auf dem lokalen Computer gespeichert ist, musst du diese Datei löschen und zu deinem wp-admin >> Einstellungen >> Permalinks gehen und auf Änderungen speichern klicken, damit die neue Kopie der .htaccess-Datei automatisch gespeichert wird.
Wenn dir dieser Artikel gefallen hat, dann wirst du die Hosting-Plattform von UltaHost lieben. Erhalte 24/7 Support von unserem Support-Team. Unsere leistungsstarke Infrastruktur konzentriert sich auf automatische Skalierung, Leistung und Sicherheit. Wir zeigen dir den Unterschied! Sieh dir unsere Pläne an!