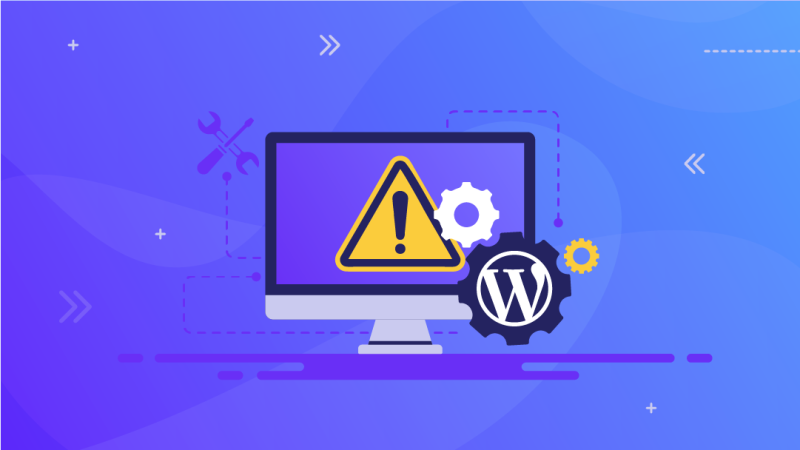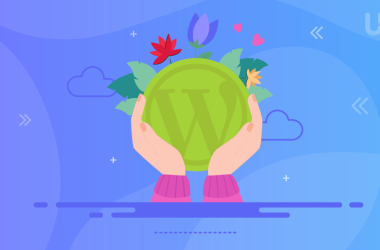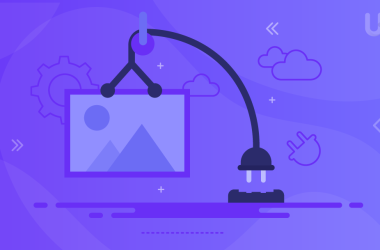Como sabemos, WordPress principalmente se arrastra y suelta, pero algunos errores pueden hacerte sentir incómodo al trabajar con WordPress.
Sin embargo, no tienes que preocuparte por ellos, ya que la mayoría de los errores se informan regularmente y se resuelven en actualizaciones de WordPress. Sin embargo, seleccionamos los 10 errores principales que aún pueden aparecer y creamos instrucciones sobre cómo resolverlos. Cualquiera, incluso un usuario principiante de WordPress con nuestra guía, podrá tratar con ellos en cualquier momento.
Si encuentras algún error que no sea el mencionado en este artículo, puedes comunicarte con tu proveedor de hosting para que te ayude. En UltaHost, nuestro experimentado equipo de soporte está siempre a la disposición de sus clientes las 24 horas del día, los 7 días de la semana.
403 Error prohibido
El error 403 prohibido puede ser un dolor de cabeza para un nuevo usuario y puede causar numerosos problemas. Este es uno de los errores que WordPress muestra cuando hay un problema de permisos para una página específica o para todo el sitio. Puede ser causado por plugins de seguridad defectuosos que pueden bloquear el acceso de una dirección IP específica o un grupo de direcciones IP. Puede haber muchas razones para este error:
- Plugin defectuoso o dañado;
- Archivo .htaccess defectuoso;
- Permisos de archivo;
- Cambios realizados por tu proveedor de hosting.
Plugin defectuoso o dañado
Un plugin puede volverse muy molesto cuando cambia tu sitio y, en lugar de ser beneficioso, te da dolor de cabeza. Algunos de los plugins de seguridad pueden impedir que una dirección IP o un grupo de direcciones IP acceda a una página o sitio.
Para solucionar este error, debes deshabilitar este plugin en particular. El mejor enfoque es desactivar todos los plugins a la vez, luego activar uno por uno y seguir revisando el sitio hasta que obtienes el error prohibido 403. Una vez que encuentres el plugin defectuoso, desactívalo y activa todos los demás.
Archivo .htaccess defectuoso
Un archivo .htaccess dañado también puede ser a veces un problema que puede causar este tipo de error. Este archivo se puede reparar fácilmente sin ninguna ayuda.
Primero, debes acceder al administrador de archivos del sitio web y ubicar el archivo en cuestión. Una vez localizado, solo necesitas descargar el archivo a tu computadora por si acaso. Luego lo borras del servidor. Si se resuelve el error, ve a configuración >> enlaces permanentes y haz clic en «Guardar cambios», guardando automáticamente una copia del archivo .htaccess en tu administrador de archivos. Si el problema no se resuelve, pruebe el tercer método.
Permisos de archivo
A veces, los permisos de archivo incorrectos pueden causar un error que hace que el servidor piense que no tienes permiso para acceder a ese archivo a pedido. Este problema se puede resolver poniéndote en contacto con tu proveedor de alojamiento. Sin embargo, si deseas solucionar el problema tú mismo, sigue los pasos a continuación.
- Ve al cliente FTP o al administrador de archivos;
- Ve a la carpeta raíz;
- Selecciona una carpeta y haz clic derecho para elegir los permisos de archivo;
- (se abrirá un cuadro de diálogo de permisos de archivo);
- (Todas las carpetas en tu sitio de WordPress deben tener permisos de archivo de 744 o 755);
- (Todos los archivos en tu sitio de WordPress deben tener permisos de archivo de 644 o 640);
- (Puedes configurar los permisos del archivo para la carpeta raíz a 744 o 755. Marca la casilla junto a «Recursión a subdirectorios» y luego marca «Aplicar solo a directorios»);
- Haz clic en «Aceptar» y te permitirán todos los archivos;
- Una vez hecho esto, debes repetir el proceso para todos los archivos. (Esta vez utilizarás los permisos de archivo 644 o 640 y no olvida seleccionar «Recursividad a subdirectorios» y «aplicar solo a archivos»).
Después de seguir los pasos anteriores, esperamos que tu sitio web esté disponible para ti.
Cambios realizados por los proveedores de servicios de alojamiento
Si todas las soluciones anteriores no funcionan para ti, intenta ponerte en contacto con tu proveedor de hosting. Con suerte, solucionarán tu problema, ya que es posible que hayan realizado algunos cambios en los permisos del archivo sin tu conocimiento según el procedimiento de seguridad del archivo.
502 bad gateways
Este error es común entre los principiantes y puedes llevar algún tiempo resolverlo, ya que puede ocurrir por varias razones. Algunos de ellos son mal tráfico, Internet lento, carga del servidor, etc.
Hay muchos códigos que se muestran al usuario cuando accede a una página determinada, pero el navegador normalmente no los muestra. Al menos mientras no haya ningún problema con la página o el servidor solicitado. Este error ocurre cuando el servidor no puede encontrar la causa de la mala respuesta. Hay algunos pasos de solución de problemas que, si se toman, pueden solucionar este problema a veces, así que echemos un vistazo.
Recargando el sitio
Volver a cargar el sitio puede solucionar este problema. Como se mencionó anteriormente, este problema puede deberse a un mal tráfico o carga en el servidor. Si el servidor tarda demasiado en procesar la solicitud, también podemos ver un error 502. Si la recarga del sitio no ha resuelto el problema, continúa con el siguiente paso.
Borrando el caché
Como todos sabemos, el caché almacena una copia del sitio para acelerar su trabajo y cargarlo lo más rápido posible. Este problema a veces se puede almacenar en caché porque una copia de la solicitud anterior aún puede estar en el caché y el navegador la está mostrando actualmente.
Para borrar el caché, debes ingresar a la configuración del navegador, que generalmente se encuentra en la esquina superior derecha. Allí, busca la sección de privacidad, y allí encontrarás la opción para borrar las cookies. En Chrome, también puedes ir a sus propias opciones presionando ctrl + shift + delete. Si borrar el caché no resolvió el problema, entonces debes seguir el siguiente paso.
Deshabilitar CDN o firewall
A veces, tu CDN o firewall habilitado en tu sitio web crea una capa adicional entre el navegador y el servidor que puede mostrar un error 502. Para verificar si el CDN no es un problema, debes deshabilitarlo y volver a cargar el sitio. Si el problema no se resuelve, debes comunicarte con el proveedor de CDN. Cuando resuelvas tu problema, simplemente vuelve a encenderlo.
Plugin o tema deshabilitado
A veces, un plugin o tema defectuoso puede causar un error 502. Para ver si este no es el problema, debes desactivar todos los plugins y luego volver a cargar el sitio. Si el problema se resuelve, habrás encontrado la causa del error. Ahora tienes que encender los plugins uno por uno para encontrar al culpable. Si deshabilitar los plugins no solucionó el problema, también puedes verificar si tu tema tiene algún problema al deshabilitarlo.
Ponte en contacto con tu proveedor de hosting
Si todos los pasos anteriores no solucionan tu problema, debes comunicarte con tu proveedor de hosting y, con suerte, solucionarán tu problema.
Brevemente no disponible para mantenimiento programado
A veces, este mensaje significa que se agregará una nueva característica a tu sitio o tema. A veces, sin embargo, puede ser un problema. Tu sitio ha entrado en modo de mantenimiento hasta que eliminas el archivo que causa este error. Este archivo se crea principalmente en la raíz del sitio por WordPress. Puedes corregir este error con los pasos a continuación.
Eliminando el archivo .maintenance
Para que tu sitio vuelva a la normalidad después de que ocurra este error, simplemente elimina el archivo .maintenance de la carpeta raíz. Para hacer esto, ve a tu FTP y simplemente elimina este archivo. Si no puedes encontrar el archivo, verifica el cliente que seleccionaste para ver los archivos ocultos.
Prohibido de Wp-admin
Este es un error común que casi todos los desarrolladores de WordPress encuentran una vez en su vida. Este error se debe principalmente a que se olvidó la contraseña o a que tu sitio web fue pirateado. En este caso, el hacker cambió tu contraseña.
Cuando intentes restablecer tu contraseña, no recibirás un correo electrónico de WordPress a la dirección que proporcionaste. Otra razón es que el pirata informático está cambiando tus privilegios de administrador. Iniciarás sesión, pero aún no verás el panel de administración. Para resolver este problema, sigue estos pasos.
Restablecer tu contraseña
Hay dos formas de solucionar el problema. El primero es restablecer tu contraseña a través de WordPress que ha perdido tu contraseña. Te llevará a una página donde debes ingresar tu nombre de usuario o dirección de correo electrónico. Te enviará un correo electrónico con un enlace para restablecer tu contraseña a la cuenta de correo electrónico proporcionada por el administrador de WordPress.
La segunda forma es restablecer tu contraseña usando phpMyAdmin. Para usar este método, simplemente ve al hosting de WordPress y haz clic en phpMyAdmin.
Después de hacer clic, encontrarás varias bases de datos. Selecciona el que utilizaste para tu sitio y abre la tabla wp_users haciendo clic en «Examinar». Una vez abierto, selecciona el usuario que deseas cambiar y elimina el valor en el campo «user_pass«. Ingresa una nueva contraseña aquí, luego cambia la función a MD5, haz clic en «ir«. Felicitaciones por cambiar tu contraseña.
Agregar un administrador
Para realizar este paso, debemos realizar cambios en 2 tablas llamadas wp_users y wp_usermeta.
Ve a phpMyAdmin y, después de encontrar la base de datos, haz clic en wp_users. Una vez encontrado, haz clic en la opción de insertar en la esquina superior derecha. Después de hacer clic, sigue los pasos a continuación.
- ID: selecciona un número (en nuestro ejemplo, usaremos el número 4).
- user_login: ingresa el nombre de usuario que deseas usar para acceder al panel de control de WordPress.
- user_pass: agrega una contraseña para este nombre de usuario. Asegúrate de haber seleccionado MD5 en el menú de funciones (ve la captura de pantalla a continuación).
- user_nicename: ingresa un apodo u otra cosa a la que te gustaría referirte.
- user_email: agrega la dirección de correo electrónico que deseas asociar con esta cuenta.
- user_url: esta será la URL de tu sitio web.
- user_registered: selecciona la fecha/hora de registro de este usuario.
- user_status: configúralo en 0.
- display_name: ingresa el nombre que deseas mostrar para este usuario en la página (también puede ser user_nicename).
- Haz clic en el botón Ir
Luego haremos cambios en las tablas user_meta, para hacer esto, sigue los pasos a continuación
- unmeta_id – deja este campo en blanco (se generará automáticamente)
- user_id: este será el ID del usuario creado en el paso anterior. Recuerda que elegimos 4.
- meta_key – esto debería ser wp_capabilities
- meta_value – inserta esto: a:1:{s: 13: «administrador»; s: 1: «1»;}
Inserta otra línea con la siguiente información:
- unmeta_id – deja este campo en blanco (se generará automáticamente)
- user_id: este será el ID del usuario creado en el paso anterior. Recuerda que elegimos 4.
- meta_key: debería ser wp_user_level
- meta_valor – 10
Otra actualización en progreso error
Este error ocurre cuando el núcleo de WordPress del usuario se está actualizando o mediante la configuración de actualización automática. Este error suele ocurrir mientras se lleva a cabo la actualización. Esto es para evitar que el núcleo de WordPress y los plugins se actualicen al mismo tiempo. Si el bloqueo persiste después de la actualización, puedes eliminarlo manualmente de la base de datos siguiendo los sencillos pasos que se enumeran a continuación.
Hay dos métodos simples para resolver el problema mencionado. Uno es un simple clic y listo y el otro tiene que hacerlo manualmente, lo que lleva algo de tiempo pero es tan eficiente como el primero.
Instalación de plugins
Puedes resolver el problema mencionado instalando algunos plugins gratuitos y con pocos clics. Después de instalar este plugin, debes hacer clic en él, en la configuración del plugin y en «Reparar otra actualización en progreso«.
Esto eliminará automáticamente la opción de bloqueo de actualización de tu WordPress y recibirás un mensaje de éxito. Cuando hayas terminado, solo necesitas volver a cargar el sitio y el problema se resolverá. Puedes agradecernos más tarde.
Reparación manual
Para corregir el error manualmente, deberás ir a phpMyAdmin, donde deberás realizar algunos cambios en tu base de datos. En primer lugar, debes ubicar tu base de datos. Aquí te pondremos el nombre (my_wordpress).
Una vez que encuentres la base de datos, debes seleccionar «wp_options» y hacer clic en «Examinar» para mostrar todas las tuplas o filas de la tabla seleccionada. Ahora necesitas encontrar (core_updater.lock). Cuando hayas terminado, haz clic en eliminar a la izquierda de dicho.
Después de completar el procedimiento anterior, ve a tu sitio web e intenta ejecutar las actualizaciones que deseaste realizar la primera vez.
Error de servidor interno
El error interno del servidor es el error más básico que surge debido a varios problemas que el servidor no pudo identificar. Algunos problemas básicos que pueden causar un error interno del servidor son:
- Archivo .htaccess dañado;
- Límite de memoria PHP;
- Plugins defectuosos;
- Problema de archivo básico.
Archivo .htaccess dañado
Para reparar un archivo .htaccess corrupto, debes visitar tu servidor FTP o buscar dicho archivo en la carpeta de WordPress en tu host local. Después de identificar el archivo, intenta cambiarle el nombre. Después de cambiar el nombre, vuelve a cargar el sitio. Si carga correctamente, el problema está solucionado.
Antes de continuar, intenta guardar los enlaces permanentes visitando Configuración >> Enlaces permanentes que almacenarán una copia nueva del archivo en su directorio. Si no se resuelve, sigue las instrucciones adicionales.
Límite de memoria PHP
Otra razón para este error es una falla en el límite de memoria. Este error generalmente ocurre cuando intentas cargar una imagen o intentas iniciar sesión en wp-admin. Sigue los pasos a continuación para resolver este problema.
- Crea un archivo de texto llamado «php.ini»;
- Escriba «memoria = 64 MB»;
- Guarda el archivo;
- Súbelo a: tu-nombre-de-host/wp-admin/nombre-de-carpeta a través de FTP.
Después de seguir los pasos anteriores, el problema se resolverá, sin embargo, este error puede volver a ocurrir. Por lo tanto, debes encontrar la solución exacta al problema. Intenta ponerte en contacto con tu proveedor de hosting y verifica los registros del servidor para identificar el problema. Este problema puede ser causado por un mal tema o un plugin defectuoso. Si eso no funciona para tu sitio, intenta con la siguiente opción.
Desactivación de todos los plugins
Desactiva todos los plugins a la vez y luego intenta activarlos uno a la vez en wp-admin ya que no hay otra manera fácil de solucionar esta situación. Cuando encuentres un plugin problemático, simplemente desactívalo e informa al autor.
Reenviar archivos primarios
Si todas las opciones enumeradas anteriormente no funcionan para ti, es posible que debas volver a cargar tus archivos principales de WordPress y reinstalar tu CMS. Antes de hacer esto, intenta ponerte en contacto con tu proveedor de alojamiento, ya que pueden tener registros del servidor sobre tu problema y pueden ayudarte a solucionarlo.
El enlace que has seguido ha caducado
Este es uno de esos errores que son difíciles de explicar. También es difícil tratar con ellos. Es posible que hayas notado este error al cargar el archivo en tus sitios como temas o plugins. Puede estar asociado con límites de carga. Puedes verificar los límites de tamaño visitando Medios >> Agregar nuevo enlace en el área de administración de WordPress.
Por lo general, hay tres formas diferentes de resolver dicho problema, que se describen a continuación:
- Editando el archivo Functions.php;
- Editando el archivo .htaccess;
- Editando el archivo php.ini.
Editando el archivo Functions.php
Es un método bastante útil que resolverá tu problema temporalmente. Si estás tratando de cambiar el tema para aplicar este método, debes encontrar el archivo «functions.php» en tus archivos de tema y simplemente agregar las líneas de código que se enumeran a continuación al archivo.
@ini_set( 'upload_max_size' , '120M' );
@ini_set( 'post_max_size', '120M');
@ini_set( 'max_execution_time', '300' );Si deseas cargar un archivo de más de 120 Mb, aumenta «Post_Max_Size», «Upload_Max_Size» y «Max_execution_Time». Este último, si crees que la carga del archivo puede demorar mucho tiempo según la velocidad de tu red o el proveedor de alojamiento.
Editando el archivo .htaccess
También puedes aumentar el límite de carga de archivos haciendo cambios en el archivo .htaccess. Para esto necesitas ubicar el archivo en el cliente FTP. Una vez encontrado, haz clic en «ver/editar» y agrega las líneas de código que se enumeran a continuación al final del archivo y guárdalo. Con suerte, después de guardar el archivo, el problema se resolverá. Recuerda cambiar los valores según sea necesario.
php_value upload_max_filesize 128M
php_value post_max_size 128M
php_value max_execution_time 300
php_value max_input_time 300Editando el archivo php.ini
Este archivo se puede encontrar en la raíz del sitio conectándose a un cliente FTP. Una vez que hayas encontrado ese archivo, simplemente ingresa las líneas de código a continuación para borrar el error. Si no lo encuentras, después de ingresar el código en la carpeta raíz, puedes cargar un nuevo archivo. Recuerda cambiar los valores según sea necesario.
upload_max_filesize = 128M
post_max_size = 128M
max_execution_time = 30Tiempo máximo de ejecución excedido
Por lo general, este error ocurre cuando intentas cargar un tema o plugin en tu sitio web y la carga demora más de lo especificado en el servidor de hosting. WordPress está escrito en PHP para facilitar tu comprensión. Hay un límite en cuanto a la duración de la ejecución de un script. Si el programa tarda en cargarse debido a algún problema, se muestra este error. Debes seguir los pasos a continuación para solucionar este problema.
Resolviendo el problema
A veces, el error puede deberse a cualquier plugin instalado en tu sitio que mostrará el siguiente mensaje al visitante: «Este sitio tiene problemas técnicos». Supongamos que el problema mencionado se debe a un plugin.
En este caso, recibirás un correo electrónico de WordPress titulado «Tu sitio tiene un problema técnico». En el mensaje, encontrarás un enlace para abrir el área de administración de WordPress en modo de recuperación. Puedes desactivar el plugin problemático o simplemente quitarlo.
Después de la eliminación, ya no tendrás el mismo problema, pero la eliminación de un plugin puede interrumpir tu sitio web. Entonces, hay otra solución a este problema: aumentar el tamaño de la ejecución máxima de la solicitud.
Debes ir al cliente FTP y ubicar el archivo .htaccess donde necesitas hacer algunos cambios. Debes agregar la siguiente línea de código antes de #END WordPress: «php_value max_execution_time 300».
Después de guardar el código, ve a tu sitio web y vuelve a cargarlo. Si el problema aún no se resuelve, aumenta el tiempo de ejecución dos o cuatro veces hasta que se resuelva el problema. Para tu comodidad, el procedimiento anterior también se describe en los pasos a continuación.
Para extender el tiempo de ejecución
- Abre un cliente FTP;
- Localiza y abre el archivo .htaccess en un editor de texto;
- Agrega la siguiente línea al final del archivo .htaccess;
- php_value max_execution_time 300.
Redirigir y actualizar la página de inicio de sesión
Este es un error común que principalmente ocurre debido a un problema con la configuración de URL o debido a que las cookies de inicio de sesión no guardan registros.
Cada vez que intentas iniciar sesión en tu wp-admin, generalmente verificas tu contraseña y nombre de usuario con el de tu base de datos. Después de todo este proceso, WordPress almacena una cookie en tu lista de cookies para uso futuro. Si eso no funcionó correctamente, WordPress te redirige a la página de inicio de sesión. Si encuentras un error de este tipo, sigue los pasos a continuación para resolverlo.
WordPress usa cookies para almacenar la autenticación de inicio de sesión. Por eso el paso más fácil para resolver este error es borrar las cookies y el caché.
Para borrar las cookies en otro navegador web, consulta sus instrucciones. El ejemplo proporcionado enumera algunos pasos para borrar el caché y las cookies en Google Chrome.
- Haz clic en los tres puntos verticales en la esquina superior derecha;
- Ve a «más herramientas»;
- Elige «Eliminar datos de navegación»;
- Anula la selección del historial de navegación, marca las cookies y otros datos del sitio, marca las imágenes y los archivos almacenados en caché;
- Haz clic en «Borrar datos»;
- Reinicia tu navegador.
Ahora intenta recargar la página seleccionada. Si el problema persiste, intenta dar el siguiente paso.
Actualización de URL
WordPress tiene una opción incorporada que establece la URL de tu sitio web y la URL donde está instalado tu WordPress. Después de iniciar sesión en wp-admin, puedes cambiar la URL de WordPress en Configuración >> General. Cuando no puedes iniciar sesión en wp-admin, puedes realizar cambios en wp-config.php. Para solucionar el problema y realizar cambios en wp-config.php, sigue los pasos a continuación.
- Abre un cliente FTP;
- Encuentra wp-config.php;
- Haz clic en «Ver/Editar»;
- Ingresa el código mencionado en el siguiente paso justo antes de encontrar dicha línea «¡Eso es todo, deje de editar! Feliz publicación».
define('WP_HOME','https://www.example.com');
define('WP_SITEURL','https://www.example.com');Si agregar la línea de código anterior no soluciona el problema, intenta con el siguiente paso:
Eliminando el archivo .htaccess
El archivo .htaccess a veces puede corromperse, lo que puede provocar este error. Para resolverlo, intenta eliminar el archivo .htaccess. Para hacer esto, sigue los pasos a continuación:
- Abre un cliente FTP;
- Busca el archivo .htaccess;
- Crea una copia de seguridad local descargándola en tu sistema;
- Haz clic en «Eliminar».
Después de eliminar, intenta iniciar sesión. Si tienes éxito, ve a configuración >> enlaces permanentes y haz clic en «Guardar sin hacer cambios» que cargará una nueva copia del archivo .htaccess a tu FTP. Si el problema persiste, intenta el siguiente paso.
Desactivación de plugins de WordPress
Los plugins de WordPress pueden tener errores y pueden realizar cambios en tus archivos, lo que provoca este tipo de error. Para solucionar este problema, intenta desactivar todos los plugins que estés utilizando. Para hacer esto, sigue los pasos a continuación.
- Ve al cliente FTP;
- Ve a wp-content;
- Busca y haz clic derecho en la carpeta de plugins;
- Intenta cambiar el nombre por el que quieras.
Si aún tienes problemas, intenta volver al tema predeterminado.
Si te encuentras con el problema enumerado en este artículo y lo solucionas tú mismo, ¡felicidades! Eres casi un profesional de WordPress.
Devolviendo publicaciones 404
WordPress que devuelve un error 404 puede ser molesto y, por lo general, puede ser un problema grave. Esto te permite acceder al área de administración y otras cosas, pero no te permite ver las páginas de publicación. Todo esto sucede si el archivo .htaccess se elimina del FTP o se corrompe por algún motivo. Las reglas de reescritura también pueden distorsionarse a veces.
Arreglo para servidores online
Debes corregir la configuración de tu enlace permanente yendo a configuración >> enlaces permanentes en el área de administración de WordPress. Una vez que encuentres las opciones de enlace permanente, simplemente haz clic en «Guardar cambios» y se creará automáticamente un archivo .htaccess. Esto puede resolver el problema.
Si eso no funciona, debes cambiar las reglas de sobrescritura y actualizar tus archivos .htaccess manualmente, lo que puedes hacer siguiendo los pasos mencionados.
En primer lugar, debes ir a tu cliente FTP y ubicar el archivo .htaccess. Puedes encontrarlo en la carpeta raíz con otras carpetas como wp-content, etc. Una vez que hayas encontrado el archivo, simplemente haz clic en «Abrir».
Si este archivo no está disponible, debes cambiar tus permisos para reescribir ingresando 666 en las propiedades. Recuerda cambiar la configuración del archivo a la normalidad después de realizar los cambios. Una vez que el archivo se pueda guardar nuevamente, debes guardar la siguiente línea de códigos en el archivo .htaccess.
# BEGIN WordPress
RewriteEngine On
RewriteBase /
RewriteRule ^index\.php$ - [L]
RewriteCond %{REQUEST_FILENAME} !-f
RewriteCond %{REQUEST_FILENAME} !-d
RewriteRule . /index.php [L]
# END WordPressCómo solucionar problemas en un servidor local
Si estás trabajando en una máquina local y tienes un servidor local instalado en tu sistema, todo lo que necesitas hacer es realizar cambios en la configuración de Apache y requerir que rewrite_module esté habilitado.
Demasiados errores de redirección
Como sabemos, WordPress utiliza una estructura de URL que facilita al usuario la navegación por el sitio y también facilita el SEO. Varios plugins a veces usan esta estructura para crear redireccionamientos temporales.
Este error se ve diferente en diferentes navegadores, por lo que el desarrollador necesitará tiempo para verificar qué está sucediendo. Hay varias soluciones a este problema. Hablemos de solucionar este problema de redireccionamiento y hacer que tu sitio web vuelva a funcionar en línea.
Tu navegador guarda una copia de tu solicitud para uso futuro. Cuando intentas acceder a él nuevamente, se presenta de una manera rápida y eficiente, lo que a veces se denomina caché. Este caché no está actualizado. Mantiene la versión anterior de tu sitio web y puede mostrar un problema de redirección.
Para verificar si el caché es problemático, no necesitas acceder a tu sitio en ningún otro navegador. Puedes borrar la memoria caché de tu navegador.
Puedes encontrar la opción para borrar el caché en la configuración del navegador, que generalmente se encuentra en la esquina superior derecha. Si eso no soluciona el problema, ve al siguiente paso.
Desactivación de plugins
A veces, para solucionar este problema, intenta desactivar todos los plugins, pero debes hacerlo manualmente. Para hacer esto, sigue los pasos a continuación.
- Ve al cliente FTP;
- Ve a wp-content;
- Busca y haz clic derecho en la carpeta de plugins;
- Intenta cambiar el nombre por el que quieras.
Si aún tienes problemas, intenta volver al tema predeterminado.
Reparación de URL
Para corregir la URL, debes ir al área de wp-admin y buscar la configuración >> general, configura WordPress y la URL del sitio para que no haya confusión (las url deberían ser las mismas).
Si no puedes visitar wp-admin, deberás realizar cambios manualmente en tu archivo functions.php. Para hacer esto, debes agregar el código a continuación en tu archivo functions.php y recuerda cambiar example.com por el nombre de tu sitio web.
update_option( 'siteurl', 'https://example.com' );
update_option( 'home', 'https://example.com' );Restablecer el archivo .htaccess
Para hacer esto, debes ir a un cliente FTP y buscar el archivo .htaccess. El siguiente paso que debes realizar es descargar este archivo como copia de seguridad. Después de guardar la copia de seguridad en tu computadora, debes eliminar este archivo e ir a wp-admin >> configuración >> enlaces permanentes y hacer clic en «Guardar cambios» para que se guarde automáticamente una nueva copia del archivo .htaccess.
Si te ha gustado este artículo, te encantará la plataforma de alojamiento UltaHost. Obtén el soporte 24/7. Nuestra infraestructura de máxima calidad se centra en el escalado automático, el rendimiento y la seguridad. ¡Déjanos mostrarte la diferencia! Consulta nuestros planes.