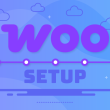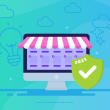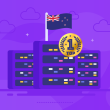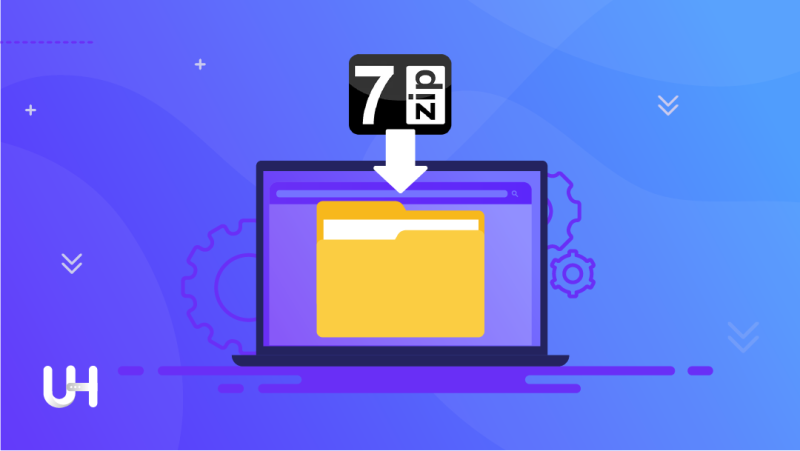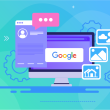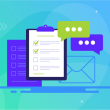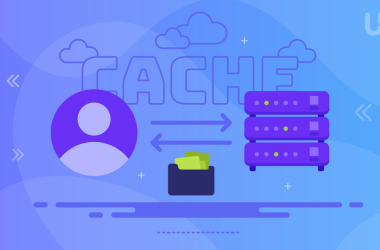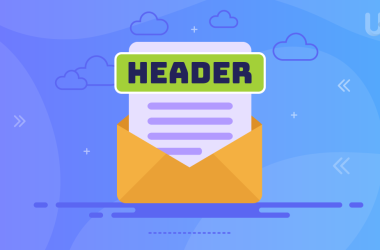Wenn du nach Tipps für die Verwendung von 7-zip suchst, gibt es mehrere Möglichkeiten, dies zu tun.
Die meisten Menschen haben jedoch keine Ahnung, wie diese Software funktioniert. Deshalb ist es am besten, wenn du sie zuerst kennenlernst und dich mit ihr vertraut machst.
7-zip ist eine kostenlose Software, die im Vergleich zu allen anderen verfügbaren Optionen die geringste Dateikomprimierung aufweist. Das Interessante daran ist, dass nicht alle wissen, dass es diese Software bereits gibt, bis sie sie kennenlernen. Daher wissen sie oft nicht, welche Vorteile es bietet oder wie man 7Zip benutzt. Das liegt oft daran, dass sie nicht wissen, wie Komprimierungssoftware funktioniert.
7-Zip ist ein kostenloses Programm, mit dem du Dateien und Verzeichnisse komprimieren kannst. Durch die Komprimierung wird die Dateigröße reduziert und es können sogar mehrere Dateien zu einer zusammengefasst werden, um sie leichter zu übertragen. 7-Zip kann diese archivierten Dateien auch öffnen und die darin enthaltenen Originaldokumente extrahieren. Mit 7-Zip hast du die Möglichkeit, in verschiedenen Formaten zu komprimieren, darunter 7z und zip. Das 7z-Format ist eine der besseren Archivierungsmethoden und kann die Dateigröße beträchtlich verringern.
UltaHost bietet Schritte zum Komprimieren von Dateien mit 7-Zip
Schritt 1: Lade zunächst 7zip von der offiziellen Website herunter
Schritt 2: Nach dem Herunterladen installierst du es einfach auf deinem PC.
Schritt 3: Wähle den Ordner oder die Datei(en) aus, die du komprimieren möchtest.
Schritt 4: Klicke mit der rechten Maustaste auf eine ausgewählte Datei und fahre mit der Maus über die 7-Zip Optionen.
Schritt 5: Wähle „Zu Dateiname.zip hinzufügen“ oder „Zu Dateiname.7z hinzufügen“ für eine schnelle Komprimierung. Wenn du die Einstellungen ändern möchtest, wähle „Zum Archiv hinzufügen“.
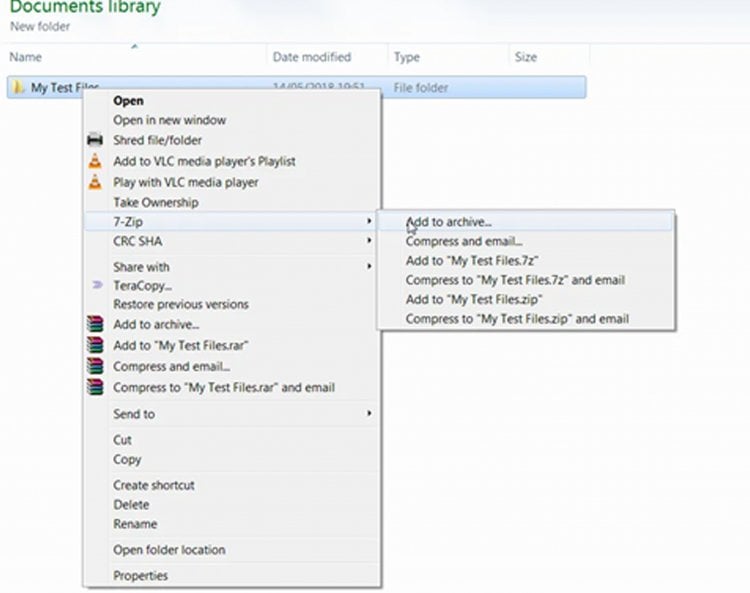
Schritt 6: Wenn du die schnelle Option gewählt hast, beginnt die Komprimierung. Wenn du dich für die Archivierung entschieden hast, wird ein neues Fenster geöffnet.
Schritt 7: Klicke auf die Schaltfläche mit den quadratischen Punkten oben rechts im Einstellungsfenster. Daraufhin öffnet sich ein Datei-Explorer, in dem du einen Zielort und einen Dateinamen (Gib den Namen des Archivs als Archivname.rar ein) für das zu erstellende Archiv auswählen kannst.
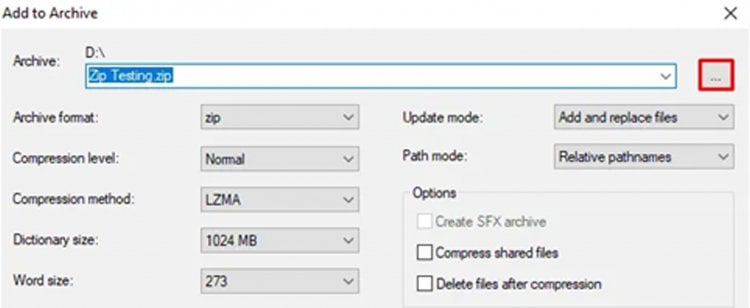
Schritt 8: Wähle das Archivformat, das du verwenden möchtest. 7z und Zip werden empfohlen.
Schritt 9: Gib die gewünschten Einstellungen ein. Du kannst die Standardeinstellungen verwenden, oder wähle die Komprimierungsstufe Ultra, die Wörterbuchgröße 64 MB [Höchstwert], die Wortgröße 64 und die Solid Block Größe 4 GB.
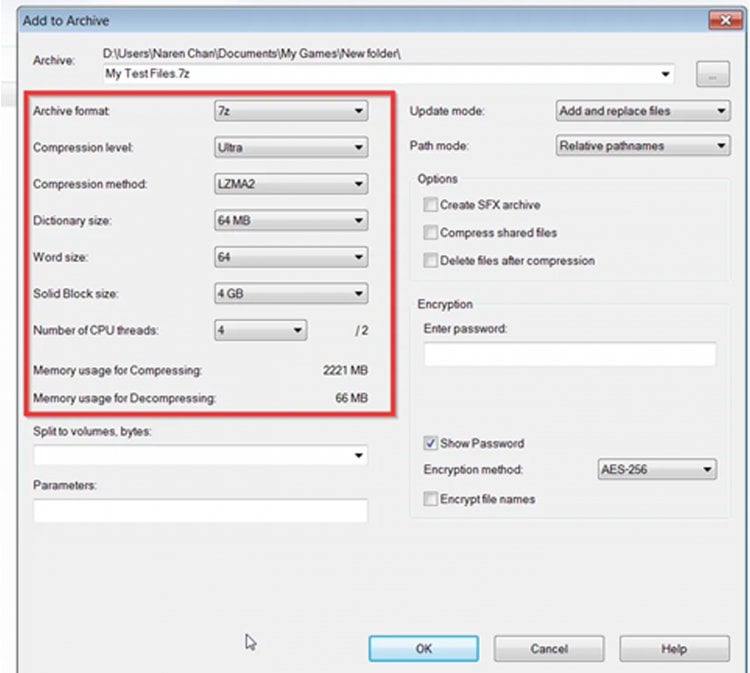
Schritt 10: Warte nun, bis die Komprimierung abgeschlossen ist und überprüfe die Eigenschaften nach der Komprimierung.
In meinem Fall habe ich eine Testdatei von 347 MB gewählt.
Diese Datei wurde in 1 Minute auf 42 MB komprimiert.
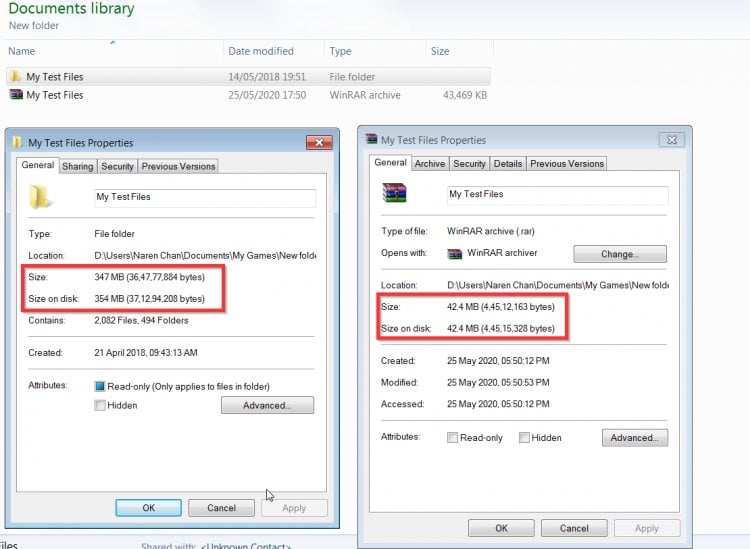
Wichtigste Tipps
7zip Beste Komprimierungseinstellungen
- Archivformat – 7z
- Kompressionsstufe – Ultra
- Komprimierungsmethode – LZMA2
- Größe des Wörterbuchs – 64MB
- Wortgröße – 64
- Solide Blockgröße – 4 GB.
- CPU-Threads – Das hängt von deinen PC-Specs ab [ Verwende immer den höchsten]
Das war’s! Du bist fertig!
Wenn dir dieser Artikel gefallen hat, dann wirst du die Hosting-Plattform von UltaHost lieben. Erhalte 24/7 Support von unserem Support-Team. Unsere leistungsstarke Infrastruktur konzentriert sich auf automatische Skalierung, Leistung und Sicherheit. Lass uns dir den Unterschied zeigen! Schau dir unsere Angebote an!