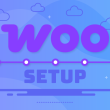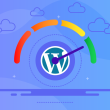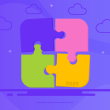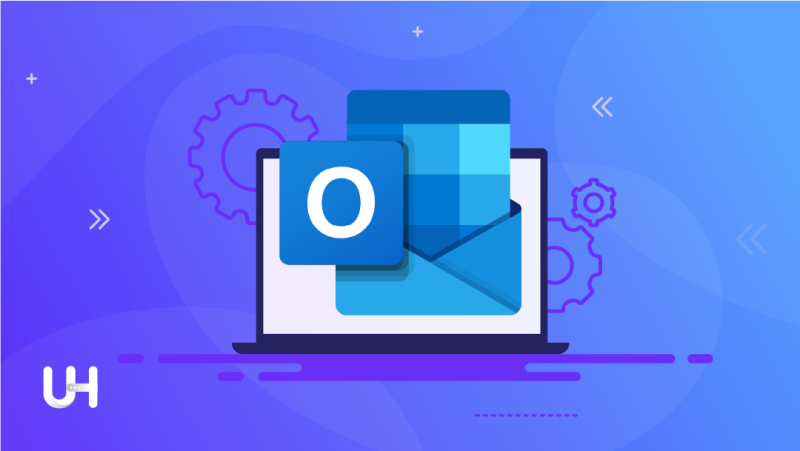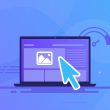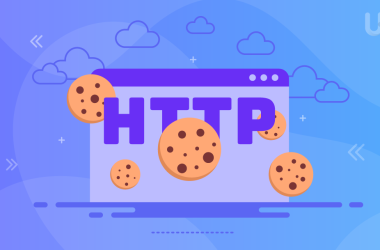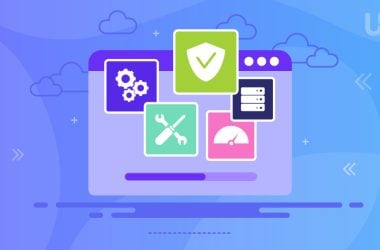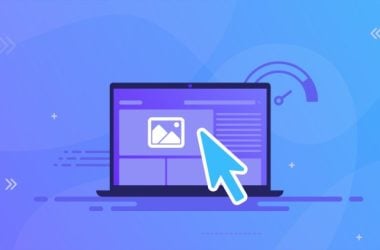Microsoft Outlook est une application exclusive de messagerie électronique et de gestion des tâches, disponible avec la plupart des versions de Microsoft Office. Dans cet article, nous allons vous montrer comment configurer Outlook.
Il a d’abord été publié avec Exchange Server 5.5 en tant que programme groupé, puis intégré en tant qu’application principale dans la suite Microsoft Office 97 et ses versions ultérieures.
Microsoft Outlook a été initialement lancé pour fournir aux utilisateurs un moyen bureautique/local de configurer les comptes/services de courrier électronique POP3 et basés sur le Web.
Un utilisateur peut composer, envoyer, recevoir et gérer un ou plusieurs comptes de messagerie avec Microsoft Outlook. Bien que principalement populaire en tant que client de messagerie, Microsoft Outlook permet également aux utilisateurs de créer et de gérer des contacts, des calendriers, des tâches, un journal personnel et une assistance à la navigation sur le Web.
Il peut configurer et recevoir des flux RSS, des mises à jour sociales, des partages de calendriers, des mises à jour météorologiques, etc. Microsoft Outlook peut être installé et utilisé en tant qu’application autonome ou avec SharePoint et Exchange Server dans un environnement d’entreprise ou en réseau.
Dans cet article, nous allons vous montrer comment configurer Outlook et vos comptes de messagerie.
Prérequis
Voici ce que vous devez savoir avant de configurer Outlook
1. Votre nom de domaine – exemple.com
2. Votre adresse email – [email protected]
3. Votre mot de passe
4. Configuration IMAP/POP et SMTP
En supposant que vous ayez déjà un domaine chez nous et que vous ayez créé une adresse email, vous devez déjà avoir coché la première exigence mentionnée. Cependant, pour accéder à votre email via un client de messagerie, vous devez avoir les détails des serveurs d’entrée (IMAP/POP) et de sortie (SMTP), qui seront partagés avec vous par votre fournisseur d’hébergement. Ou bien, vous pouvez vous connecter au cPanel et les obtenir à partir de là.
Comment configurer Microsoft Outlook ?
Maintenant que vous avez rempli les conditions requises, il est temps d’apprendre à configurer Outlook.
Microsoft Outlook a de nombreuses versions différentes qui justifient des sections différentes pour chacune d’entre elles. Les versions dont nous allons parler sont Outlook 2019, Outlook 2016 et Outlook 2013. Certains d’entre vous ont peut-être Outlook 2007, il est donc préférable de mettre à jour votre logiciel.
Vous devez vous assurer de la version que vous utilisez car les paramètres sont un peu différents pour chaque version.
Microsoft Outlook 2019
Vous apprendrez ici comment configurer la version 2019 d’Outlook.
1. Ouvrez Microsoft Outlook 2019
Lorsqu’une fenêtre apparaît, saisissez votre adresse email, puis cliquez sur Continuer. Si vous essayez d’ajouter un compte supplémentaire, cliquez sur Ajouter un compte.
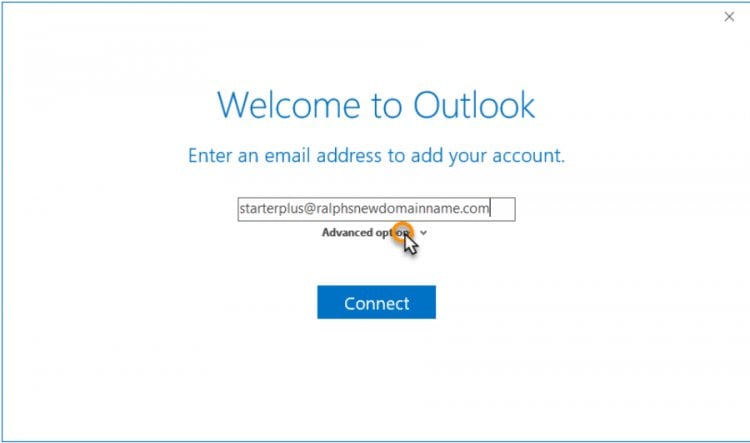

2. Choisir IMAP/POP
Sélectionnez IMAP/POP lorsque vous avez la possibilité de choisir votre fournisseur. Cela vous permettra de configurer votre serveur d’email sortant et votre serveur d’email entrant.
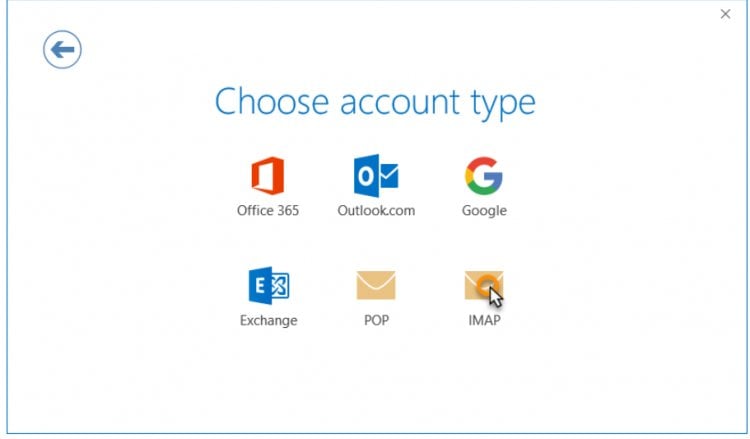
3. Configurez vos paramètres IMAP ou POP
Que vous choisissiez POP ou IMAP, remplissez les détails correspondants comme indiqué ci-dessous. Cliquez ensuite sur Ajouter un compte pour continuer. Si vous ne savez pas lequel choisir, consultez cet article sur POP VS IMAP.
Remplissez tous les champs à l’aide des informations ci-dessous
Email entrant :
- Serveur : mail.UltaHost.com ou votre nom d’hôte (mail ou pop)
- Port : 993 pour mail ou 995 pour pop
- Méthode de cryptage : SSL/TLS
- L’option « Exiger l’authentification par mot de passe sécurisé (SPA) » n’est pas cochée.
Email sortant :
- Serveur : mail.UltaHost.com ou votre nom d’hôte (mail ou smpt)
- Port : 465
- Méthode de cryptage : SSL/TLS
- L’option « Exiger l’authentification par mot de passe sécurisé (SPA) » n’est pas cochée.

4. Finaliser votre configuration
Saisissez le mot de passe de votre adresse e-mail, cliquez sur Se connecter et attendez la fin de la procédure. Si vous réussissez, la fenêtre ci-dessous apparaîtra.
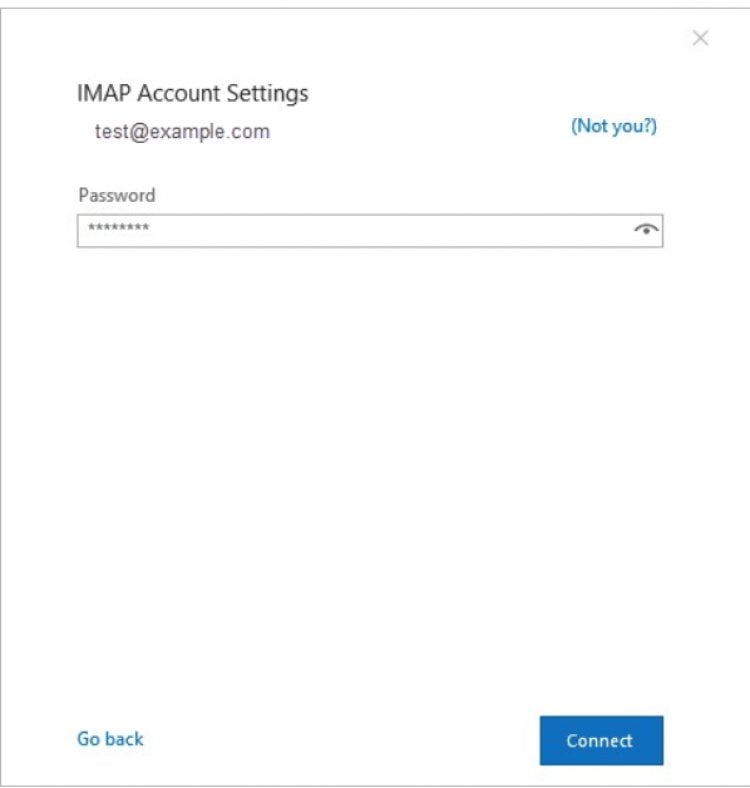
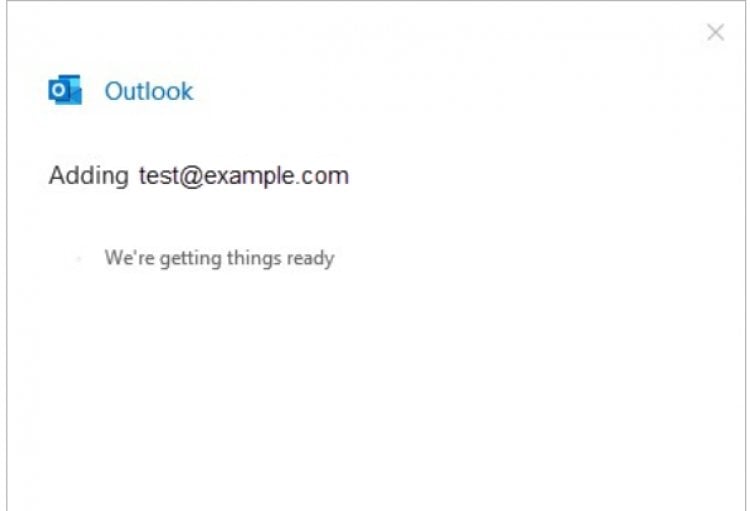
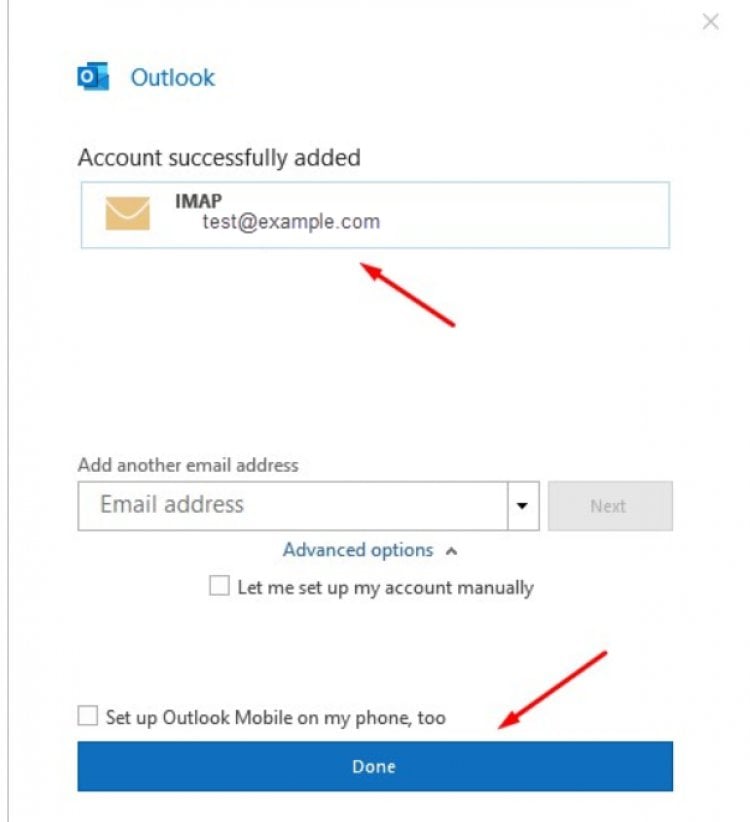
Voilà, c’est fait ! Il ne vous reste plus qu’à cliquer sur le bouton Terminé et vous pourrez commencer à utiliser Outlook pour votre compte de messagerie dès maintenant.
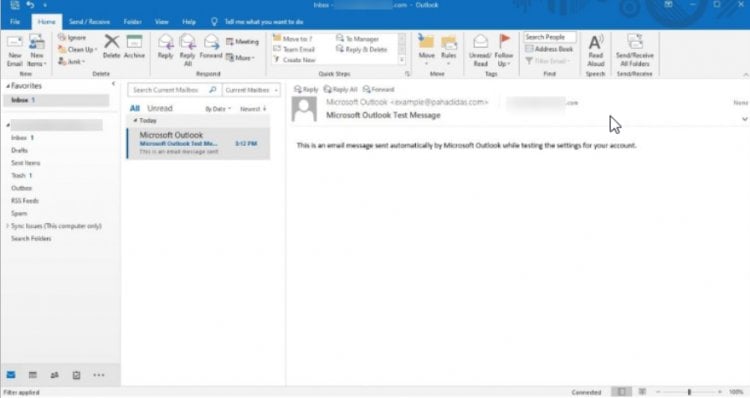
Microsoft Outlook 2016
Ici, vous allez apprendre à configurer la version 2016 d’Outlook.
1. Ouvrez Microsoft Outlook 2016
Si vous ouvrez le client pour la première fois, une fenêtre apparaît. Saisissez les informations relatives à votre compte de messagerie et n’oubliez pas de cocher la case correspondante. Cliquez ensuite sur Se connecter.

2. Configurer les serveurs POP/IMAP et SMTP
Dans la fenêtre suivante, choisissez entre POP et IMAP.
Lorsque la fenêtre ci-dessous s’affiche, remplissez les formulaires avec les paramètres de votre panneau de contrôle et cliquez sur Suivant pour continuer. Saisissez ensuite le mot de passe de votre adresse e-mail et cliquez sur Se connecter.
Votre nom est votre nom tel que vous souhaitez qu’il apparaisse dans les emails que vous envoyez.
L’adresse e-mail doit être l’adresse e-mail complète
Le type de compte sera POP3 ou IMAP, selon votre préférence. Il est généralement recommandé d’utiliser le protocole IMAP car il permet de synchroniser les e-mails sur plusieurs appareils (ordinateurs de bureau, ordinateurs portables, téléphones et tablettes).
Serveur d’e-mails entrants
- Lorsque vous utilisez les paramètres standard (non-SSL), utilisez mail.votredomaine.com
- Lorsque vous utilisez des paramètres sécurisés (SSL), utilisez le nom d’hôte du serveur (host.yourdomainname.com).
Serveur d’e-mails sortants (SMTP)
- Lorsque vous utilisez les paramètres standard (non-SSL), utilisez mail.votredomaine.com
- Lorsque vous utilisez des paramètres sécurisés (SSL), utilisez le nom d’hôte du serveur (hôte.votrenomdedomaine.com).
Le nom d’utilisateur est l’adresse e-mail complète, pas seulement la partie précédant le symbole « at ».
Le mot de passe est le mot de passe du compte de messagerie.
La case « Exiger une connexion par authentification sécurisée par mot de passe (SPA) » ne doit pas être cochée. SPA n’est pas la même chose que l’authentification SMTP, qui est utilisée sur les serveurs cPanel.

3. Finalisez la configuration
Si une fenêtre d’erreur apparaît, vous devez réajuster la configuration en cliquant sur Modifier les paramètres du compte et vous assurer que tous les paramètres sont corrects.
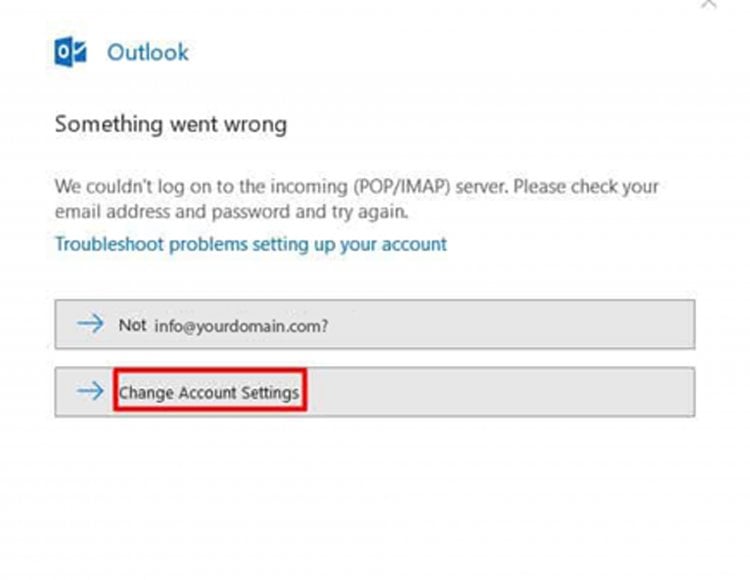
Toutefois, si la configuration est correcte, vous verrez cette fenêtre sur votre écran.
En fonction de votre choix, POP ou IMAP s’affichera dans la liste. Ensuite, cliquez sur Terminé et vous serez dirigé vers l’interface d’Outlook 2016.
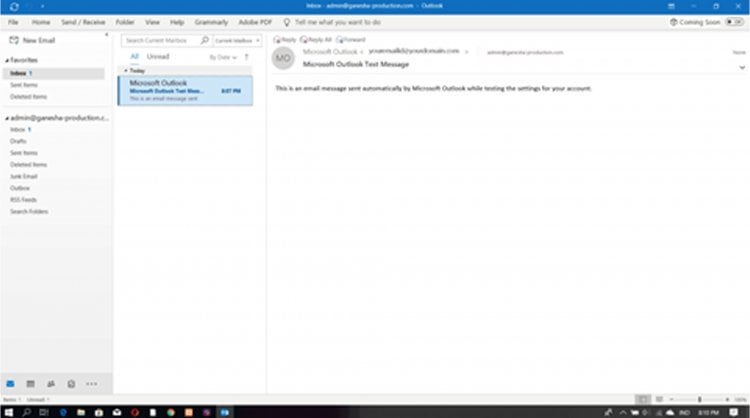
Microsoft Outlook 2013
Si vous avec la version 2013 de Microsoft Outlook, voici les étapes à suivre.
1. Ouvrez Microsoft Outlook 2013
Une fenêtre vous souhaitant la bienvenue pour la première fois s’affiche. Cliquez sur Suivant pour poursuivre votre installation.
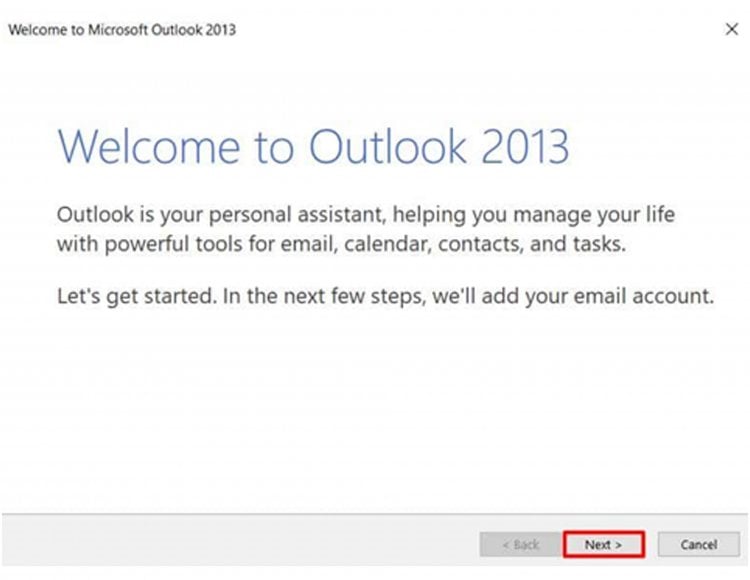
2. Configurer votre compte de messagerie
Lorsque la fenêtre suivante apparaît, cochez Oui et cliquez à nouveau sur Suivant.
Ensuite, choisissez l’option « Configuration manuelle ou types de serveurs supplémentaires », entrez votre adresse e-mail et votre mot de passe, et passez à la fenêtre suivante.
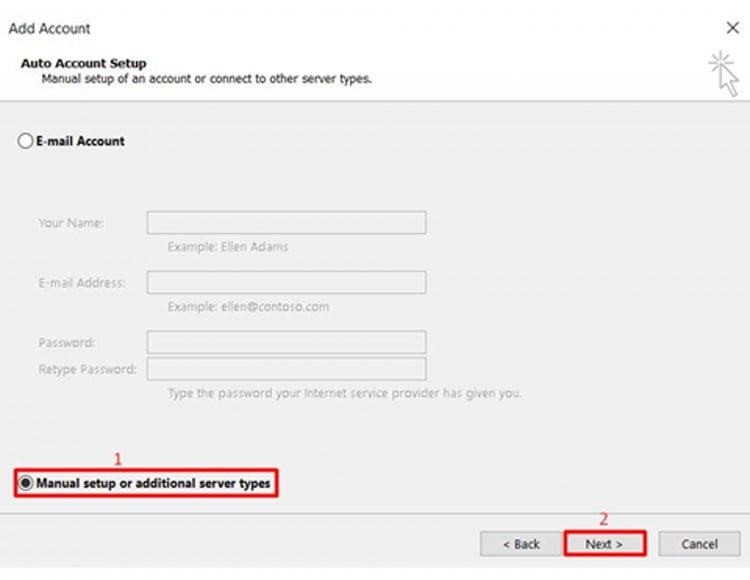
Dans l’écran ci-dessous, choisissez POP ou IMAP et cliquez sur Suivant pour continuer.
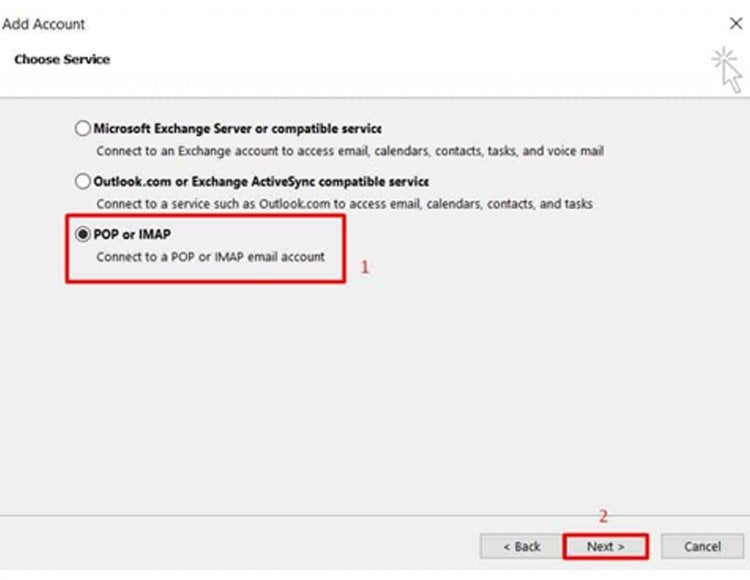
Choisir POP ou IMAP dans les paramètres de configuration de Microsoft Outlook 2013.
Saisissez les paramètres correspondants dans les formulaires suivants. Choisissez le type de compte souhaité (POP ou IMAP), renseignez le serveur de courrier entrant et le serveur de courrier sortant avec les informations que vous avez obtenues de votre panneau de contrôle, et insérez votre adresse e-mail complète dans la colonne du nom de l’utilisateur, ainsi que le mot de passe.
Cliquez ensuite sur Plus de paramètres.
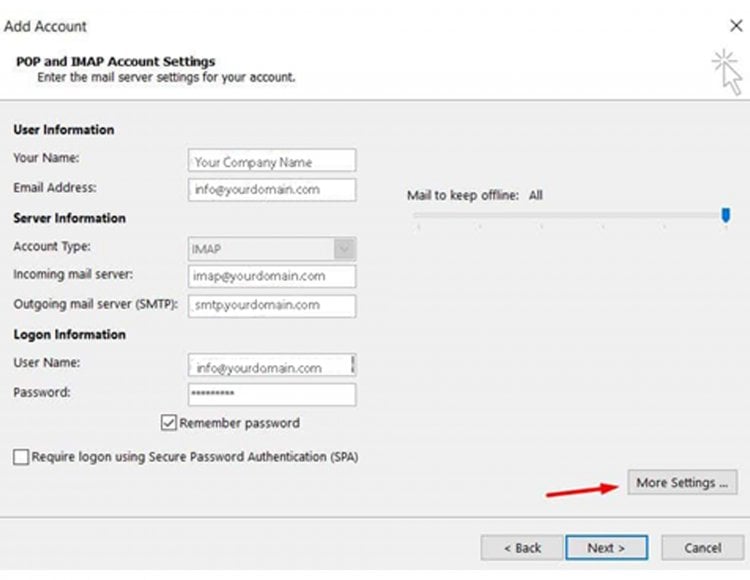
Dans la fenêtre suivante, naviguez jusqu’à l’onglet Serveur sortant et cochez la case située derrière « Mon serveur sortant (SMTP) requiert une authentification ». Sélectionnez ensuite « Utiliser les mêmes paramètres que mon serveur de courrier entrant », comme indiqué ci-dessous.
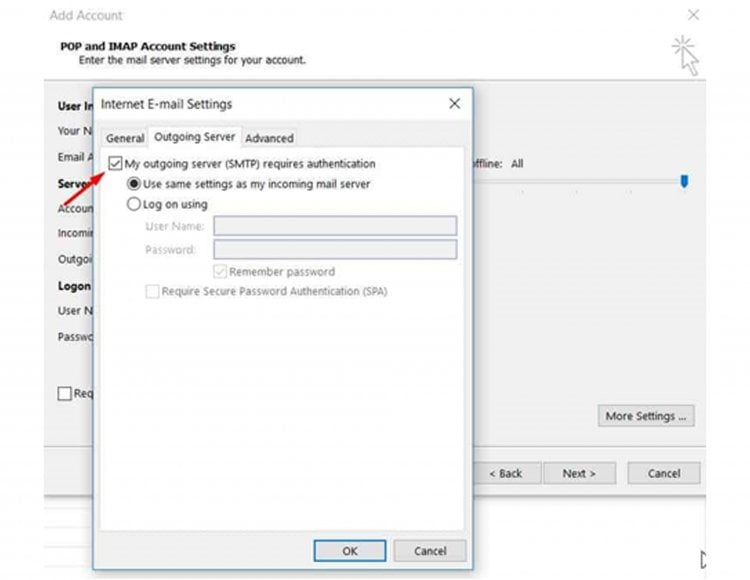
Allez ensuite dans l’onglet Avancé. Renseignez les numéros de port du serveur et la connexion cryptée comme indiqué ci-dessous, puis cliquez sur OK.
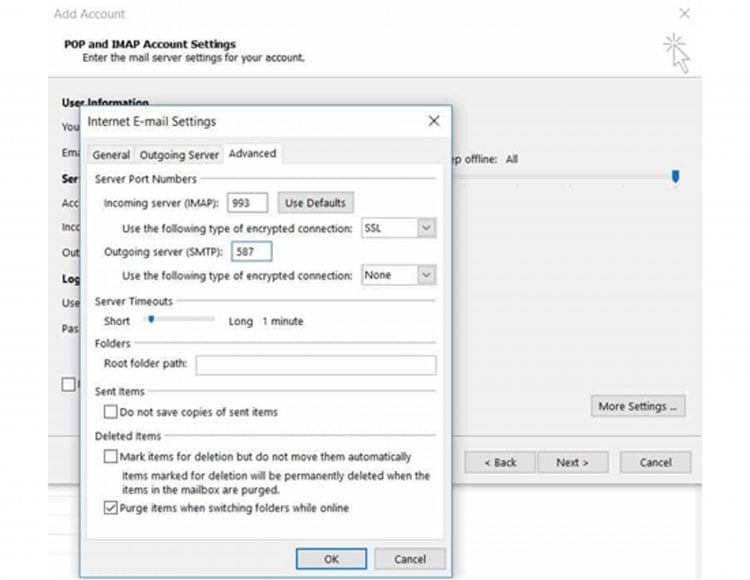
3. Finalisez la configuration
Ensuite, cliquez sur Suivant et Outlook testera les paramètres de votre compte pour voir si tout se passe bien. En cas de réussite, l’écran ressemblera à l’écran ci-dessous.
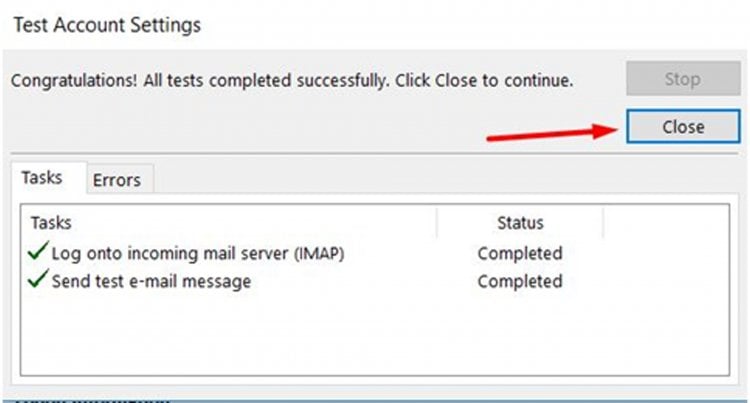
Cliquez ensuite sur Fermer et une fenêtre s’affichera pour vous indiquer que le processus d’installation est terminé.
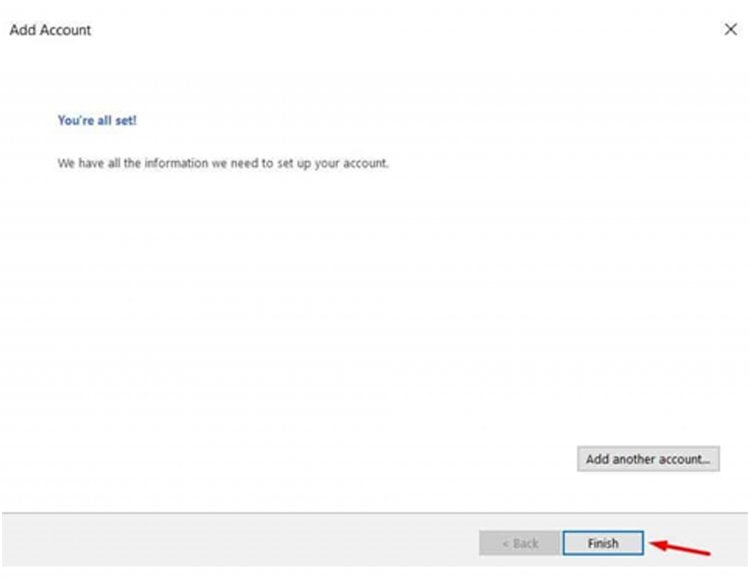
Cliquez sur Terminer pour être dirigé vers l’interface de Microsoft Outlook 2013 comme indiqué ci-dessous.
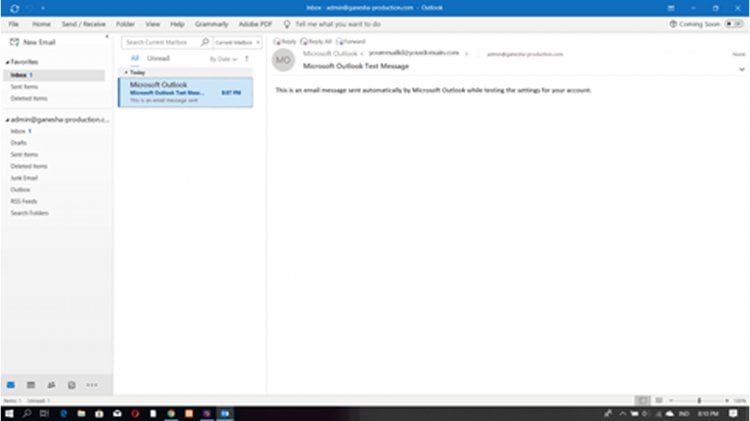
IMAP ou POP
Quelle est donc la différence entre IMAP et POP ?
IMAP (Internet Message Access Protocol) permet de se synchroniser en temps réel avec les serveurs du webmail.
Par exemple, si vous marquez un message comme non lu sur votre compte de messagerie Outlook, l’e-mail réel sur le serveur est également marqué comme non lu. Ce choix est préférable si vous souhaitez utiliser Outlook sur plusieurs appareils.
POP (Post Office Protocol) télécharge et stocke votre courrier électronique localement. Les modifications que vous apportez à Outlook n’apparaissent pas sur le webmail.
Toutefois, vous pouvez toujours configurer votre compte de messagerie Outlook pour qu’il effectue des modifications sur le serveur (suppression, enregistrement des brouillons, etc.). L’avantage du POP est que même si vous n’avez pas de connexion internet. Si le serveur tombe en panne, vous pouvez toujours accéder à votre messagerie.
Trouver la configuration IMAP/POP et SMTP
Les processus de configuration varient d’un hébergeur à l’autre.
Si vous utilisez cPanel, accédez à votre panneau de contrôle et faites défiler la page jusqu’à la section Emails.
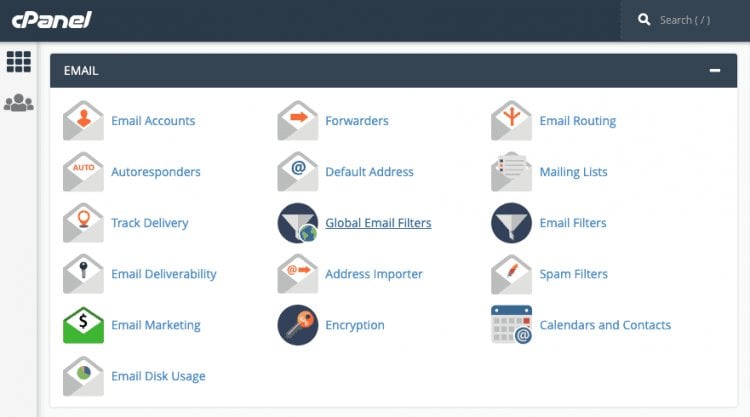
Après avoir cliqué sur Comptes de messagerie, faites défiler la page vers le bas pour voir les informations dont vous avez besoin sous Détails de la messagerie.
Vous pouvez copier-coller les détails dans un fichier Notepad pour les conserver ou simplement laisser la page ouverte.
En conclusion
La configuration d’Outlook n’est pas aussi intimidante que vous le pensez. L’ensemble du processus est simple et ne prendra que quelques instants de votre temps. Vous pouvez le faire vous-même ou nous contacter pour toute question si vous êtes notre client.
UltaHost s’occupera de vos actifs numériques tels que l’enregistrement du domaine, le renouvellement, l’hébergement et, le cas échéant, la messagerie email. Nous avons les meilleures offres d’hébergement de messagerie et d’hébergement web, ainsi que des offres de domaines presque gratuits.
Si cet article vous a plu, alors vous aimerez la plateforme d’hébergement UltaHost. Bénéficiez d’une assistance 24h/24 et 7j/7 de la part de notre équipe d’assistance. Notre infrastructure optimisée se concentre sur la mise à l’échelle automatique, la performance et la sécurité. Laissez-nous vous montrer la différence ! Découvrez nos offres