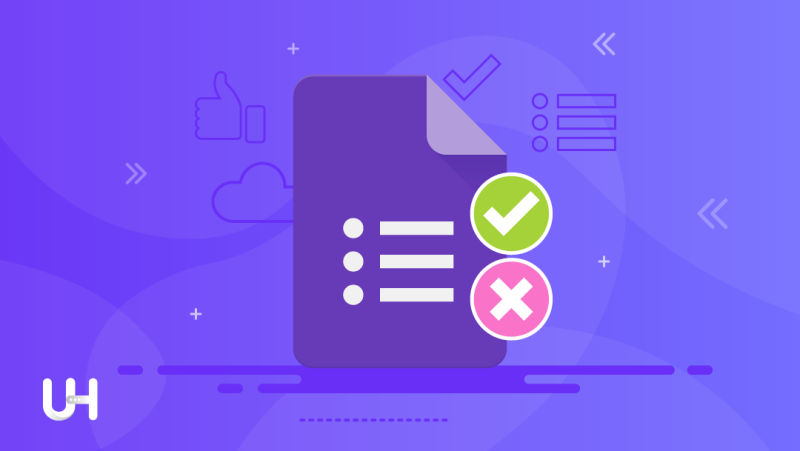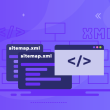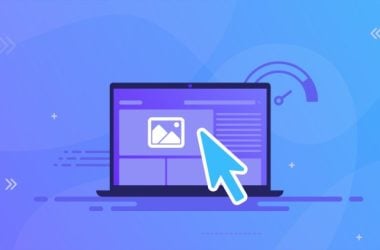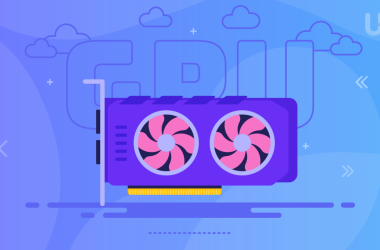Do you want to do an online survey but don’t know how? Google Forms is an excellent tool for creating surveys and forms. In our guide, you will learn how to do them step by step.
The Internet is full of surveys; we see them every step when browsing the web. They ask us to answer a few questions about the site, product, or service. However, it may happen that you will need similar knowledge. How to create your survey? The answer is simple: use Google Forms.
To show you how easy is using Google Forms, we also prepared our survey about UltaHost Blog. Feel free to tell us if you like our blog!
Google Forms – what is it?
Google Forms has been around since 2008 when it appeared as a Google Sheets feature. Back then, you could only add the form to a spreadsheet and see the answers in another sheet. Over time Google added new features and in 2016 finally decided to create a separate tool: Google Forms.
Anyone with a Google Account has free access to Google Forms. Unlike many other internet software, Google Forms does not limit the available functions in any way, nor does it have a premium version. Everything is provided immediately after registration.
What can Google Forms do for you?
Google Forms is a universal tool that you can use to collect information on any topic. The most common areas of using Forms are:
- School – preparing interesting quizzes for students, checking their knowledge, and collecting opinions on various subjects. The less-known way of using Google Forms is to check attendance.
- University and academia – research for papers, many students use Google Forms to conduct research and surveys.
- Articles, movies, podcasts – online surveys can help you collect suggestions from your audience or decide on the topics of subsequent texts or recordings.
- Business – If you think knowledge is costly, find out how much it costs not to do so. When starting a business, you need to know if enough people will want to buy your products at a price that will allow you to make a profit. You need to conduct market research to find out about it, and Google Forms is a decent data-gathering tool.
Google Forms – the essential functions
Google Forms is straightforward to use, and at the same time, allows you to prepare a complete survey. You can easily add single and multiple-choice questions, drop-down lists, or open questions. In addition, for each survey, you will select the appropriate color theme to adjust it to the visual style of your project or company.
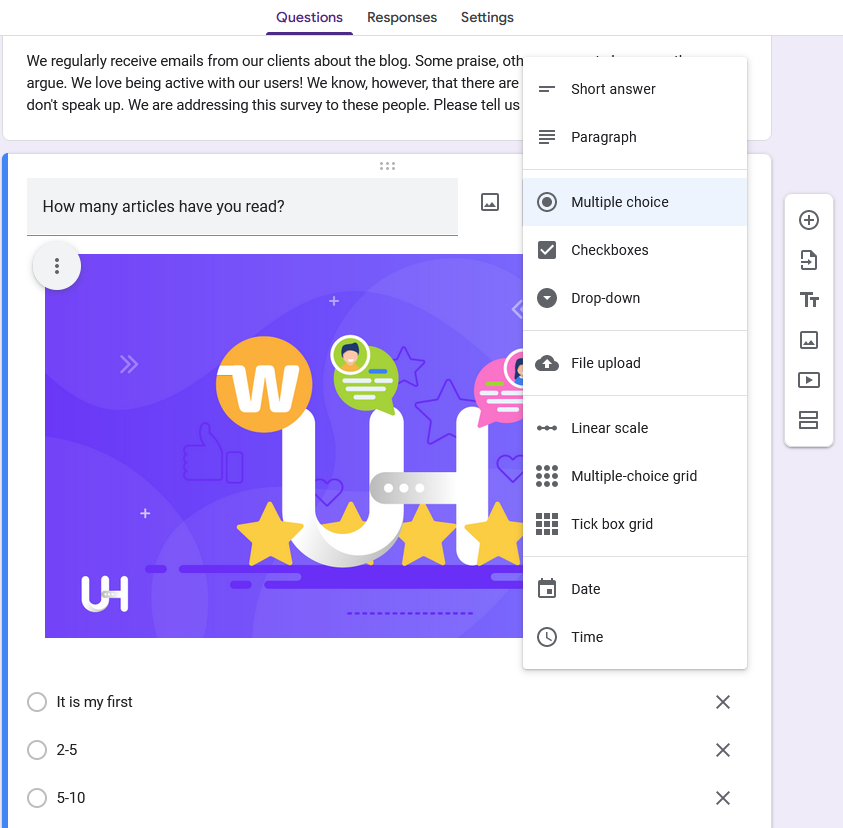
The most important functions include:
- Title and description – you can define the subject of the form or questionnaire and inform future recipients about the purpose and rules of filling it in. It is also worth including all the information on the storage and sharing of the survey results.
- Multiple choice – a question that the user can answer by checking only one of the boxes.
- Checkboxes – a question that the user can answer by checking many of the available boxes.
- Drop-down list – a question in which the user can select one item from the drop-down list.
- File Upload – this option allows logged-in users to send a file as a response.
- Linear scale – a question that the user can answer by selecting a score on a scale, e.g. from 1 to 5.
- Multiple-choice grid – a question that the user can answer by selecting one answer for the entire grid (rows and columns) or each row, depending on the settings.
- Tick box grid – a question that the user can answer by selecting multiple responses for each row and column.
- Date – the user responds by selecting a specific date.
- Time – the user responds by selecting a specific time.
How to do a Google Forms survey step by step?
When creating a form using Google Forms, first of all, think about what information you want to get and to whom you send the survey. Define the purpose of your research. What exactly do you want to know?
When answering questions, respondents are not always themselves. Sometimes they unconsciously play a role, so their answers do not always correspond to reality. The questions must not suggest answers and you must arrange them in a user-friendly way to conduct the survey smoothly. The questions must not be ambiguous – they must be easy to interpret. Try to keep the form as short and understandable as possible. People hate long, convoluted questions.
Start with Google Forms
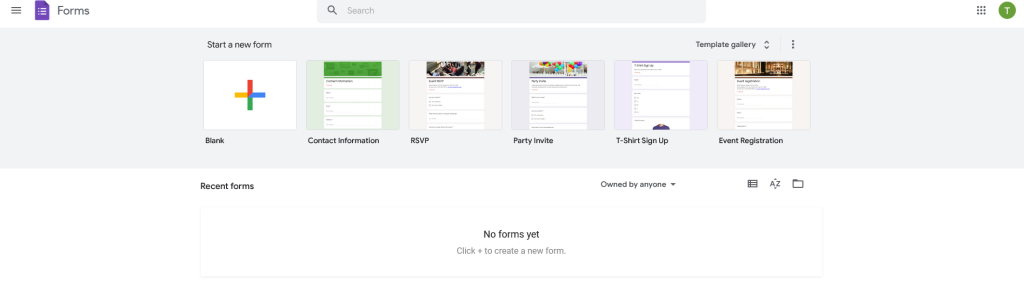
The subject of the survey structure is complex and needs a separate article. Here we will focus on Google Forms itself.
- Log in to your Google account.
- Go to https://docs.google.com/forms.
- Select Empty from the top menu.
- Fill in the name and description of the form so that your recipients know what the survey is about.
- Start creating questions.
Take care of the appearance
Make the survey look attractive, present itself professionally and encourage respondents to spend their time answering. In Google Forms, you will find many options for personalizing the appearance of the form. You can choose the color, cover photo, and adjust the font to the nature of the survey.
Google Forms allows you to choose one of the recommended themes suited to different occasions or to upload your image, which will be visible in the form’s header.
If you don’t want a photo in the header, you can choose a solid color. There are four options in the font selection panel: Basic, Decorative, Formal, and Fun font.
Enter the questions
When adding a question to a survey, pay attention to its type and any additional available options. Select whether the answer is required to submit the survey. Also note the option to duplicate questions, which can save a lot of time when creating longer forms.
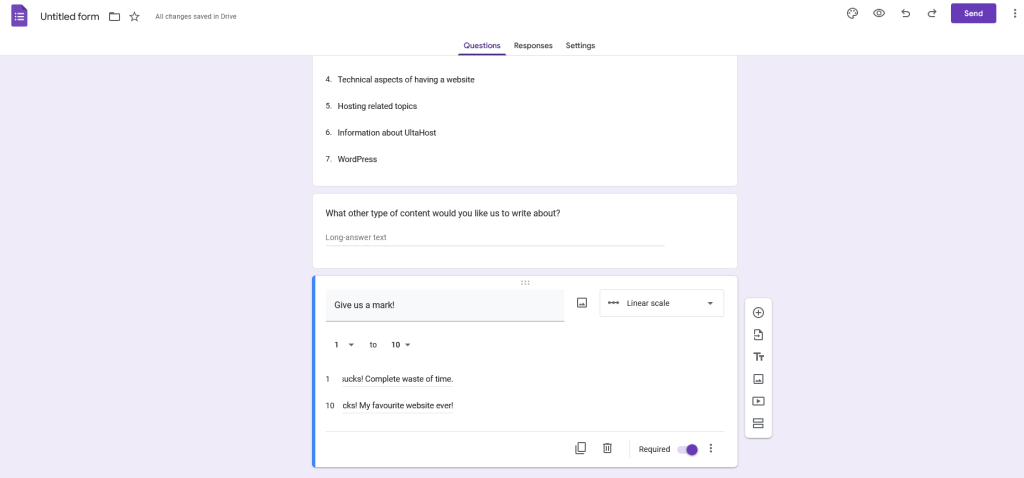
Using the toolbar on the right, you can add more questions to the survey in Google Forms, import them from your computer, and create titles and descriptions for subsequent sections. An interesting way to diversify the content is the possibility to add custom headers to the following sections.
The form settings allow you to enable the display of the progress bar or run a random order of questions. On the other hand, if you want the respondents to answer questions following the previous answers, you have the option of “Go to the section based on the answer”. You can do this after adding a single-choice question. Click on the three dots in the lower right corner and select the section to which the person is to be redirected after the answer.
You can add a message thanking the respondent for completing the survey. You can do it by going to the settings and selecting the “Presentations” section. Enter the information you want to provide in the “Confirmation message”. It is also possible to send a copy of their answers by e-mail to each respondent.
Not only surveys. Other purposes of Google Forms
If you want to create a test or an exam, you can assign point values to specific answers in the settings and choose the option of automatically publishing grades. You can also add addons (plugins) that will enrich functionalities of the Google Forms. For example you can put a timer that will count down the time to finish the exam.
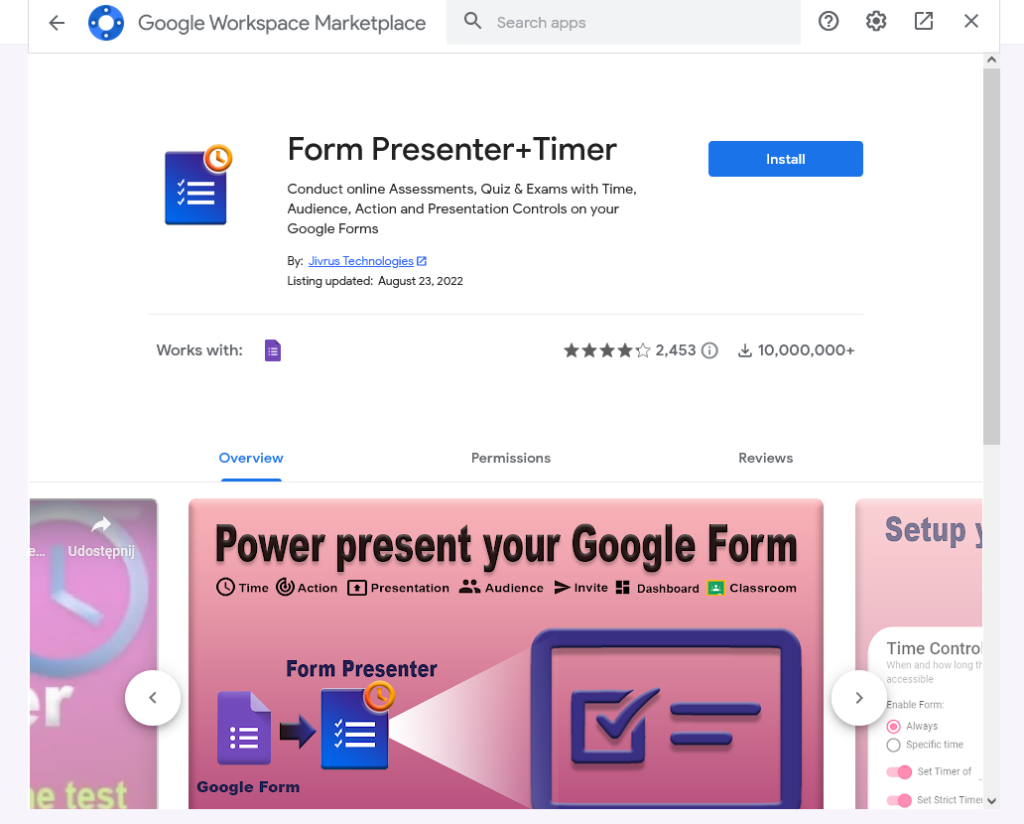
You can use Google Forms to collect e-mail addresses by requiring respondents to provide their e-mail addresses. You can also restrict access or address the form to specific persons. Do it by limiting respondents to users of a given domain or sending invitations only to selected people. Click on the three dots in the top right corner. Then select “Add Colleagues” or send the link by e-mail. You can decide what permissions the person gets. It is possible to edit, comment, or only display.
It is also possible to download the HTML code that allows you to place it on the website.
End the survey
Not all surveys should be open to answers indefinitely. The admin may close the form after a specified period or after receiving the expected number of responses.
Analyze the results
You will find all correctly completed and sent respondent forms in the “Responses” section. Depending on the saved settings, these data are available only to the admin or selected people. You can analyze the answers separately or as a graph summarizing the opinions of all respondents.
Google Forms is part of Google Documents. Thanks to that you can analyze responses from the level of Google Sheets. To do this, click the green button in the upper right corner of the “Responses” tab and select the appropriate sheet or create a new one.
If you want to fill our survey about UltaHost that I prepared to write this article, it will be awesome! Do you like UltaHost Blog?
If you enjoyed this article, then you’ll love UltaHost hosting platform. Get 24/7 support from our support team. Our powered infrastructure focuses on auto-scaling, performance, and security. Let us show you the difference! Check out our plans!