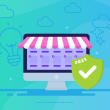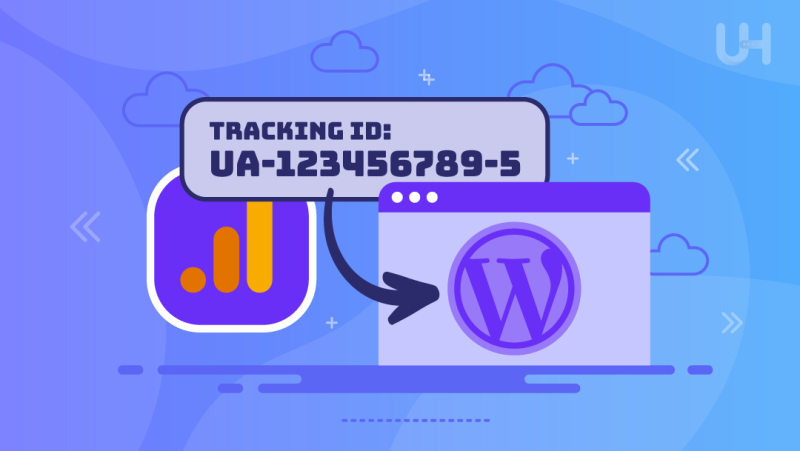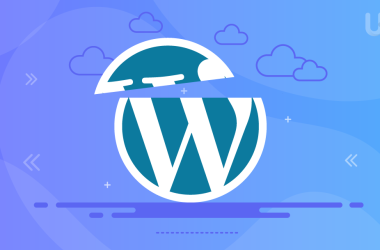Eğer kullanıcı davranış analizi yapmıyorsanız en optimize edilmiş içeriklere sahip websitelerin bile bir önemi olmadığını bilmeniz gerekir. Hepimizin bildiği gibi, Google Analytics WordPress trafiğini takip etmek için en iyi çözümdür. Aşağıda, Google Analytics izleme kodunu WordPress sitenize nasıl kolaylıkla ekleyebileceğinizi göstereceğim.
Neden Google Analytics?
Google Analytics ücretsiz ve kolay bir kullanım sağlar. Bu unsurlar büyük bir kullanıcı kitlesine hitap etse de GA’in ana avantajları olarak sayılmazlar. Bu yazılımın en büyük gücü sahip olduğu özelliklerdir. Kullanıcı davranış analizi yapmak ve website trafik akışını gözlemlemek için kullanılacak etkili bir araçtır.
Bu araç sayesinde, sitenize gerçekleştirilen toplam ziyaretçi sayısı, trafik kaynakları, popüler sayfalar, sitede geçirilen ortalama süre, dönüşüm oranı, websitenizi kimlerin ziyaret ettiği ve nasıl kullandıklarınızı anlamanızı sağlayan benzer birçok önemli konu hakkında bilgi edinebilmenizi sağlar.
Google Analytics, kullanıcılarınızın ihtiyaçlarına göre içeriklerinizi düzenleyebilmenizi ve işlevleri kullanabilmenizi sağlar. Bu durum, dönüşümleri inceleyerek ve hangi altsayfaların popüler olduğunu analiz ederek mümkündür. Hangi eylemlerin verimli olduğunu veya kullanıcıların onlardan beklediğiniz şeyi yapıp yapmadığını değerlendirmenizi sağlar.
Tabii ki, bunlar tek olanaklar değil – daha fazlası da bulunuyor; bu bahsettiklerimizin en kullanışlı olduklarını söyleyebiliriz.
Google Analytics’i WordPress’e kurma
WordPress markette bulunan en popüler içerik yönetim sistemiyken, Google Analytics website trafik analizi için en popüler araçtır. Google Analytics’i WordPress üzerine kurmanın birçok farklı yolu bulunur. Pluginler kullanarak, manuel olarak veya Google Etiket Yöneticisi kullanarak kurulum yapabilirsiniz.
Seçenek ne olursa olsun, sitenize Google Analytics komutunu eklemek oldukça kolaydır. Eğer WordPress dosya düzenleme konusunda yeterince bilgili değilseniz, kurulum işlemini tamamlamak için bir plugin kullanabilirsiniz.
Eğer WordPress’i yönetme konusunda yalnız hissediyorsanız, sağlayıcınızı UltaHost ile değiştirin. Yönetilen ABD WordPress Hosting‘in bir parçası olarak, WordPress sitenizi yönetmenize yardımcı olacak uzmanlardan destek alabileceksiniz. Aynı zamanda WordPress sitenize Google Analytics bağlamanıza da yardımcı olurlar.
Aşağıda iki method yer alır: manuel ve plugin.
2020 yılının sonunda, Google, Universal Analytics’in yerini alacak Google Analytics 4 servisini tanıttı. Bu yüzden, websitenize Google Analytics kurarken, en yeni versiyonu, yani Google Analytics 4’ü kullandığınızdan emin olun.
Google Analytics Hesabı Açma
Google Analytics’i sitenize kurmadan önce bir Google hesabı açmalı veya halihazırda bulunan, Gmail için veya Google’ın diğer servisleri için kullandığınız bir hesabı kullanabilirsiniz. Ardından, Google Analytics hizmet sayfasına giderek hesabınızı ayarlayabilirsiniz.
Google Hesabını Ayarlama
İlk olarak, Google Analytics hesabınıza bir isim vermelisiniz. Genel bir isim olabilir veya bir iş sahibiyseniz GA hesabınıza şirket adınızı koyabilirsiniz. Daha sonra, Google’a sitenizin verilerine erişme izni verin.
Bu izinleri vermek Google tarafından önerilir, ancak seçip seçmemek tamamen sizin inisiyatifinize kalmıştır. Yine de, izin vermek önerilir çünkü Google websiteniz hakkında, rakiplerinizle karşılaştırmak veya teknik ipuçları vermek gibi birçok faydalı bilgi sağlar. Hesap adını girdikten ve kutucukları işaretledikten sonra mavi renkli “sonraki” butonuna tıklayın.
Servis ayarı
Bir sonraki sayfada, “Benim websitem” gibi bir şekilde servis adını, şirketinizin bulunduğu ülkeyi ve para birimini girin. Bir kez daha, mavi renkli “Sonraki” butonuna tıklayın.
Information about your company is the final step in creating a Google Analytics’i kurarken gerçekleştireceğiniz son adım ise şirketiniz hakkında bilgiler girmek olacaktır. Bu sayfada şirketinizle alakalı temel bilgileri doldurun. Şirketinizin faaliyet gösterdiği endüstriyi açılır menüden seçin. Eğer aradığınızı bulamıyorsanız benzer bir alan seçin.
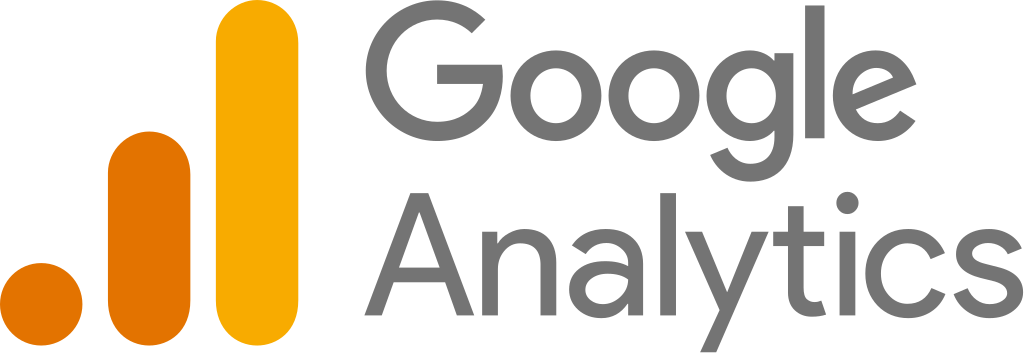
Google Analytics’in yardımıyla, ulaşmayı düşündüğünüz şirket büyüme oranını ve hedeflerini kontrol edin. Mavi renkli “Yarat” butonuna tıkladıktan sonra hizmet şartlarını kabul edin. Hizmet şartlarını kabul ettikten sonra, Google Analytics hesap paneline yönlendirileceksiniz.
Veri akışı ayarı
İlk olarak, Google Analytics paneline giriş yaptıktan sonra, IP adres filtresi gibi, bu sayede websitenizi siz ziyaret ettiğinizde trafik analizine eklemez, hesap başlangıç ayarları yapılması gereklidir. Bunu yapmak için, “Global Site Etiketi (Gtag.js)” seçeneğini kontrol ederek websiteniz hakkındaki bilgileri girin ve bir akış oluşturun.
Bu şekilde, websitenizde bulunan izleme kodu alanı genişleyecektir. Bunu her sayfanın başlık bölümüne ilk öğe olarak ekleyin. Alt kısımda, GA kodunu WordPress içerisine nasıl ekleyebileceğinizi ve her altsayfa için nasıl aktif hale getirebileceğinizi bulabilirsiniz.
Google Analytics izleme kodunu WordPress’e manuel olarak ekleme
İzleme kodunu bir eklenti sayesinde veya manuel olarak daha önce eklediyseniz ikisinin adımları da aynıdır. Şimdi, manuel kod eklemek için header.php dosyasını düzenleyin. Bunu iki farklı şekilde yapabilirsiniz:
- FTP sunucusu kullanarak düzenlemek (örneğin, FileZilla kullanmak);
- WordPress panel içerisinde düzenlemek (Görünüm -> Tema Editörü -> header.php).
header.php dosyasının son görünümü şu şekilde olmalıdır:
<<!doctype html>
<html <?php language_attributes(); ?>>
<head>
<meta charset="<?php bloginfo('charset'); ?>">
<meta name="viewport" content="width=device-width, initial-scale=1">
<title><?php wp_title(); ?></title>
<!-- Google Analytics tracking code -->
<?php
$ga_id = 'UA-XXXXXXXXX-X'; // Replace with your Google Analytics ID
?>
<script async src="https://www.googletagmanager.com/gtag/js?id=<?php echo $ga_id; "></script>
<script>
window.dataLayer = window.dataLayer || [];
function gtag(){dataLayer.push(arguments);}
gtag('js', new Date());
gtag('config', '<?php echo $ga_id; ?>');
</script>
<?php wp_head(); ?>
</head>
<body <?php body_class(); ?>>
“UA-XXXXXXXXX-X” kısmını kendi Google Analytics ID’nizle değiştirdiğinizden emin olun. header.php dosyasını WordPress sayfasının ana dizininde bulabilirsiniz.
Google Analytics izleme kodunu WordPress’e plugin kullanarak ekleme
Google Analytics izleme kodunu plugin kullanarak eklemek oldukça basittir. WordPress panelinden başlık kısmına kod eklemenizi sağlayan plugin kurmanız ve izleme kodunu o alana yapıştırmanız yeterli.
Ek pluginler indirmek WordPress’te güvenlik açığı oluşma riskini artırabilir. Ekstra bir plugin indirmeden önce daha önceden kurmuş olduğunuz pluginleri kontrol edin. Belki de GA kodunu siteye ekleyebileceğiniz pluginlere çoktan sahipsinizdir.
Google Analytics’i destekleyen plugin önerileri
MonsterInsights: Google Analytics kodunu websitenize kolayca eklemenizi sağlayan bu plugin, WordPress’te trafik izleme için bilinen pluginler arasında en popülerlerinden biridir. Bu plugin, aynı zamanda site içi linklemeleri izleme, etkinlik takibi, Google Analytics tarayıcı eklentisi ve daha fazlası gibi ek özellikler sunar.
Google Analytics Dashboard for WP (GADWP): Bu plugin, website trafiğini Google Analytics’le izleyebileceğiniz basit ve işlevli bir arayüz sunar. Aynı zamanda site içi linkleri takip etme, etkinlik takibi ve daha fazlası gibi ek özellikler sunar.
Analytify: Bu, Google Analytics izleme kodunu WordPress sitenize ekleyebileceğiniz karmaşık olmayan bir diğer popüler Google Analytics pluginidir.
ExactMetrics: Bu plugin, Google Analytica izleme kodunu WordPress websitenize kolayca ekleyebilmenizi sağlar. Aynı zamanda iç linkleri ve etkinlikleri takip etme imkanı sunar. Google Analytics tarayıcı eklentisine de sahiptir.
WP Google Analytics Events: Bu plugin, Google Analytics’te zahmetsiz bir şekilde etkinliklerin takibini yapmanızı sağlar. Değişik türlerde buton tıklama, sayfa kaydırma, video oynatma gibi etkinlikleri ve daha fazlasını takip etmenizi sağlar.
Insert Headers and Footers: Bu basit plugin Google Analytics izleme kodunu yapıştırabilmenizi sağlar. “Scripts in Header” kısmından bu işlemi gerçekleştirebilirsiniz. Google Analytics’in düzgün bir şekilde çalışmasını sağlamak için Google Analytics hesabınıza giriş yapın ve “Reports” bölümünü ziyaret edin. Google Analytics raporları arasında WordPress websitenizin trafiğini görebilirsiniz. You should see traffic to your WordPress website in Google Analytics reports.
Sonuç
İşte bu kadar. Şimdi Google Analytics hesabınızın dashboarduna giderek websitenizdeki hareketlerin takip edilip edilmediğini kontrol edin. İzleme kodunu WordPress’e eklemenin zor olmadığını fark ettiniz, değil mi?
WordPress dosyalarını editlemek bazı insanlar için zor olabilir, ama endişe etmeye gerek yok. Bir değişiklik yapmadan önce sitenizi sadece yedekleyin. Böylece, beklenmedik bir durum karşısında daha önce yapmış olduğunuz yedekleme sayesinde eski haline getirebilirsiniz.
Hızlı ve Güvenli WordPress Hosting
İlgi çekici içerik üretme ve trafik akışını izlemeye ek olarak otomatik yedekleme yapan, güvenlik sağlayan ve websitenizi hackerlardan koruyan doğru hosting seçiminin ciddiyetini göz önünde bulundurmalısınız.
WordPress websiteleri kodlarda, temalarda ve pluginlerde açık bir nokta arayan hackerlar için sık sık hedef haline gelir. Fazla plugin eklemek güvenlik açığı riskini artırabileceği gibi, iyi pluginler seçmek ve onları güncel tutmak riskleri minimuma indirmenizi sağlar. Yeterli güvenlik sağlanmadan websiteniz malware, ransomware ve oltalama gibi çeşitli siber saldırılara açık olur.
Güvenli WordPress hostingine sahip olmak websitenizin bu tür saldırılardan korunduğu anlamına gelir ve şifreleme, veri yedekleme, erişim kontrolleri gibi güvenlik önlemlerini uygulayarak websitenizi GDPR ile uyumlu hale getirmenize yardımcı olur.
Güvenli WordPress hosting‘inin en iyi sağlayıcısı UItaHost’tur. Güvenlik, UltaHost için bir önceliktir ve kuruluş nedeni sistemlerin bütünlüğünü ve stabilitesini sağlamaktır. Yeni nesil donanım, NVMe SSD diskleri ve çeşitli tehditelere karşı çok katlı koruma sistemi, UltaHost’u güvenlik konusundal lider hal getirir.
Uygun WordPress Hosting aynı zamanda daha iyi website performansı ve uptime almanızı sağlar. Yavaş yüklenen bir sayfa websitenin kullanıcı deneyimini olumsuz etkiler. Bu durum trafik akışı ve dönüşümünde düşüşe yol açar.
Güvenli ve hızlı bir WordPress hosting sağlayıcısı, websitenizin hızlı yüklenmesini ve her zaman erişilebilir olmasını sağlamak için önbelleğe alma, içerik dağıtım ağlarına ve sunucu düzeyinde optimizasyonlar olmak üzere son teknoloji altyapıyı kullanır.
Hızlı WordPress hosting‘i seçerek, websitenizin performansının keyfini çıkarırken risklerden korunduğundan emin olabilirsiniz. Destek ekibimizden 7/24 destek alabilirsiniz. Güçlü altyapımız otomatik ölçeklendirmeye, performans ve güvenliğe odaklıdır. Size farkı göstermemize izin verin! Hosting planlarımıza göz atın!