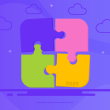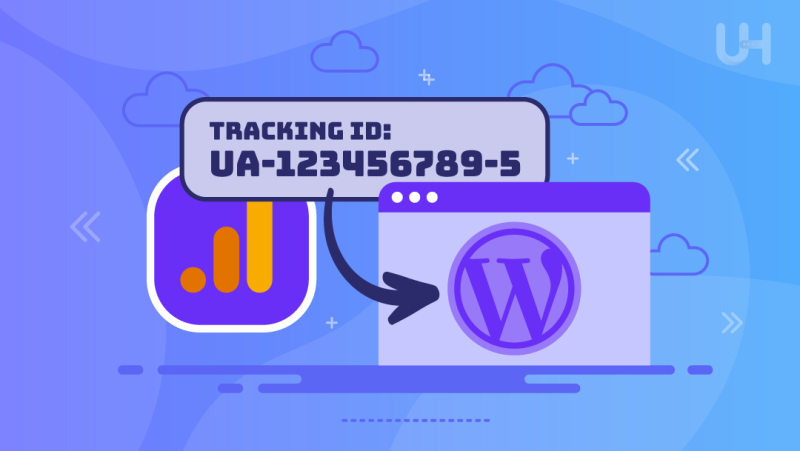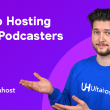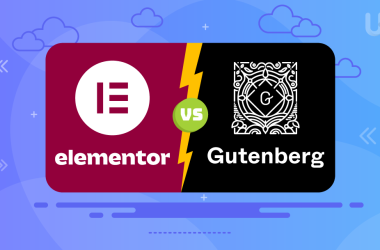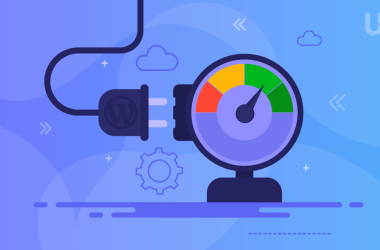Mesmo o melhor conteúdo em um site altamente otimizado tem pouco valor se não estivermos rastreando o comportamento do usuário. Como todos sabemos, o Google Analytics é a melhor solução para analisar o tráfego no WordPress. Abaixo, mostrarei como adicionar o código do Google Analytics ao seu site WordPress facilmente.
Por que o Google Analytics?
O Google Analytics é gratuito e fácil de usar. Embora esses argumentos atraiam fortemente uma grande porcentagem dos usuários, eles não são as suas principais vantagens. As funcionalidades que demonstram o poder deste software são os seus recursos. Ele é uma ferramenta poderosa para monitorar o tráfego do site e analisar o comportamento do usuário.
Graças a essa ferramenta, você pode coletar muitas informações valiosas, como o número de visitas ao seu site, fontes de tráfego, páginas populares, tempo médio gasto no site, taxas de conversão e muitas outras informações que o ajudam a entender quem está visitando seu site e como os seus usuários o utilizam.
Com o Google Analytics é possível adaptar seu conteúdo e funcionalidade às necessidades dos seus usuários. Isso é possível através da análise das subpáginas mais populares e da avaliação das conversões. Isto significa avaliar quais ações são eficientes e se os usuários estão fazendo o que você espera deles.
É claro que essas não são as únicas possibilidades – existem muitas outras; vamos apenas dizer que as acima mencionadas são as mais úteis.
Instalando o Google Analytics no WordPress
O WordPress é o sistema de gerenciamento de conteúdo mais popular do mercado, enquanto o Google Analytics é a ferramenta mais popular para analisar o tráfego de websites. A instalação do Google Analytics no WordPress pode ser feita de várias maneiras. Você pode adicionar o código de rastreamento manualmente ao seu site, usar plugins ou o Google Tag Manager.
Independentemente da opção, adicionar o script do Google Analytics ao seu site é relativamente fácil. No entanto, gostaria de enfatizar que, se você não se sente confiante em editar arquivos do WordPress, pode usar um plugin para realizar essa tarefa.
Se você se sente sozinho ao gerenciar o seu WordPress, mude para a UltaHost. Como parte do serviço de Hospedagem Gerenciada de WordPress nos EUA, você receberá o suporte de especialistas que o ajudarão a gerenciar o seu site WordPress. Eles também o ajudarão a conectar o seu site WordPress ao Google Analytics.
Aqui estão dois métodos: manual e usando um plugin.
No final de 2020, o Google introduziu o serviço Google Analytics 4, que se espera que eventualmente substitua o Universal Analytics. Portanto, ao instalar o Google Analytics em seu site, considere usar a nova versão, que é o Google Analytics 4.
Criando uma Conta no Google Analytics
Antes de instalar o Google Analytics em seu site, você deve criar uma conta no Google ou usar uma conta existente que você usa para fazer login no Gmail e em outros serviços do Google. Em seguida, pode acessar a página de serviços do Google Analytics e configurar sua conta.
Configurando a Conta do Google
No início, você deve escolher o nome da sua conta do Google Analytics. Pode ser um nome genérico; se você possui um negócio, pode nomear sua conta do com o nome da sua empresa. Em seguida, conceda permissão ao Google para acessar os dados do seu site.
Conceder essas permissões é recomendado pelo Google, mas é voluntário. No entanto, é aconselhável concordar, pois o Google fornecerá informações úteis sobre o seu site, como comparações com a concorrência ou o envio de dicas técnicas. Após inserir o nome da conta e marcar as caixas de seleção, clique no botão “Próximo” em azul.
Configuração do serviço
Na próxima janela, insira o nome do seu serviço, de preferência algo como “Meu site”, bem como o país do seu negócio e a moeda. Mais uma vez, clique no botão “Próximo” em azul.
As informações sobre a sua empresa são a etapa final na criação de uma conta no Google Analytics. Nesta janela, forneça informações básicas sobre a sua empresa. Selecione a indústria na qual a sua empresa opera no menu suspenso. Se a sua categoria não estiver listada, escolha uma área semelhante.
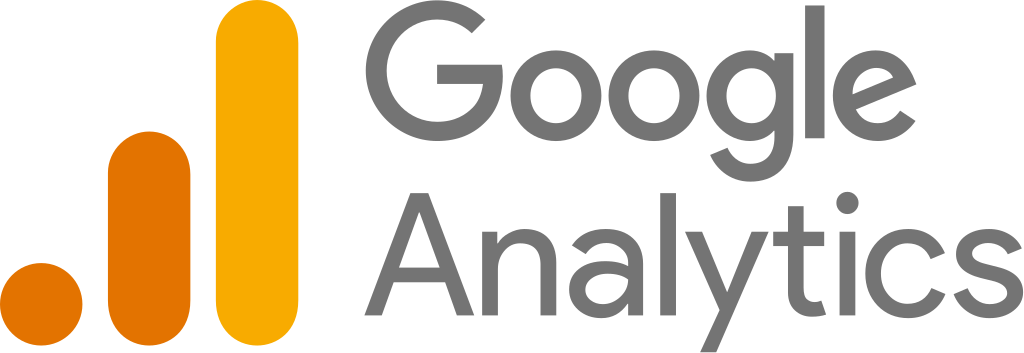
Marque o tamanho apropriado da empresa e os objetivos que pretende alcançar com a ajuda do Google Analytics. Após clicar no botão “Criar” em azul, você deve aceitar os termos de uso do serviço. Quando isso acontecer, será redirecionado para o painel da conta do Google Analytics.
Configuração do Fluxo de Dados
Primeiramente, após fazer login no painel do Google Analytics, será necessário fazer configurações iniciais da conta, como a configuração de filtragem de endereço IP, para que suas visitas ao site não sejam contabilizadas na análise de tráfego. Para fazer isso, forneça informações sobre o seu site e crie um fluxo de dados, marcando a opção “Global Site Tag (Gtag.js)”.
Em seguida, o campo se expandirá, contendo o código de rastreamento a ser inserido no seu site. Adicione-o como o primeiro elemento na seção <head> de cada página. Abaixo, você verá como adicionar o código do Google Analytics no WordPress para que ele esteja disponível em todas as subpáginas.
Adicionar manualmente o código de rastreamento do Google Analytics ao WordPress
Até agora, independentemente de você estar adicionando o código de rastreamento usando um plugin ou manualmente, a lista de etapas parece a mesma.
- Edição via servidor FTP (por exemplo, usando o FileZilla);
- Edição no painel do WordPress (Aparência -> Editor de Temas -> header.php).
O efeito final da edição do arquivo header.php deve parecer como segue:
<!doctype html>
<html <?php language_attributes(); ?>>
<head>
<meta charset="<?php bloginfo('charset'); ?>">
<meta name="viewport" content="width=device-width, initial-scale=1">
<title><?php wp_title(); ?></title>
<!-- Google Analytics tracking code -->
<?php
$ga_id = 'UA-XXXXXXXXX-X'; // Replace with your Google Analytics ID
?>
<script async src="https://www.googletagmanager.com/gtag/js?id=<?php echo $ga_id; ?>"></script>
<script>
window.dataLayer = window.dataLayer || [];
function gtag(){dataLayer.push(arguments);}
gtag('js', new Date());
gtag('config', '<?php echo $ga_id; ?>');
</script>
<?php wp_head(); ?>
</head>
<body <?php body_class(); ?>>
Certifique-se de substituir “UA-XXXXXXXXX-X” pelo seu próprio ID do Google Analytics. Encontrará o arquivo header.php no diretório principal do seu site WordPress.
Adicionar o código de rastreamento do Google Analytics ao WordPress usando um plugin.
Adicionar o código de rastreamento do Google Analytics ao WordPress usando um plugin é surpreendentemente simples. Basta instalar um plugin que permita adicionar código à seção de cabeçalho a partir do painel do WordPress e colar o código de rastreamento no campo apropriado.
A instalação de plugins adicionais pode aumentar o risco de vulnerabilidades de segurança no WordPress. Antes de instalar um plugin adicional, verifique os que você já possui. Talvez você já tenha um que permita colocar o código do GA no site.
Exemplos de plugins que suportam o Google Analytics
MonsterInsights: Este é um dos plugins mais populares para rastrear o tráfego no WordPress, que permite a fácil adição do código de rastreamento do Google Analytics ao site. Este plugin também oferece muitos outros recursos, como o rastreamento de links internos, o rastreamento de eventos, uma extensão do navegador do Google Analytics e muito mais.
Google Analytics Dashboard para WP (GADWP): Ele oferece uma interface simples e conveniente para rastrear o tráfego do site com o Google Analytics. Além disso, o GADWP também disponibiliza recursos como o rastreamento de links internos, o rastreamento de eventos e muitos outros.
Analytify: Este é mais um plugin popular do Google Analytics que facilita a adição descomplicada do código de rastreamento do Google Analytics ao site WordPress. Este plugin possui recursos como o rastreamento de links internos e o rastreamento de eventos.
ExactMetrics: Esse plugin facilita a adição do código de rastreamento do Google Analytics ao site WordPress de forma simples. Além disso, o plugin oferece a capacidade de rastrear links internos e eventos, e também inclui uma extensão para navegador do Google Analytics.
WP Google Analytics Events: Este plugin permite o rastreamento de eventos no Google Analytics de forma fácil. Ele oferece diversos tipos de rastreamento, como cliques em botões, rolagem de página, reprodução de vídeos e muitos outros.
Insert Headers and Footers: Esse plugin simples permite colar o código de rastreamento do Google Analytics. Você pode fazer isso na seção “Scripts no Cabeçalho”. Para confirmar se o Google Analytics está funcionando corretamente, faça login na sua conta do Google Analytics e vá para a seção “Relatórios”. Você deverá ver o tráfego para o seu site WordPress nos relatórios do Google Analytics.
Conclusão
Isso é tudo. Agora você pode voltar ao painel da sua conta do Google Analytics e verificar se os comportamentos no seu site estão sendo contabilizados. Concorda que adicionar o código de rastreamento no WordPress não é difícil, certo?
Editar os arquivos do WordPress pode ser um pouco assustador para algumas pessoas, mas não há motivo para se preocupar. Basta fazer um backup do seu site antes de fazer qualquer alteração. Dessa forma, se algo inesperado acontecer, você poderá restaurar o seu site a partir do backup.
Hospedagem rápida e segura para WordPress
Além de focar na criação de conteúdo cativante e no monitoramento do tráfego, não se pode subestimar a questão de escolher o serviço de hospedagem certo que ofereça backups automáticos, segurança e desempenho, protegendo seu site de hackers.
Websites do WordPress são frequentemente alvos de hackers que procuram vulnerabilidades no código, temas e plugins. Embora adicionar mais plugins possa aumentar o risco de vulnerabilidades de segurança, é importante escolher plugins bem avaliados e mantê-los atualizados para minimizar o risco. Sem medidas de segurança adequadas, seu site pode estar vulnerável a várias formas de ataques cibernéticos, incluindo malware, ransomware e ataques de phishing.
Uma hospedagem segura do WordPress implementa medidas robustas de segurança para garantir que seu site esteja protegido contra esses ataques e ajuda você a tornar seu site compatível com o GDPR (Regulamento Geral de Proteção de Dados) por meio da implementação de medidas de segurança necessárias, como criptografia, backups de dados e controles de acesso
O melhor provedor de hospedagem segura para WordPress é a UltaHost. A segurança é uma prioridade absoluta para a UltaHost, e sua base é a garantia da integridade da proteção e da estabilidade dos sistemas. Hardware de última geração, discos NVMe SSD e sistemas de proteção de várias camadas contra diversas ameaças tornam a UltaHost uma líder em segurança.
Hospedagem adequada para WordPress também oferece melhor desempenho e tempo de atividade do site. Um site que carrega lentamente pode impactar negativamente a experiência do usuário. Isso pode resultar na diminuição do tráfego e das conversões.
Um provedor de hospedagem segura e rápida para WordPress utiliza infraestrutura de ponta, incluindo armazenamento em cache, redes de entrega de conteúdo e otimizações em nível de servidor, para garantir que seu site carregue rapidamente e permaneça acessível o tempo todo.
Ao escolher uma hospedagem rápida para WordPress, você pode garantir que seu site esteja protegido contra riscos, ao mesmo tempo em que desfruta de melhor desempenho e tempo de atividade. Obtenha suporte 24/7 de nossa equipe de suporte. Nossa infraestrutura avançada se concentra em escalabilidade automática, desempenho e segurança. Deixe-nos mostrar a diferença! Confira nossos planos de hospedagem!