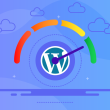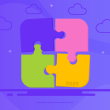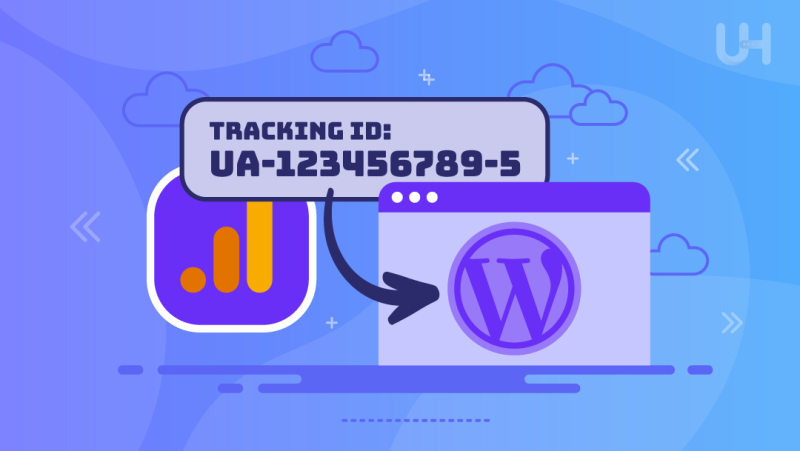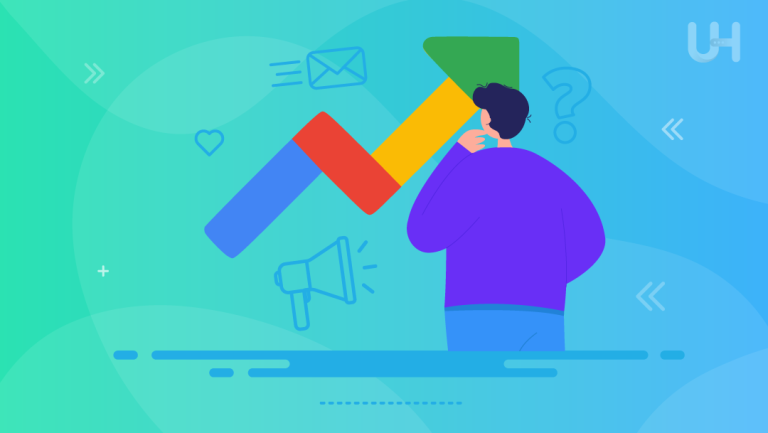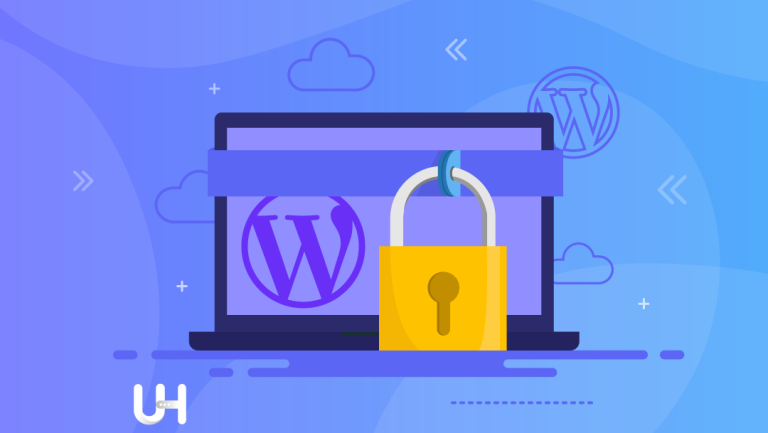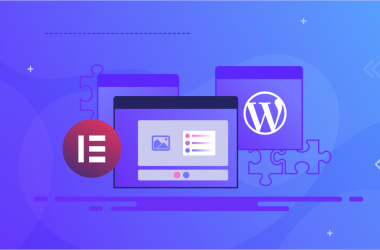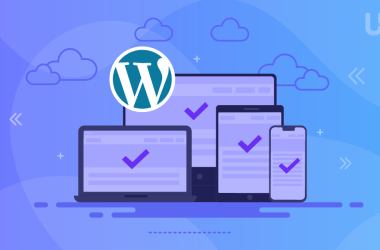Même le meilleur contenu sur le site web le mieux optimisé ne vaut pas grand-chose si nous ne suivons pas le comportement des utilisateurs. Comme nous le savons tous, Google Analytics est la meilleure solution pour analyser le trafic sur WordPress. Ci-dessous, je vous montrerai comment ajouter le code Google Analytics à votre site WordPress très facilement. C’est parti !
Pourquoi Google Analytics ?
Google Analytics (GA) est gratuit et facile à utiliser. Si ces arguments séduisent un grand nombre d’utilisateurs, ils ne constituent pas les principaux avantages de GA. Ce sont ses fonctionnalités qui témoignent de la puissance de ce logiciel. Il s’agit d’une aide puissante pour surveiller le trafic d’un site web et analyser le comportement des utilisateurs.
Grâce à cet outil, vous pouvez recueillir de nombreuses informations précieuses. Telles que le nombre de visites sur votre site, les sources de trafic, les pages les plus populaires, le temps moyen passé sur le site, les taux de conversion. Et bien d’autres informations qui peuvent vous aider à comprendre qui visite votre site et comment les utilisateurs l’utilisent.
Google Analytics peut vous aider à adapter votre contenu et vos fonctionnalités aux besoins de vos utilisateurs. Cela est possible en analysant les sous-pages les plus populaires et en examinant les conversions. Il s’agit d’évaluer quelles actions sont efficaces et si les utilisateurs font ce que vous attendez d’eux.
Bien sûr, ce ne sont pas les seules possibilités. Il y en a beaucoup d’autres. Disons que celles mentionnées ci-dessus sont les plus utiles.
Installer Google Analytics sur WordPress
WordPress est le système de gestion de contenu le plus populaire sur le marché, tandis que Google Analytics est l’outil le plus populaire pour analyser le trafic d’un site web. L’installation de Google Analytics sur WordPress peut se faire de différentes manières. Vous pouvez ajouter le code de suivi manuellement à votre site, utiliser des plugins ou Google Tag Manager.
Quelle que soit l’option choisie, il est relativement facile d’ajouter le script Google Analytics à votre site. Cependant, j’aimerais souligner que si vous ne vous sentez pas à l’aise pour éditer les fichiers WordPress, vous pouvez utiliser un plugin pour effectuer cette tâche.
Si vous vous sentez seul pour gérer votre site WordPress, changez de fournisseur pour UltaHost. Dans le cadre de l’hébergement WordPress géré aux USA, vous recevrez le soutien d’experts qui vous aideront dans la gestion de votre site WordPress. Ils vous aideront également à connecter votre site WordPress à Google Analytics.
Il existe deux méthodes : la méthode manuelle et l’utilisation d’un plugin.
À la fin de l’année 2020, Google a introduit le service Google Analytics 4, qui devrait à terme remplacer Universal Analytics. Par conséquent, lorsque vous installez Google Analytics sur votre site web, envisagez d’utiliser la nouvelle version, à savoir Google Analytics 4.
Google Trends est un autre outil d’analyse marketing créé par Google. Il est intéressant d’utiliser à la fois Google Analytics et Google Trends pour obtenir les meilleurs résultats dans les activités de marketing. Lisez notre article sur Google Trends pour savoir comment l’utiliser dans votre travail quotidien.
Se créer un compte Google Analytics
Avant d’installer Google Analytics sur votre site, vous devez créer un compte Google ou utiliser un compte existant que vous utilisez pour vous connecter à Gmail et à d’autres services Google. Vous pouvez ensuite vous rendre sur la page du service Google Analytics et configurer votre compte.
Configurez votre compte Google Analystics
Au tout début, vous devez choisir le nom de votre compte Google Analytics. Cela peut être un nom général. Si vous dirigez une entreprise, vous pouvez donner à votre compte GA le nom de votre société. Ensuite, vous devez autoriser Google à accéder aux données de votre site.
L’octroi de ces autorisations est recommandé par Google, mais facultatif. Toutefois, il est recommandé d’accepter car Google fournira des informations utiles sur votre site web. Par exemple, en le comparant à celui de ses concurrents ou en vous envoyant des conseils techniques.
Service de configuration
Dans la fenêtre suivante, entrez le nom de votre service, de préférence quelque chose comme « Mon site web », ainsi que le pays de votre entreprise et la devise. Cliquez à nouveau sur le bouton bleu « Suivant ».
Les informations sur votre entreprise constituent la dernière étape de la création d’un compte Google Analytics. Dans cette fenêtre, fournissez des informations de base sur votre entreprise. Sélectionnez le secteur d’activité de votre entreprise dans le menu déroulant. Si votre catégorie n’est pas répertoriée, choisissez un domaine similaire.
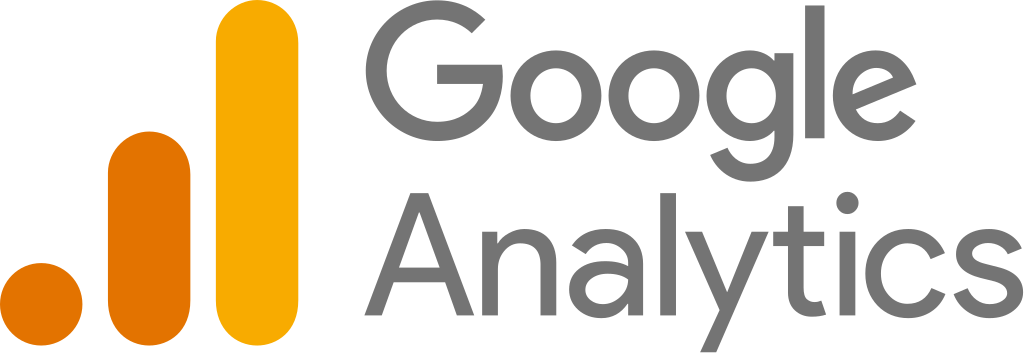
Vérifiez la taille de l’entreprise et les objectifs que vous souhaitez atteindre avec l’aide de Google Analytics. Après avoir cliqué sur le bouton bleu « Créer », vous devez accepter les conditions d’utilisation du service. Après avoir accepté les conditions d’utilisation, vous serez redirigé vers le panneau du compte Google Analytics.
Configuration du flux de données
Tout d’abord, après s’être connecté au panneau Google Analytics, il serait nécessaire d’effectuer les réglages initiaux du compte. Tels que la configuration du filtrage des adresses IP, de sorte que vos visites sur le site web ne soient pas prises en compte lors de l’analyse du trafic. Pour ce faire, fournissez des informations sur votre site web et créez un flux, en cochant l’option « Global Site Tag (Gtag.js) ».
Le champ contenant le code de suivi à télécharger sur votre site web s’agrandit alors. Ajoutez-le en tant que premier élément de la rubrique « en-tête » de chaque page. Vous verrez ci-dessous comment ajouter le code GA dans WordPress pour le rendre disponible sur chaque sous-page.
Ajouter manuellement le code de suivi Google Analytics à WordPress
Jusqu’à présent, que vous ajoutiez le code de suivi à l’aide d’un plugin ou manuellement, la liste des étapes est la même. Maintenant, dans le cas de l’ajout manuel du code, allez modifier le fichier header.php. Vous pouvez le faire de deux manières :
- Modification via un serveur FTP (par exemple, à l’aide de FileZilla) ;
- Modification dans le panneau WordPress (Apparence -> Editeur de thème -> header.php).
L’effet final de la modification du fichier header.php devrait être le suivant :
<!doctype html>
<html <?php language_attributes(); ?>>
<head>
<meta charset="<?php bloginfo('charset'); ?>">
<meta name="viewport" content="width=device-width, initial-scale=1">
<title><?php wp_title(); ?></title>
<!-- Google Analytics tracking code -->
<?php
$ga_id = 'UA-XXXXXXXXX-X'; // Replace with your Google Analytics ID
?>
<xscript async src="https://www.googletagmanager.com/gtag/js?id=<?php echo $ga_id; ?>"></xscript>
<xscript>
window.dataLayer = window.dataLayer || [];
function gtag(){dataLayer.push(arguments);}
gtag('js', new Date());
gtag('config', '<?php echo $ga_id; ?>');
</xscript>
<?php wp_head(); ?>
</head>
<body <?php body_class(); ?>>Veillez à remplacer « UA-XXXXXXXXX-X » par votre propre identifiant Google Analytics. Vous trouverez le fichier header.php dans le répertoire principal de votre site WordPress.
Ajouter le code de suivi Google Analytics à WordPress à l’aide d’un plugin
L’ajout du code de suivi Google Analytics à WordPress à l’aide d’un plugin est extrêmement simple. Il suffit d’installer un plugin qui vous permet d’ajouter du code dans la section head du panneau WordPress et de coller le code de suivi dans le champ approprié.
L’installation de plugins supplémentaires peut augmenter le risque de failles de sécurité dans WordPress. Avant d’installer un nouveau plugin, vérifiez ceux que vous possédez déjà. Peut-être en avez-vous déjà un qui vous permet de placer le code GA sur le site.
Exemples de plugins prenant en charge Google Analytics
MonsterInsights: Il s’agit de l’un des plugins les plus populaires pour le suivi du trafic sur WordPress, qui permet d’ajouter facilement le code de suivi Google Analytics au site web. Ce plugin offre également de nombreuses autres fonctionnalités telles que le suivi des liens internes, le suivi des événements, une extension de navigateur Google Analytics, et bien d’autres encore.
Google Analytics Dashboard for WP (GADWP): Il offre une interface simple et pratique pour suivre le trafic d’un site web avec Google Analytics. GADWP offre également des fonctionnalités telles que le suivi des liens internes, le suivi des événements, et bien d’autres encore.
Analytify: Il s’agit d’un autre plugin Google Analytics populaire qui permet d’ajouter facilement le code de suivi Google Analytics au site web WordPress. Ce plugin offre des fonctionnalités telles que le suivi des liens internes ou le suivi des événements.
ExactMetrics: Ce plugin permet d’ajouter facilement le code de suivi de Google Analytics au site web de WordPress. Ce plugin permet également de suivre les liens internes et les événements de suivi. Il dispose d’une extension de navigateur Google Analytics.
WP Google Analytics Events: Ce plugin permet de suivre les événements sans effort dans Google Analytics. Ce plugin offre de nombreux types de suivi, tels que les clics sur les boutons, le défilement des pages, la lecture des vidéos, et bien d’autres encore.
Insert Headers and Footers: Ce simple plugin vous permet de coller le code de suivi de Google Analytics. Vous pouvez le faire dans la section « Scripts dans l’en-tête ». Pour confirmer que Google Analytics fonctionne correctement, connectez-vous à votre compte Google Analytics et allez dans la section « Rapports ». Vous devriez voir le trafic de votre site WordPress dans les rapports de Google Analytics.
En conclusion
Voilà, c’est fait. Vous pouvez maintenant retourner sur le tableau de bord de votre compte Google Analytics et vérifier si les comportements sur votre site web sont pris en compte. Vous conviendrez qu’il n’est pas difficile d’ajouter un code de suivi sur WordPress, n’est-ce pas ?
La modification des fichiers WordPress peut être un peu intimidante pour certaines personnes, mais il n’y a pas lieu de s’inquiéter. Il suffit de faire une sauvegarde de votre site avant d’y apporter des modifications. Ainsi, en cas d’imprévu, vous pourrez restaurer votre site web à partir de la sauvegarde.
Hébergement WordPress rapide et sécurisé
Outre la création d’un contenu attrayant et le suivi du trafic, vous ne devez pas sous-estimer l’importance du choix d’un bon hébergement qui vous fournira des sauvegardes automatiques, une sécurité et des performances et protégera votre site web contre les pirates informatiques.
Les sites web WordPress sont souvent la cible de pirates informatiques qui cherchent des failles dans le code, les thèmes et les plugins. Bien que l’ajout de plugins puisse augmenter le risque de failles de sécurité, il est important de choisir des plugins bien contrôlés et de les maintenir à jour pour minimiser le risque. Sans mesures de sécurité appropriées, votre site web peut être vulnérable à diverses formes de cyberattaques. Y compris les logiciels malveillants, les ransomwares et les attaques par hameçonnage.
L’hébergement WordPress sécurisé implémente des mesures de sécurité robustes pour s’assurer que votre site web est protégé contre ces attaques. Il vous aide à rendre votre site web conforme au GDPR en mettant en œuvre les mesures de sécurité nécessaires. Telles que le cryptage, les sauvegardes de données et les contrôles d’accès.
Le meilleur fournisseur d’hébergement sécurisé pour WordPress est UltaHost. La sécurité est une priorité absolue pour UltaHost et son fondement repose sur la garantie de l’intégrité de la protection et de la stabilité des systèmes. Les disques SSD NVMe et les systèmes de protection multicouches contre les différentes menaces de dernière génération font d’UltaHost un leader en matière de sécurité.
Un hébergement WordPress approprié permet également d’améliorer les performances et le temps de fonctionnement du site web. Un site web qui se charge lentement peut avoir un impact négatif sur l’expérience de l’utilisateur de votre site web. Il peut entraîner une diminution du trafic et des conversions.
Un fournisseur d’hébergement WordPress sûr et rapide utilise une infrastructure de pointe. Y compris la mise en cache, les réseaux de diffusion de contenu et les optimisations au niveau du serveur, pour s’assurer que votre site web se charge rapidement et reste accessible à tout moment.
En choisissant un hébergement WordPress rapide, vous pouvez vous assurer que votre site web est protégé contre les risques. Tout en bénéficiant de meilleures performances et d’une meilleure disponibilité. Bénéficiez d’une assistance 24h/24 et 7j/7 de la part de notre équipe d’assistance. Notre infrastructure optimisée se concentre sur la mise à l’échelle automatique, la performance et la sécurité. Laissez-nous vous montrer la différence ! Découvrez nos plans d’hébergement !