How to Install PHP Dependencies on Docker
As a web developer, you're likely no stranger to the im...
Docker has become an important tool for developers and system administrators. One common task is accessing the shell of a running Docker container, often referred to as SSHing into a container. It gives you direct access to its environment to manage and optimize your containerized applications. In addition, this process allows you to troubleshoot issues, run commands, inspect files, install additional software, and monitor the container’s performance.
In this article, we will walk you through the possible methods of SSHing into a Docker container.
SSHing into a Docker container involves using the Secure Shell (SSH) protocol to access and interact with a running container. It provides a powerful way to interact with your Docker environment.
To SSH into a Docker Container, make sure you meet the following pre-requisites:
The most simple way to access a Docker container’s shell is by using the docker exec command. Moreover, this method lets us ssh docker container from host, which allows accessing the container’s shell from the host machine. This method does not require SSH and is recommended for most use cases.
First, you need to identify the container you want to SSH into. Now, list all running containers and note the ID of the one you want to access such as 4d279546e295:
docker ps
Docker does not include SSH by default, but you can use the docker exec command to get a shell inside the container. Let’s open the shell inside the container:
docker exec -it 4d279546e295 /bin/bash
Replace the container ID with the actual ID of your container.
Alternatively, you can SSH into the container using its IP address. To do so, use the ip a command to find out the IP address of the machine:
ssh [email protected]
Another method to SSH into the Docker Container is possible via the docker attach command. This command attaches your terminal to a running container’s main process. This allows you to interact with the container’s console in real-time.
Unlock Best Linux VPS to Run Docker Tools!
Say goodbye to expensive hosting plans! UltaHost provides an affordable Linux VPS hosting option that gives you full control, flexibility, and reliable fast servers with excellent uptime.
To SSH into a Docker Container, follow the below steps:
To enable “docker attach” on a container, you need to start it in detached and interactive mode. It is possible through the -dit option along with the docker run command.
Let’s create a new container named “attach-test” based on the “ubuntu” image. Then, configure it for docker attach:
docker run --name attach-test -dit ubuntu
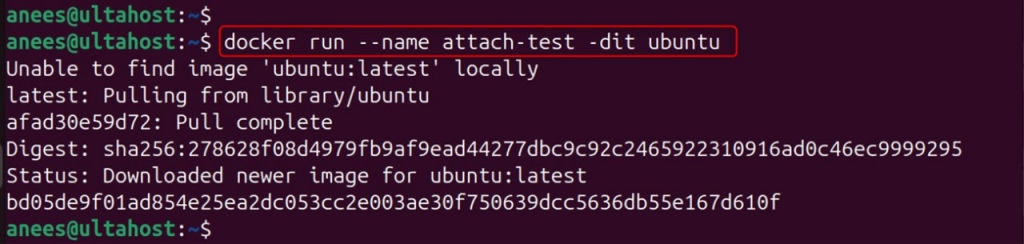
Read also How to Install Docker on Windows
To connect to the container, use the docker attach command by specifying the container name. In our case, the attach-test is already running container:
docker attach attach-test
This opens a terminal session directly inside the container, allowing you to execute commands and monitor its activity:
This method attaches to the container’s main process, which might not be a shell. If the main process exits, the container will stop.
If you are using Docker Compose, you can configure your docker-compose.yml file to include an SSH server. Let’s SSH into a Docker Container via the configuration file:
First, access the docker-compose.yml file in the nano editor:
sudo nano docker-compose.yml
After that, add the SSH server installation and start commands to your service definition:
services: myservice: image: nginx command: /bin/bash -c "apt-get update && apt-get install -y openssh-server && service ssh start && /bin/bash" ports: - "2222:22"
Now, start your services with Docker Compose:
sudo docker-compose up -d
Finally, use the mapped port such as 22 to SSH into the container:
ssh username@localhost -p 22
The docker run command is the primary tool for creating and starting new Docker containers. To immediately access a container’s shell once it’s created, you can use the -it flags.
To create a container named run-test based on the Nginx image and directly access its Bash shell:
docker run --name run-test -it nginx /bin/bash
That is all from how to SSH Docker Container with possible methods.
While Docker doesn’t support SSH by default, there are several methods to access a container’s shell. The docker exec command is the most straightforward and recommended approach. However, if you need to use SSH specifically, you can run an SSH daemon inside the container or use Docker Compose. In this article, we discussed different methods to SSH into a Docker Container.
Learn how to SSH into your Docker containers effortlessly with UltaHost’s Self-Managed SSH VPS Hosting. With full root access and SSH keys, you gain complete control over your container environment. Enjoy unmatched flexibility and seamless performance scaling to manage your Docker operations with ease!
The most recommended method of Ssh docker Container is using the docker exec command. It allows you to start a shell session inside the container without needing SSH.
Yes, you can use the docker attach command to connect to a running container’s main process. However, this method attaches to the main process, which might not be a shell.
Yes, you can run an SSH daemon inside a Docker container by installing an SSH server, starting the SSH service, and exposing the SSH port.
We can install an SSH server inside a Docker container using the apt-get update && apt-get install -y openssh-server command (for an Ubuntu-based container).
You can start the SSH server using the service ssh start command.
You can expose the SSH port by using the -p option when running the container with docker run -d -p 2222:22 <image_name> command.
Yes, you can define a service with an SSH server in your docker-compose.yml file and manage it through Docker Compose.