How to Install ClickHouse on Ubuntu
ClickHouse is a high-performance, open-source database ...
Wine is a third-party tool that helps you to operate Windows applications on Linux distributions including Ubuntu 22.04. With Ubuntu Wine, you can enjoy numerous Windows applications and games for free on your Ubuntu system.
Through this procedural guide, you can explore the process of installing Wine on your Ubuntu 22.04 system.
Also, read How to Install Linux Bash on Windows 10
Here are the sequential instructions for installing Wine on your Ubuntu operating system.
Step 1: Update Your System
To avoid compatibility issues and improve the performance of your Ubuntu 22.04, run the update command to refresh the package list:
sudo apt update
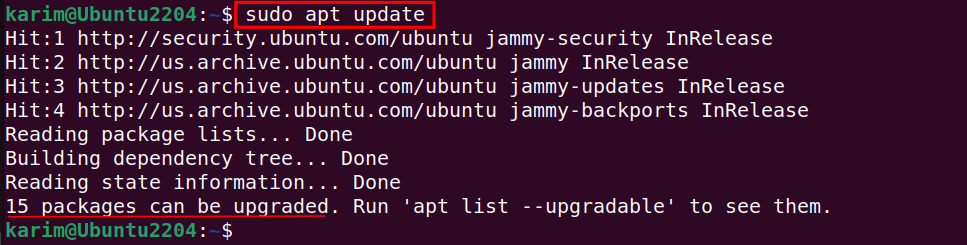
The command recommends that fifteen (15) packages need to be upgraded.
Unleash smooth performance with Ubuntu VPS!
Embark on an enhanced standard of reliability and flexibility by choosing Ubuntu VPS for a resilient and tailored hosting solution.
Step 2: Upgrade Installed Packages
You can use the below-mentioned command for upgrading the installed packages on your system:
sudo apt upgrade -y
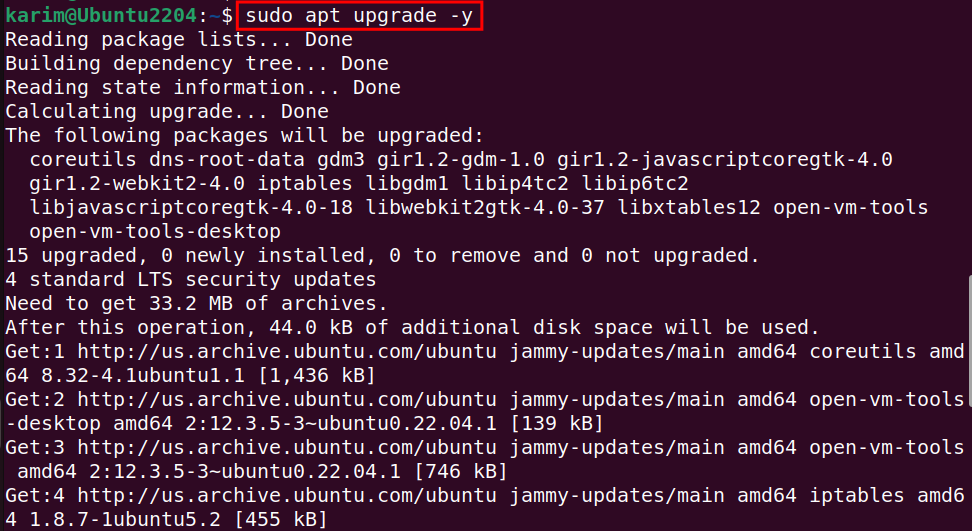
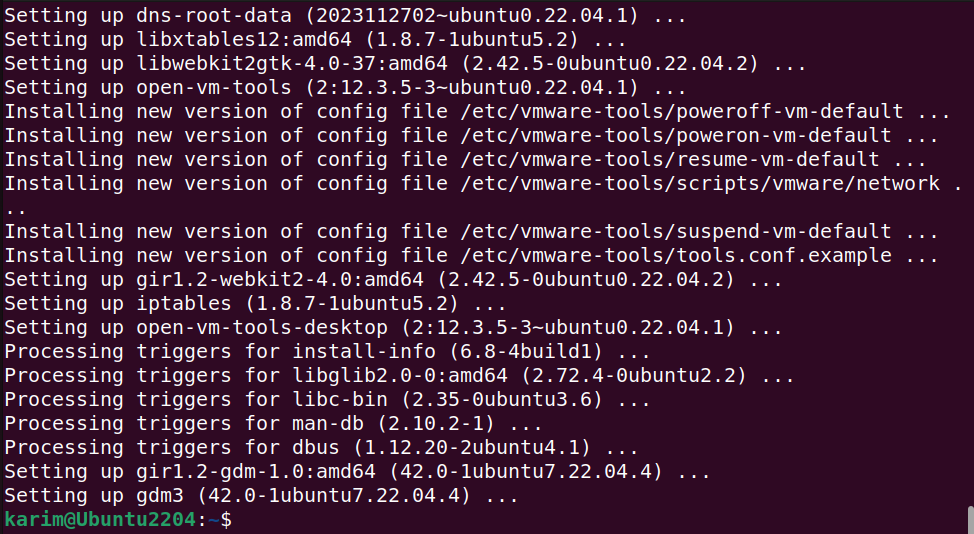
Once the upgrading process is finished, all of your system packages will be upgraded to the latest release.
Step 3: Enable 32-bit Architecture
Enabling the 32-bit architecture is necessary if you want to use Wine on a 64-bit Ubuntu system. Thus, executing the provided command allows you to install and run 32-bit Windows applications through Wine:
sudo dpkg --add-architecture i386

No output after executing the commands indicates that the 32-bit architecture has been successfully enabled on your machine.
Step 4: Create a Directory for Keyrings
You can create a dedicated folder, such as keyrings, for storing security keys or keyrings on your local machine:
sudo mkdir -pm755 /etc/apt/keyrings

Step 5: Download Wine Repository Key
The following command is essential for downloading the Wine repository key to the keyrings directory:
sudo wget -O /etc/apt/keyrings/winehq-archive.key https://dl.winehq.org/wine-builds/winehq.key
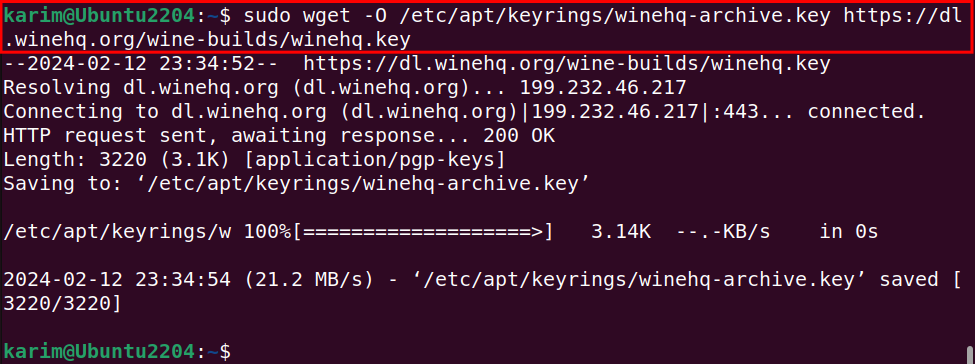
After running the above command, you will notice a key “winehq-archive.key” saved to the dedicated directory.
Step 6: Add the Wine Source File
Utilize the below command to download and add the Wine repository source file to your local machine:
sudo wget -NP /etc/apt/sources.list.d/ https://dl.winehq.org/wine-builds/ubuntu/dists/jammy/winehq-jammy.sources
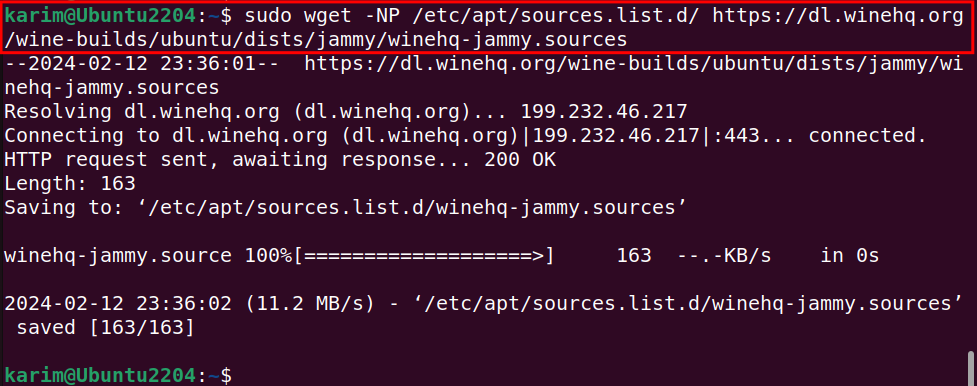
After executing the command, the completion report will be displayed on your terminal.
Step 7: Refresh Package List
Run the update command to refresh your Ubuntu package list and update with the new installations:
sudo apt update
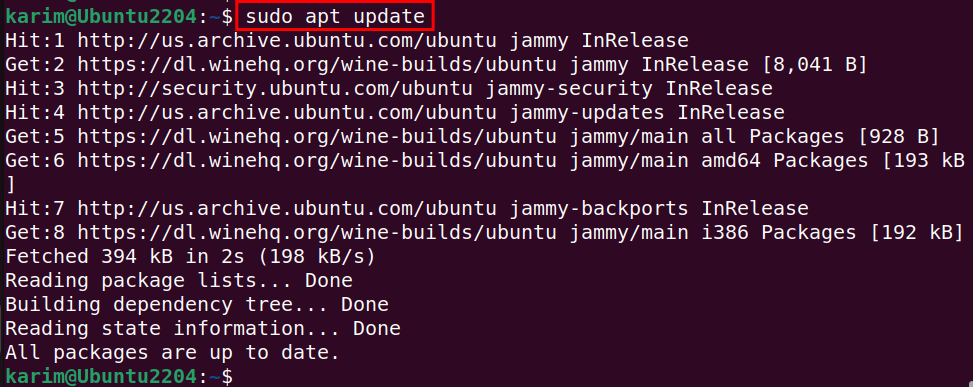
Step 8: Install Wine Stable Version
Upon completing the above steps, your system is now ready to install the Wine package. Simply, use the command from the terminal to begin the installation process of Wine (stable) on your Ubuntu system:
sudo apt install --install-recommends winehq-stable -y
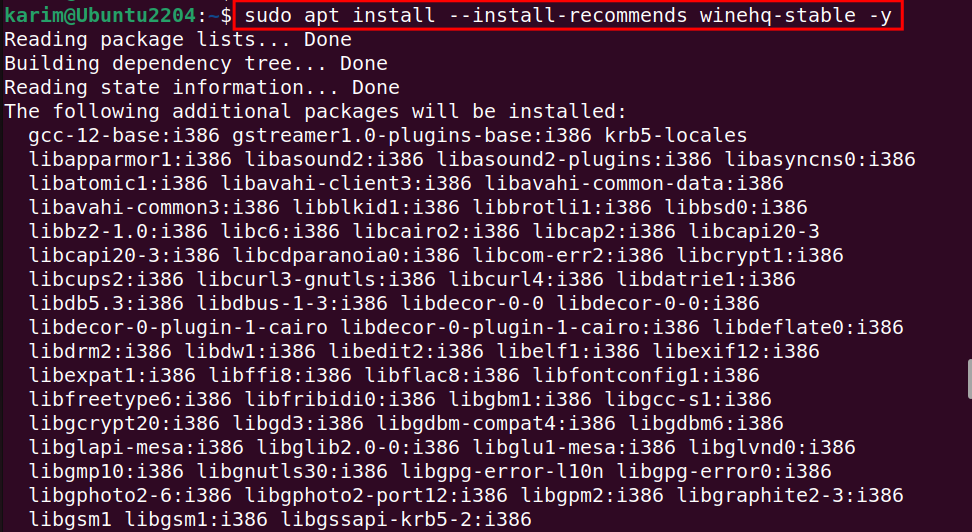
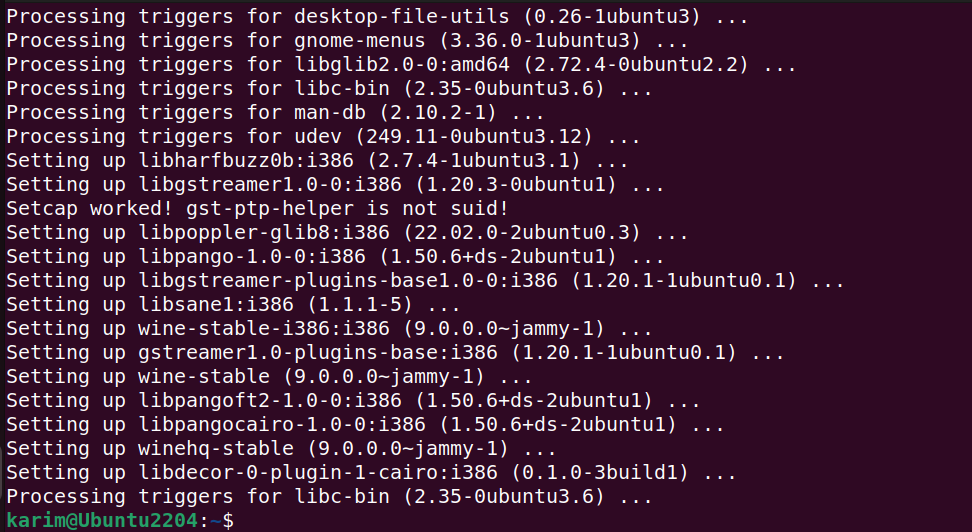
During the installation, if you didn’t encounter any errors, it indicates that you have successfully installed the Wine package on your Ubuntu 22.04.
Step 9: Verify Wine Installation
You can confirm the installation of the Wine package through the command:
wine --version

After using the above command the release number of wine, such as wine-9.0 will appear on your terminal screen.
With the help of the aforementioned process, you have successfully installed Wine on your Ubuntu 22.04 system.
Completely remove the Wine package from your Ubuntu 22.04 system through the following process.
Step 1: Uninstall Wine Stable
Run the command if you want to completely remove the Wine package:
sudo apt purge wine winehq-stable -y
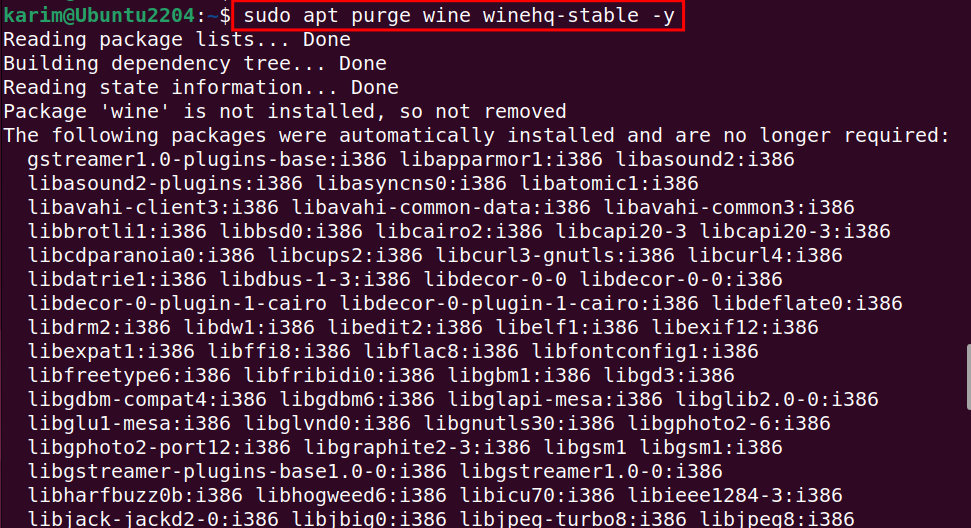
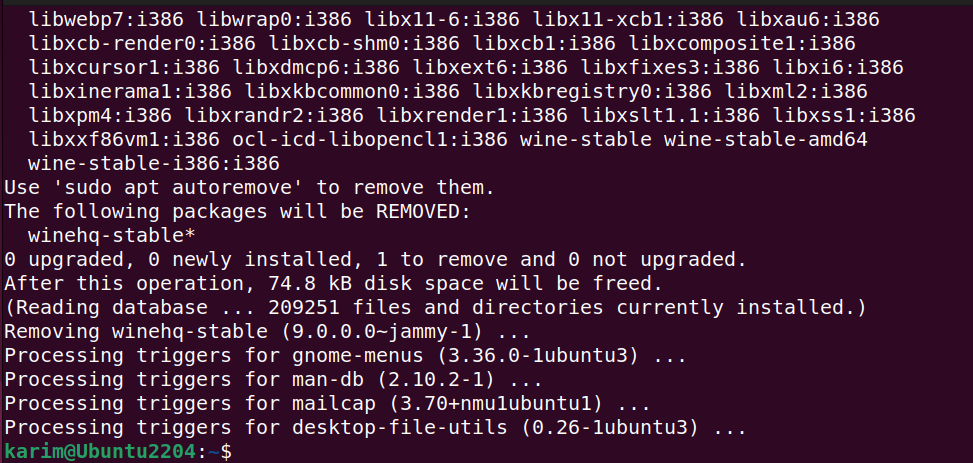
In your terminal, you can notice the process of removing the package files.
Step 2: Confirm Wine After Uninstallation
You can verify the removal of Linux Ubuntu Wine by using the following command:
wine --version

If the command returns “No such file or directory”, it indicates that Wine is no longer available on your Ubuntu 22.04 system.
You can install the Wine package on your Ubuntu 22.04 machine through simple procedural steps. Start the installation process by adding 32-bit architecture, downloading keyrings, and the Wine source file. Finally, install utilize the command sudo apt install –install-recommends winehq-stable -y to install the wine package.
For those seeking absolute control over their virtual private server, Ultahost unmanaged VPS hosting is the ideal choice. Establish a dependable and skilled in-house team to oversee and maintain your VPS independently, without depending on Ultahost’s services.
Wine is a compatibility layer that allows you to run Windows applications on Linux and other Unix-like operating systems.
You can install Wine on Ubuntu 22.04 using sudo apt install wine command.
You can check the installed Wine version with the wine –version command:
Use the command wine /path/to/application.exe to run a Windows application: