How to Install and Configure NFS on Ubuntu
NFS, which stands for Network File System, is a tool th...
Ubuntu a popular Linux distribution allows users to adjust many parts of their system including the timezone. If your Ubuntu system shows the incorrect time zone it can be confusing and disturbing. Change timezone Ubuntu it is necessary to correct the time representation. For this, you should have the knowledge and resources you need to successfully alter your time zone and ensure that your virtual clock matches your physical location.
In this post, we will walk through how can we do the Ubuntu set timezone. Further, we will explore the timezone Ubuntu setting on the graphical user interface and command line interface.
Before getting started keep in mind that time zones are geographical locations that follow a specified time offset from Coordinated Universal Time (UTC). Knowing your chosen time zone is critical for selecting the suitable approach. Changing the timezone Ubuntu server is a simple step that guarantees that your system shows the right time for your location by selecting the appropriate method. There are two main ways to change the Ubuntu timezone:
Following the discussion briefly step-by-step Ubuntu server timezone setting on the Graphical User Interface (GUI), which is the easiest way to configure timezone Ubuntu. This may differ for the Ubuntu OS version respectively.
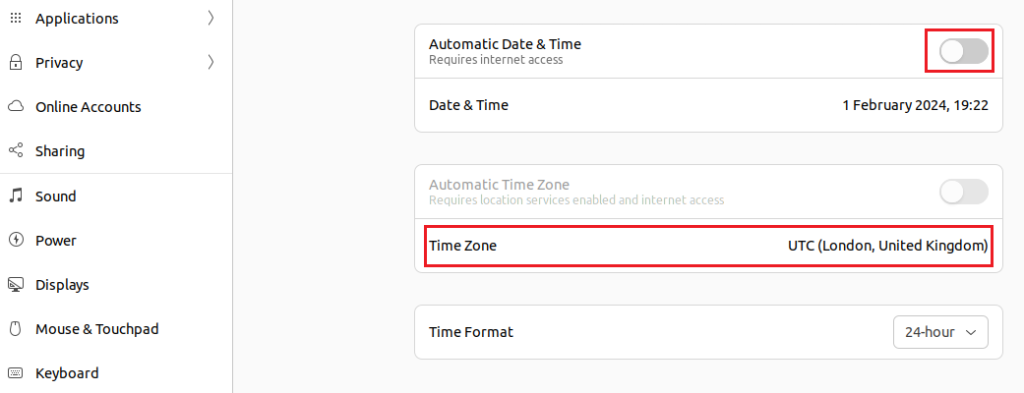
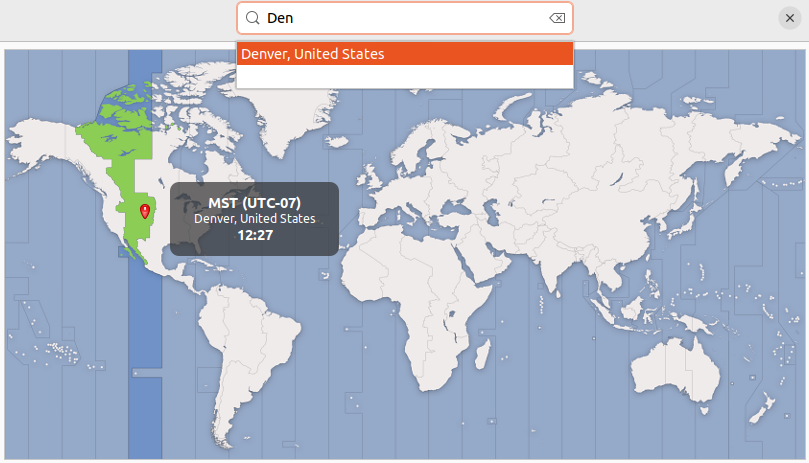
Unleash the power of Ubuntu VPS
Get the reliability of the world’s most popular Linux distro and the flexibility of a virtual server. Enjoy blazing-fast speeds and low latency.
Following the discussion briefly step-by-step change the Ubuntu server timezone setting on the Command Line Interface (CLI) which is important for the technical side and those who are fond of Linux terminals. There are two ways to set the Ubuntu timezone using CLI:
Using timedatectl command:
timedatectl list-timezones
This will provide a comprehensive list of options.
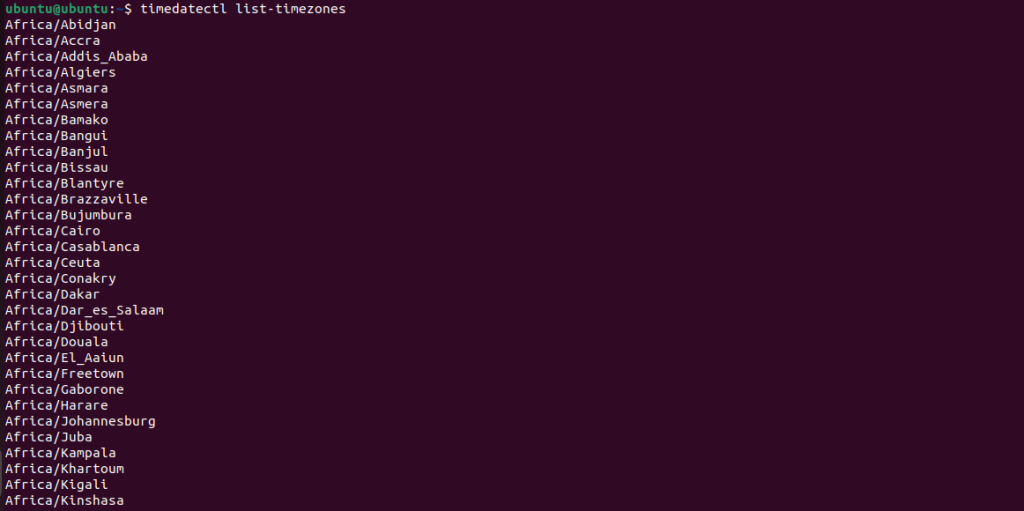
sudo timedatectl set-timezone <your_chosen_timezone>
Replace with the actual time zone string from the previous step. Enter your password when prompted.
sudo timedatectl set-timezone <continent>/<city>
Here is the image of the timezone setting looks like:
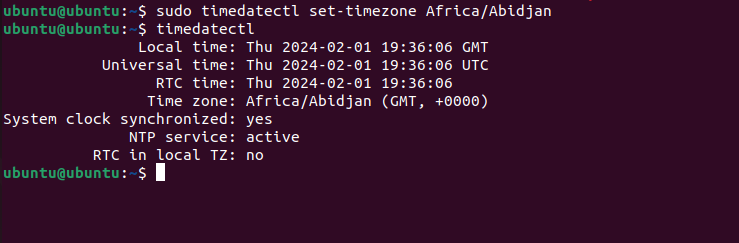
Using cp command:
Another method to change the timezone Ubuntu terminal:
sudo cp <your_timezone_file> /etc/localtime
Learn about How to Test Disk Speed Using the Linux Command Line.
Here are some important notes after setting the Ubuntu timezone:
Whether you prefer the user-friendly graphical interface or the precision of the command line you have options at your fingertips. Remember for most users the GUI approach offers a straightforward and visually guided experience. Beyond the basic methods, you can even explore setting different time zones for specific users on your system further refining your time management.
If you are a Linux user or starting your journey and trying to dive into the world of Unix consider that you ensure your current hosting setup can handle your needs. This is where you need a powerful and reliable platform like Ultahost. We provide cheap Linux VPS hosting which helps to manage your server and dedicated resources for guaranteed speed and stability, perfect for resource tasks.
Open the Terminal and type “timedatectl” to see your current timezone.
Yes, you can use the “sudo timedatectl set-timezone” command followed by your desired timezone.
Use “timedatectl list-timezones” to see a list and find the correct name for your timezone.
After changing the timezone, type “timedatectl” again to verify the updated timezone setting.