How To Install WordPress With Docker Compose
Docker Compose is an exceptionally powerful tool that a...
A well structured table of contents (TOC) can significantly enhance the readability and user experience of your WordPress blog posts. It provides a quick overview of the content allowing readers to navigate easily through your articles.
TOC is essential for any lengthy blog post or webpage. It helps readers navigate through your content with ease improving their overall experience and boosting SEO. In this article, we will cover the importance of a TOC and various methods to create one in WordPress.
Before create table of contents WordPress let’s understand why TOC is important in WordPress posts:
The following are three methods to discuss below for creating a table of contents in WordPress:
WordPress plugins make it easy to add a TOC without touching any code. Some popular table of contents WordPress plugins include:
Using Easy Table of Contents Plugin
Go to your WordPress dashboard. Navigate to “Plugins” then click “Add New”. Search for the “Easy Table of Contents” plugin. Install and activate the plugin.
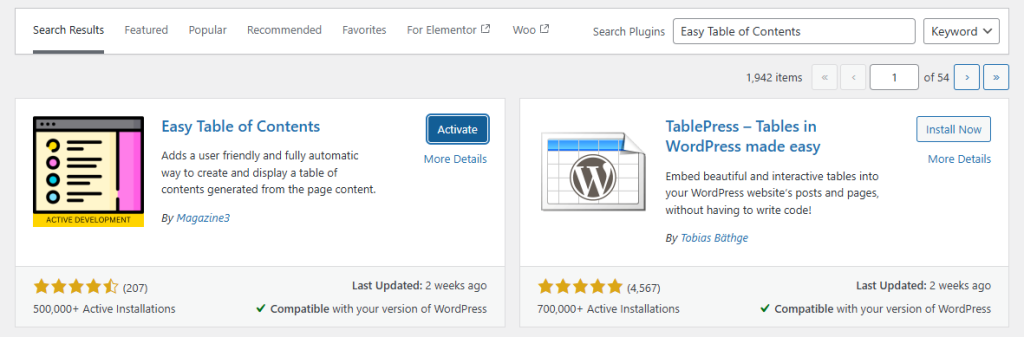
Go to Settings then Table of Contents. Here you can choose where the TOC will appear, customize its appearance, and select which headings to include.
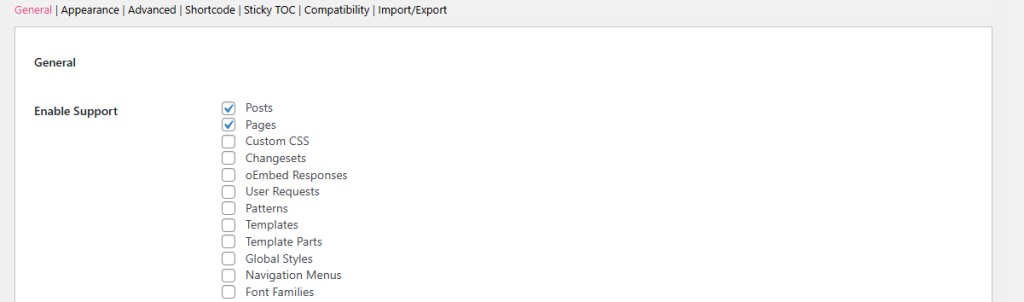
When editing a post or page you will see a new option to insert a TOC. Click on it, and the plugin will automatically generate a TOC based on your headings.
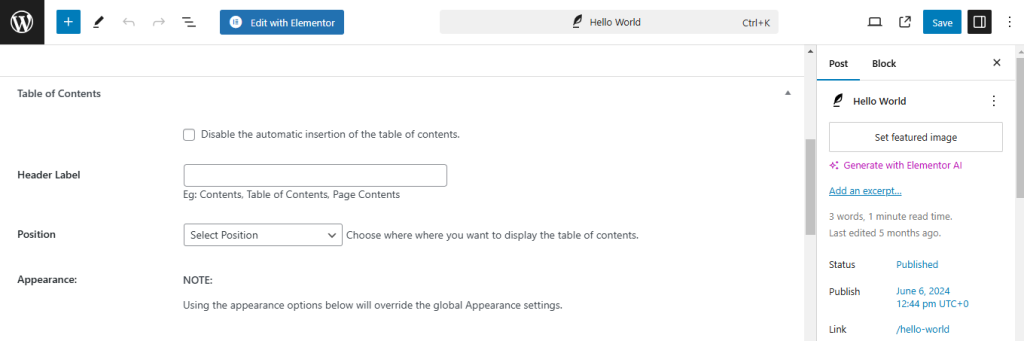
If you prefer not to use a plugin, you can manually add table of contents WordPress using HTML and CSS.
Open the post or page where you want to add the TOC. At the top of your content, insert the following HTML:
<div id="toc">
<h2>Table of Contents</h2>
<ul>
<li><a href="#section1">Section 1</a></li>
<li><a href="#section2">Section 2</a></li>
<li><a href="#section3">Section 3</a></li>
</ul>
</div>
Add anchor links to each section in your post:
<h3 id="section1">Section 1</h3> <p>Your content here...</p> <h3 id="section2">Section 2</h3> <p>Your content here...</p> <h3 id="section3">Section 3</h3> <p>Your content here...</p>
Add custom CSS to style your TOC. Go to Appearance then Customize then Additional CSS and add:
#toc {
background: #f9f9f9;
padding: 10px;
border: 1px solid #ddd;
}
#toc ul {
list-style-type: none;
padding-left: 0;
}
#toc ul li {
margin: 5px 0;
}
From the above method, you can add table of contents WordPress without plugin.
Unlock the power of UltaHost WordPress Hosting!
Ultahost offers budget-friendly WordPress hosting plans with features like unlimited bandwidth, SSL certificates, and easy content management systems installation.
Page builders like Elementor and Divi offer widgets or modules to easily add a TOC.
Go to your WordPress dashboard. Navigate to “Plugins” then click “Add New”. Search for the “Elementor” plugin. Install and activate the plugin.
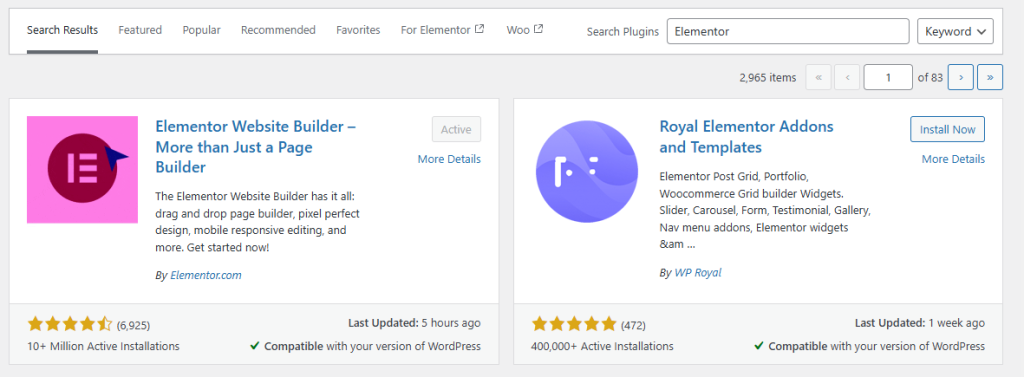
Edit the post/page with Elementor Pro. Drag and drop the TOC widget into your desired location.
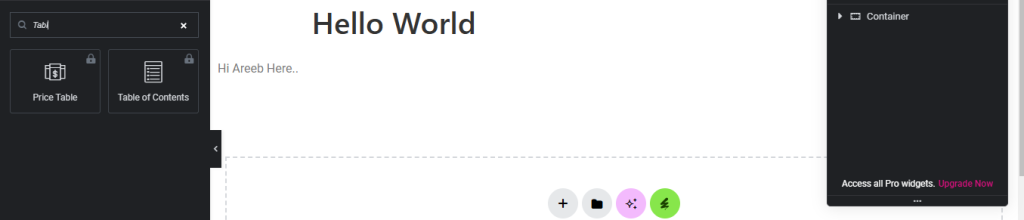
Customize the appearance choose which headings to include and save your changes.
Learn about How to Change Permalink in WordPress.
Following are the troubleshooting issues while creating the table of contents in WordPress:
Following are the important notes while creating the effective table of contents in WordPress:
Creating a Table of Contents in WordPress can significantly enhance the readability and navigability of your content. Whether you use a plugin manually code it or leverage a page builder a TOC is a valuable addition to any lengthy post or page.
We hope this guide has helped you create a table of contents in WordPress. Unlock your website’s full potential with our preconfigured WordPress VPS hosting at Ultahost. Create instant setup, easy backups, a web-based terminal, WordPress staging, and more. Get your VPS today for greater flexibility, unlimited bandwidth, and top-notch performance.
A table of contents is a list of links that helps users navigate different sections of a post or page.
It improves navigation makes content easier to read, and helps with SEO.
Yes, you can manually add the table of contents but plugins make it easier.
Popular plugins include Easy Table of Contents and LuckyWP Table of Contents.
Yes, it can improve SEO by organizing content which helps search engines and users.
Most plugins make the table of contents responsive and mobile-friendly.
Yes, many plugins offer styling options to match your site’s design.