How to change WordPress theme from Database u...
Changing WordPress themes can be a powerful way to refr...
WordPress covers a large portion of a website while keeping your WordPress website up to date is important. One of the most fundamental aspects of maintaining a secure and optimized website is knowing your exact WordPress version. This seemingly simple task significantly impacts website security, functionality, and overall user experience.
In this post, we will discuss the various methods to check WordPress version along with the importance of staying updated and the additional considerations for a smooth process.
There are several reasons why keeping track of your WordPress version is essential:
By regularly checking and updating your WordPress version you are essentially taking a proactive approach to website security, performance, and functionality.
There are several ways to determine your WordPress version each contains different levels of technical expertise. Here are four easy methods to identify your current version:
Method 1: Using WordPress Dashboard
This is the simplest and most recommended method for most users. Here is how to do it:
1. Log in to your WordPress administrator dashboard.
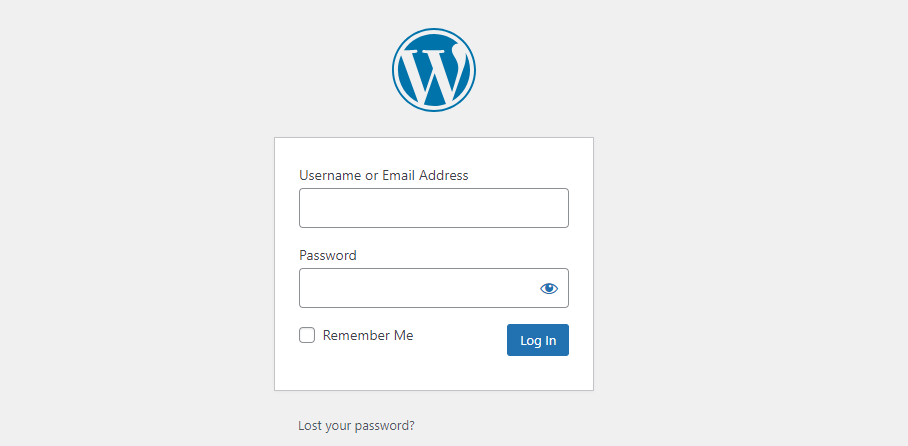
2. Look for the “At a Glance” widget on the home screen. This widget usually displays information like post count, comments, and the currently active theme. Within this section, you should find WordPress version number displayed.
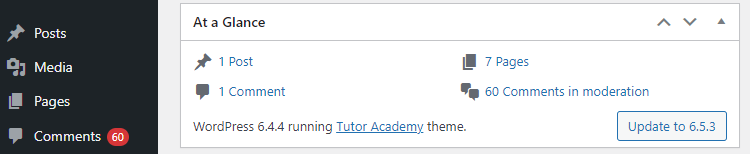
Method 2: With “Updates” Screen
Another convenient method for checking your version involves the “Updates” screen:
In your WordPress dashboard, navigate to the “Updates” section. This screen will display your current WordPress version prominently. Additionally, it will inform you if an update is available.
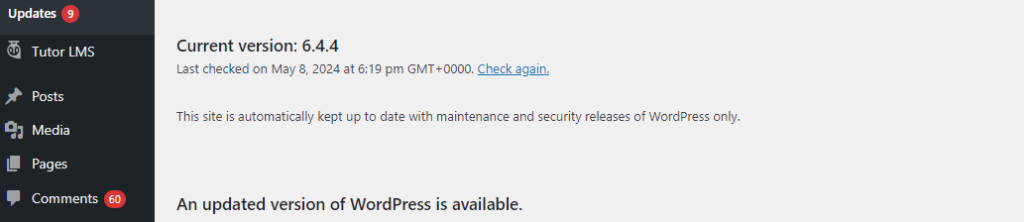
Method 3: Using the Footer
1. Access your website’s front end. Right-click anywhere on the page and select “View page source” on your browser or use Ctrl + U shortcut.
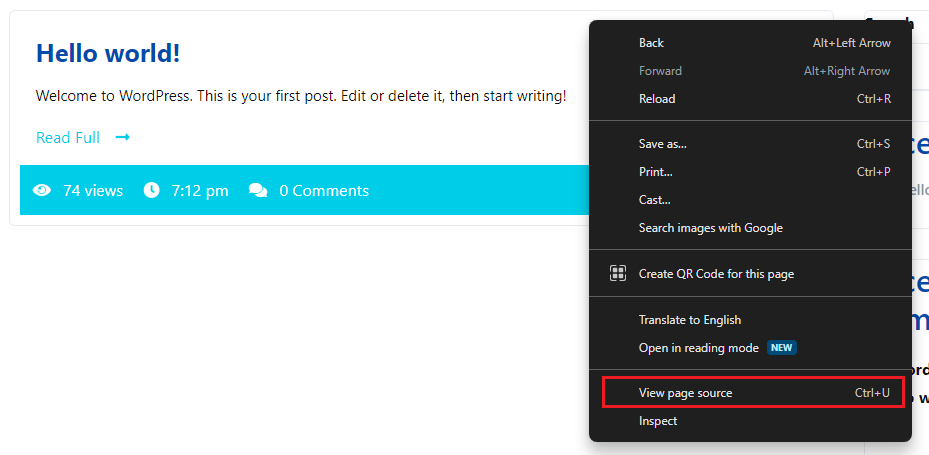
3. This will open the website’s code in a new tab. You might need to scroll down or use the search function to see WordPress version by locating a line similar to meta name="generator" , content="WordPress X.X.X" where X.X.X represents the version number.

4. Keep in mind that it is best practice to remove this line from the source code for security reasons. In such cases, the other methods mentioned above are more reliable.
Method 4: Inspecting the Files
This method involves accessing your website’s configuration files directly. It’s recommended to use FTP or file manager such as cPanel management tools:
1. Connect to your website’s server using an FTP client or your file management tool. Navigate to the public_html directory then locate the wp-includes folder and open it.
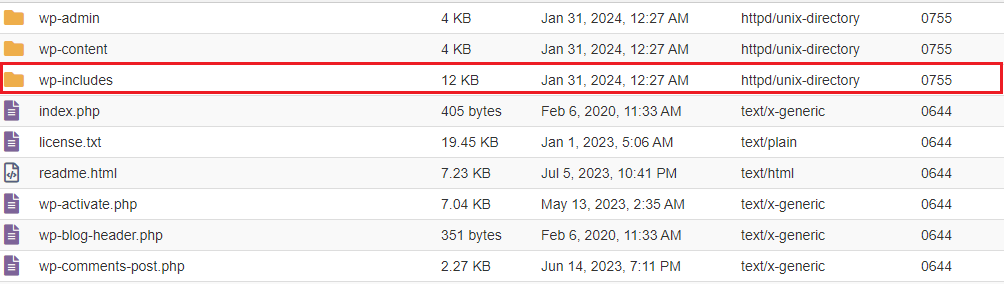
2. Within this folder look for a file named version.php.

3. Open the version.php file in a text editor and search for the code $wp_version= line.
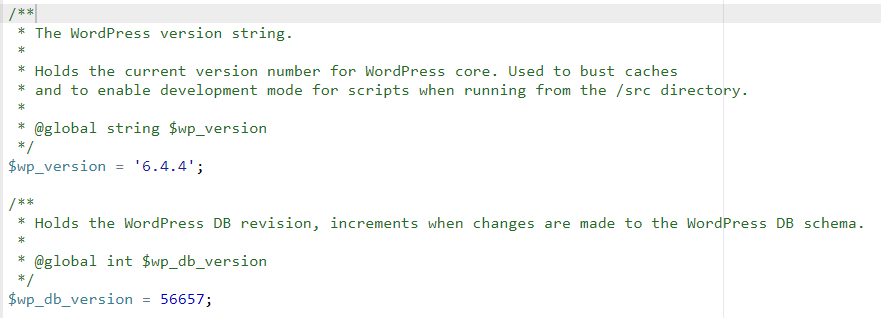
The number following this code represents your current WordPress version.
Secure your Website with Managed WordPress Hosting
Secure your website with Ultahost’s managed WordPress hosting and provide your visitors with the best possible faster page-loading experience.
Once you have identified your WordPress version it is important to understand the importance of updates. As mentioned earlier staying updated offers numerous benefits. Here’s a breakdown of why updates are essential and how to approach them effectively:
The following are the advantages of updating the WordPress version:
Updating WordPress is a simple process but it is vital to approach it with caution especially if you manage a live website. Before initiating any updates, it’s crucial to create a complete backup of your website’s files and database. You can do this by checking our guide on creating a backup from cPanel. Navigate to the Updates section in your WordPress admin panel.

The “Updates” screen will display available updates for WordPress, themes, and plugins. proceed with updating WordPress by clicking the button. It is recommended to update themes and plugins as well. After completing the updates thoroughly test your website’s functionality and ensure everything is working as expected.
Keeping your WordPress version up-to-date is a necessity. By staying updated you are actively protecting your website against security threats, enhancing its performance, and ensuring compatibility with the latest themes and plugins. With the simple methods outlined above you can maintain a secure and optimized WordPress website.
Keeping your WordPress website up-to-date is important for security and functionality reasons. Upgrading to an Ultahost dedicated server hosting plan empowers you with greater control and flexibility that offers resources and root access and allows you to automate WordPress updates through tools like cron jobs ensuring your website stays on the latest secure version.
Log into your WordPress dashboard and look for it in the bottom right corner.
Checking ensures you’re up-to-date, which is vital for security and performance.
Yes, by viewing the page source or using online tools.
It is convenient but double-check manually for accuracy.
Regularly, especially before updating plugins or themes, to avoid compatibility issues.