How to Install VLC Media Player on Windows
VLC Media Player or simply VLC has become ass...
XAMPP is a free cross-platform solution stack package for web servers developed by Apache Friends that includes an Apache HTTP server, the MariaDB database, and both PHP and Perl script interpreters.
This article is designed with the express purpose of teaching readers how to install XAMPP on Windows without the need for component configuration so that they can easily use the full features of PHP and other tools.
Also, read How To Install Python on Windows 10
A fully featured set of tools offered in a single package makes XAMPP versatile. With XAMPP, there is no need to download and set up individual components like Apache, MariaDB (or MySQL), PHP or Perl since the package comes pre-bundled with all of it. XAMPP simplifies and speeds up the process of creating a local server environment regardless of your expertise. An intuitive interface and integrated tools make user engagement easier, especially for beginners.
XAMPP can run seamlessly on Windows, Linux, and Mac OS which makes it an extremely handy solution. The open-source architecture makes it easy to setup the software. Its minimalistic design and lightweight structure makes environment setup for development, testing, and deployment pu effortless.
Now that we know how good it is, let’s download and install XAMPP.
NOTE: if you want to use Tomcat, you should have JAVA JDK/JRE installed on your computer.
Download XAMPP: Visit the official XAMPP website (https://www.apachefriends.org/index.html) and download XAMPP for Windows.
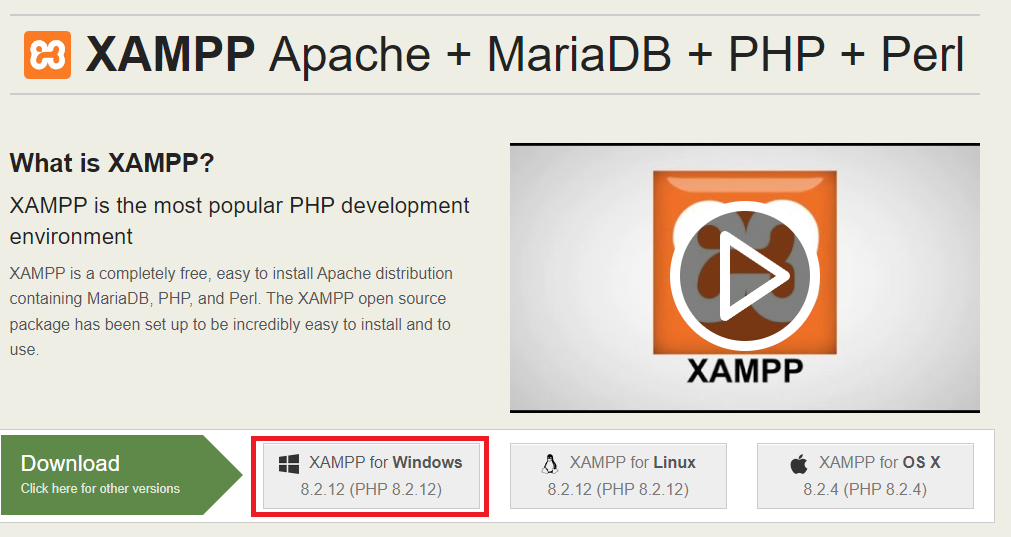
Run the Installer: Once the download is complete, locate the downloaded file and double-click to run the installer. You may be prompted by the User Account Control (UAC) to allow the installer to make changes to your system. Click “Yes” to proceed.
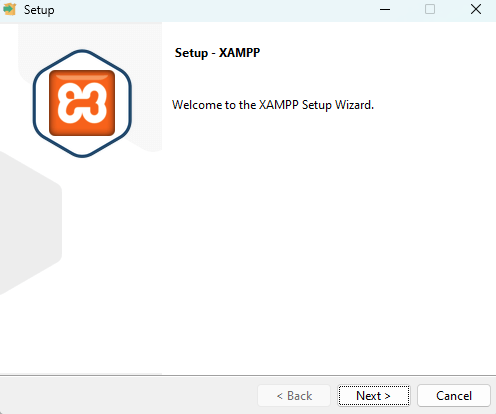
Choose Components: In the installer window, you’ll be presented with a list of components to install. By default, Apache, MySQL, PHP, and phpMyAdmin are selected. You can customize the installation by selecting or deselecting components as needed. Click “Next” to continue.
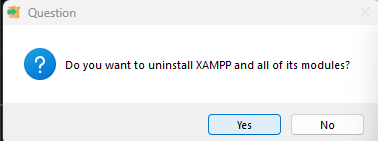
Select Installation Directory: Choose the directory where you want to install XAMPP. The default directory is usually “C:\xampp,” but you can choose a different location if desired. Click “Next” to proceed.
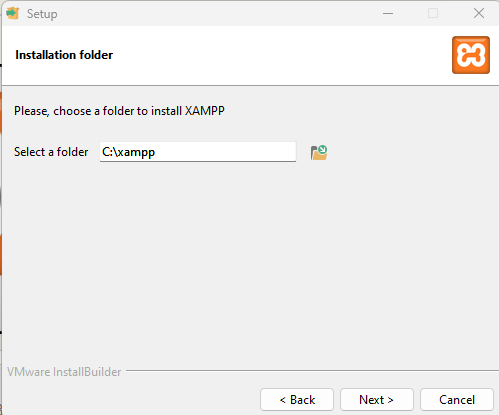
Select your language: From the dropdown, select the language of your preference.
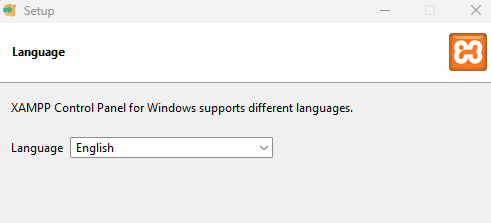
Start Installation: Click on the “Next” button to begin the installation process. The installer will now copy files to the selected directory and set up XAMPP on your system. This may take a few minutes to complete.
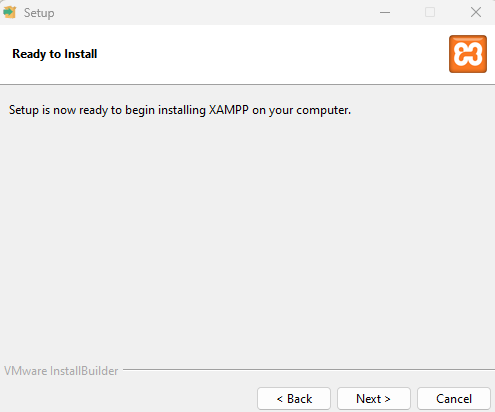
Complete the Installation: Once the installation is finished, you will have the option to launch the XAMPP Control Panel with a checkbox. Check the box to launch it and click “Finish.”
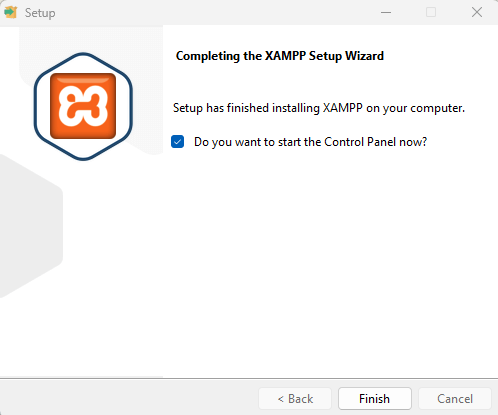
Start Services: In the XAMPP Control Panel, you’ll see a list of services such as Apache and MySQL. To start these services, simply click on the “Start” button next to each service.
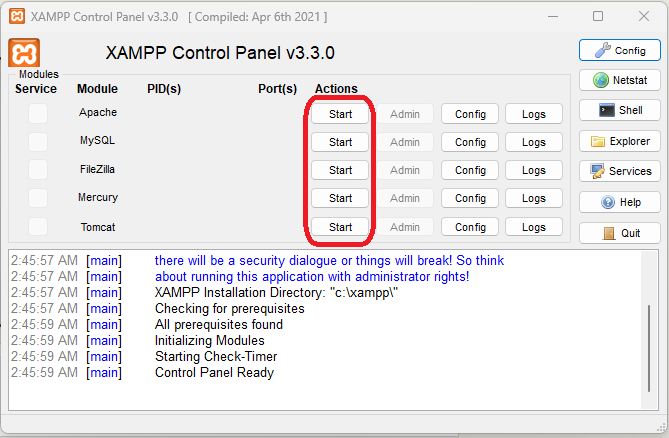
Verify Installation: Open a web browser and navigate to http://localhost/. If XAMPP has been installed successfully, you should see the XAMPP dashboard, indicating that Apache and other services are running correctly.
Discover the Blazing Fast Speed of Windows VPS!
Experience the unparalleled ease and speed of hosting Windows VPS with Ultahost. Enjoy blazing-fast SSD NVME speeds without any interruptions or slowdowns.
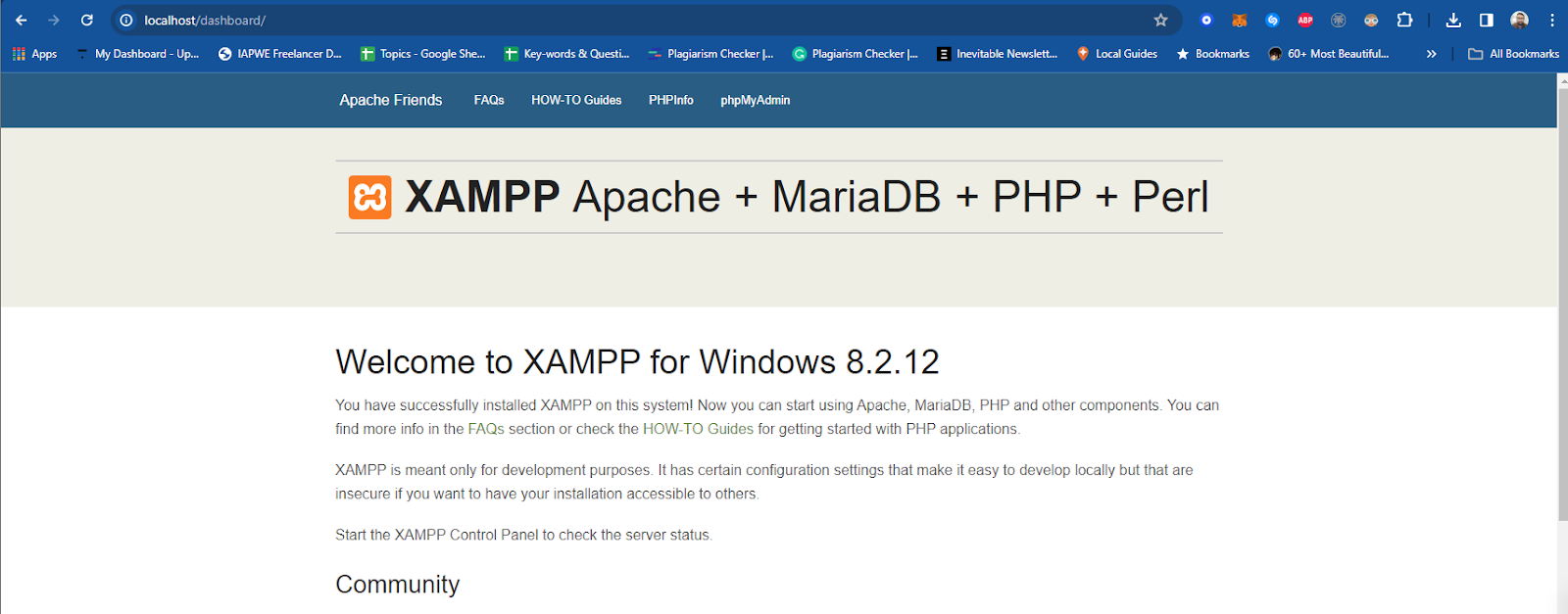
If you see this page load, it means you have successfully installed XAMPP.
XAMPP uses port 80 to operate. If at any point of starting the services, you face an error and you are unable to start XAMPP, it could mean that some other service is using port 80. You can try stopping the service and then try restarting XAMPP. It could fix.
To create a test PHP website with XAMPP, begin by navigating to the XAMPP installation directory, usually located in “C:\xampp\htdocs”. Within this directory, create a new folder for your website, naming it as desired (e.g., “testsite”).
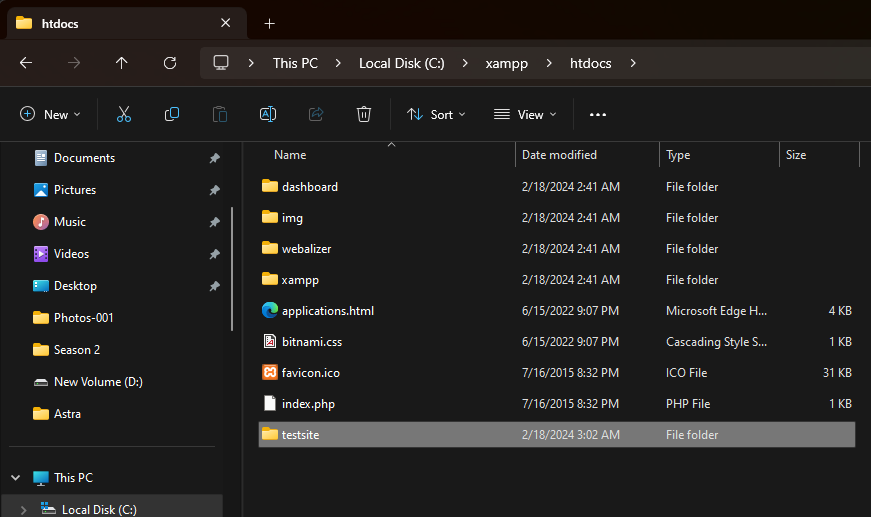
Inside this newly created folder, proceed to create a new file named “index.php” using a text editor like Notepad or Visual Studio Code. In this “index.php” file, write some basic PHP code to display a message. For instance, you can write “<?php echo ‘Welcome to my PHP website!’; ?>”.
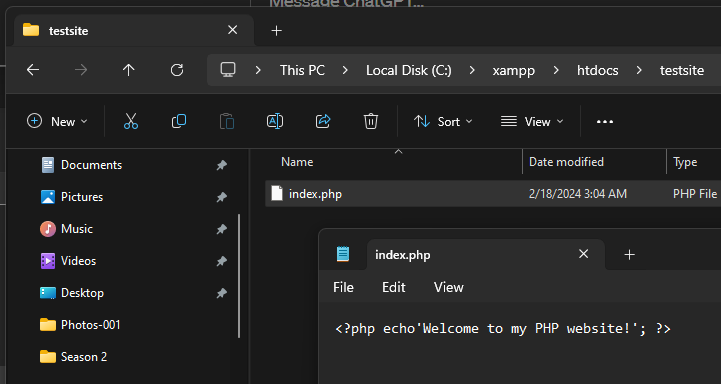
Once you’ve written the PHP code, save the file. You can then access your website by typing “http://localhost/mywebsite” into your web browser’s address bar. Make sure to replace “mywebsite” with the actual name of the folder you created earlier. Upon pressing Enter, you should see the message “Welcome to my PHP website!” displayed in the browser window. This confirms that your PHP website is successfully running on your local server.
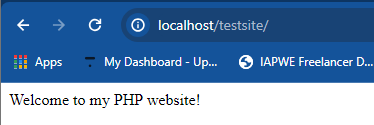
For further testing and development, you can create additional PHP files within the same folder or incorporate HTML, CSS, and JavaScript code as needed. Additionally, you can explore interactions with a MySQL database to enhance the functionality of your website.
By following this process, you can efficiently develop and test your website locally using XAMPP before deploying it to a live server environment.
Before uninstalling XAMPP from your computer, make sure that all the services that you’ve started in the beginning have been stopped.
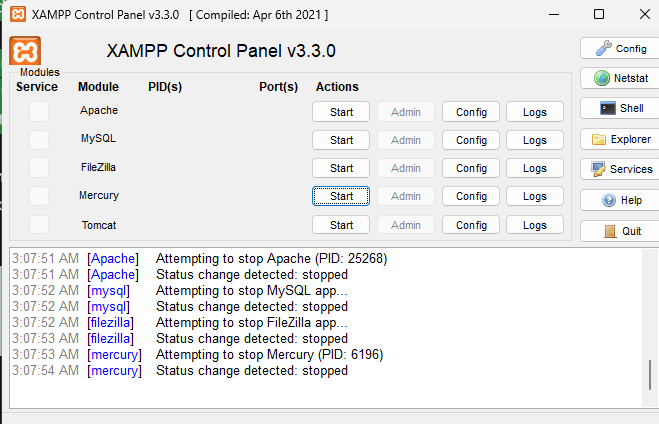
Now close the application, and head on to the control panel. Under “Programs” and click on “Uninstall a program”.
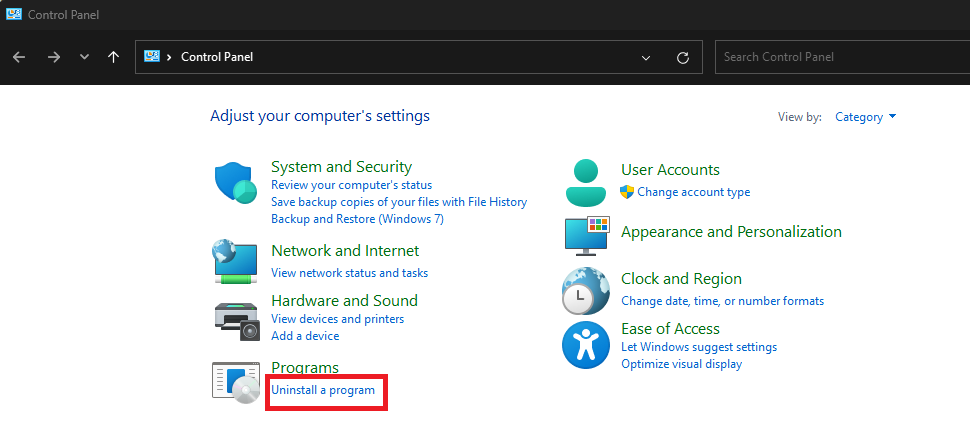
On the next window that opens up, you’ll have a list of all the programs installed on your computer. Scroll down to find XAMPP and then click on the “Uninstall/Change” button (as highlighted).
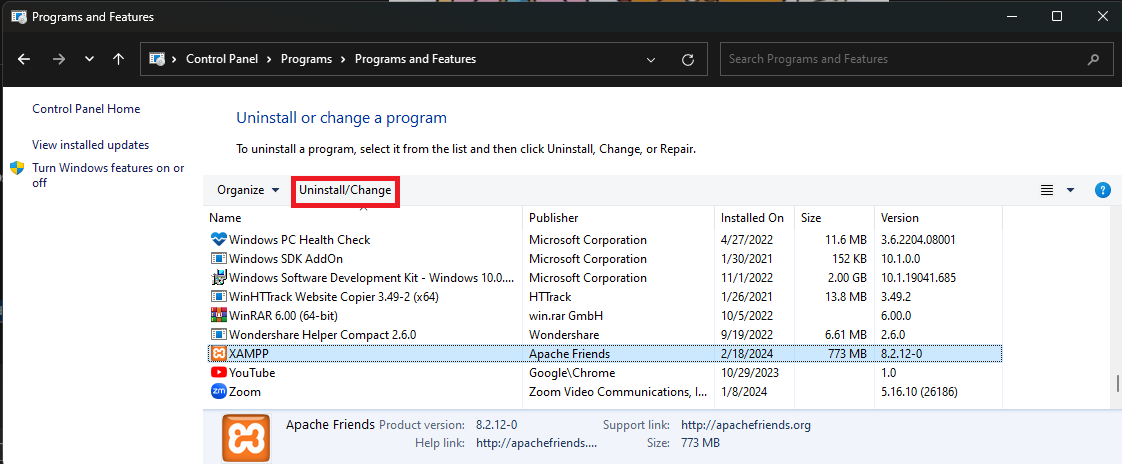
You will be prompted to confirm if you want to remove XAMPP and all of its modules. Select Yes.
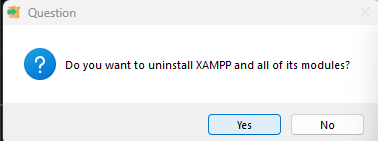
After that, you’ll be asked to confirm if you want to delete your “htdocs” folder too. You can select yes or no based on your preference. After the selection, the uninstaller will start removing it along with all of its components.
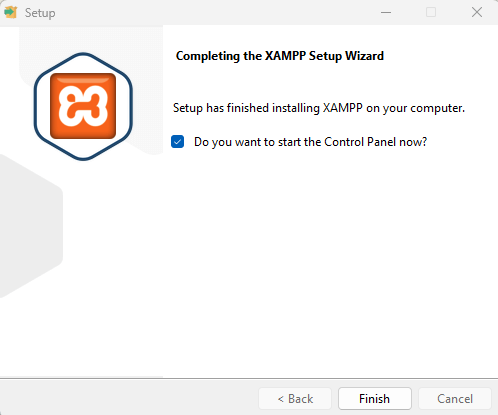
Once this completes, XAMPP will be completely removed from your computer.
Installing XAMPP Windows allows everyone to set up a web-development environment in no time. By following the step-by-step instructions outlined in this article, users can effortlessly install Apache, MySQL (or MariaDB), PHP, and Perl, empowering them to embark on web development projects with ease. With XAMPP’s intuitive interface and comprehensive feature set, developers of all levels can harness its power to streamline the development, testing, and deployment processes. Whether you’re a seasoned professional or just starting out, XAMPP stands tall as an invaluable tool in your web development arsenal, offering a hassle-free way to unleash your creativity and bring your projects to life.
Stay abreast of XAMPP’s advancements by staying informed about new releases, features, best practices, and industry trends. Conduct current installation research and select a reliable platform that aligns with your technical requirements. Ultahost’s Windows hosting allows you to effortlessly upgrade your resources with just a few clicks as your needs expand.
XAMPP is a free and open-source cross-platform web server solution stack package developed by Apache Friends. It includes Apache HTTP Server, MySQL database, PHP, and Perl.
You can download the latest version of XAMPP for Windows from the official Apache Friends website (https://www.apachefriends.org/index.html).
Yes, XAMPP is compatible with Windows 10, as well as with other versions of Windows.
Yes, XAMPP is available for both 32-bit and 64-bit Windows systems. Make sure to download the correct version based on your system architecture.