How to Install Ruby on Windows
Ruby, a dynamic and versatile programming language, has...
Securing your database is very important for maintaining the integrity of your websites along with their data. You must have a proactive approach to stay ahead of the threads, and it all starts with keeping a very strong password for your database. Now, if you’re a beginner, understanding how to reset MySQL password within the XAMPP environment can be very cumbersome. In this article, we’ll guide you through the step-by-step process to change MySQL password in XAMPP, empowering you to upgrade the security of your data in your local development environment and beyond.
Whichever operating system you have XAMPP installed on, you can use the following steps to change the password with ease. Let’s begin.
Also, read How to Install XAMPP on Windows
Let’s kickstart the process by opening the XAMPP Control Panel. This can be found either by searching for ‘XAMPP’ in your Start menu or by locating its icon on your desktop.
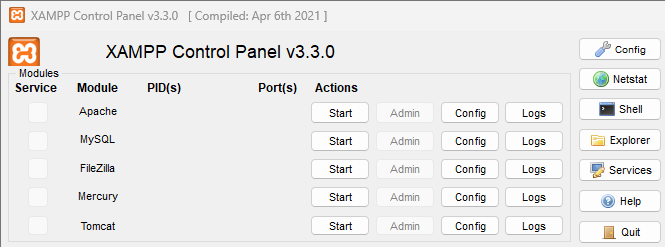
Click on Start next to the MySQL & Apache services if they aren’t already started. Wait until the status turns green before moving forward.
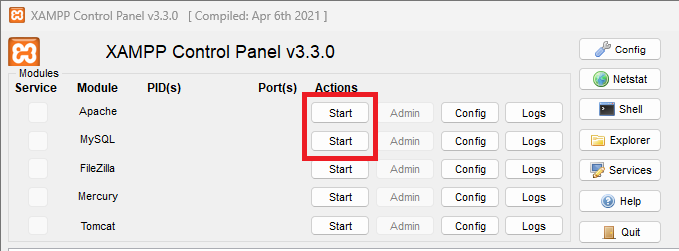
You can click on the “Admin” button, next to the Start button for MySQL. Or alternatively, you can open your web browser and navigate to http://localhost/phpmyadmin/.
Click on the Users tab at the top of the page.
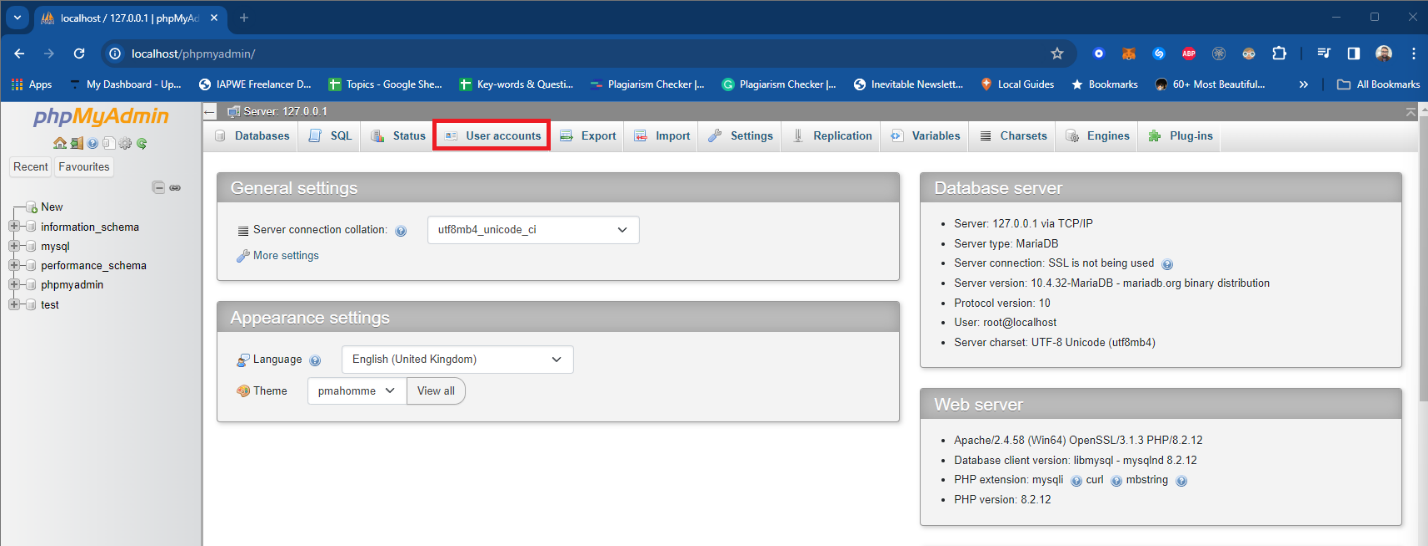
Experience the Lightning-Fast Performance of Windows!
Discover the unmatched convenience and swiftness of hosting Windows with Ultahost. Experience seamless performance with blazing-fast SSD NVME speeds, ensuring uninterrupted and swift operations.
Locate the user account that you want to change the password for, and click on the name. For this guide, I will update the MySQL password in XAMPP for the user “test”.
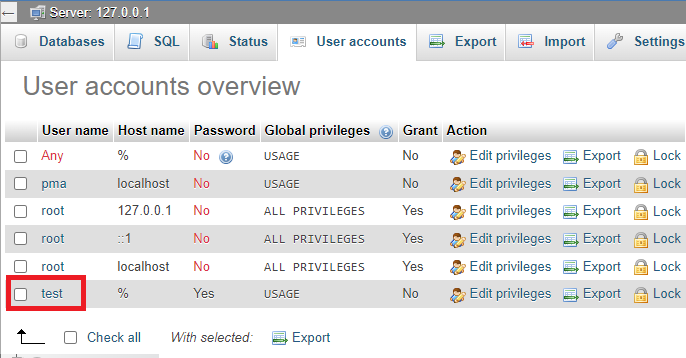
On the next window, you will see a button at the top of the screen titled “Change Password”, click on it.
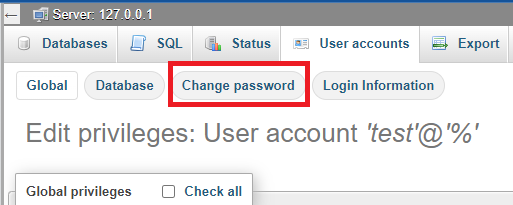
On the next screen you will have two text boxes to enter and then confirm the new password. You can also use the password generator at the bottom to generate strong passwords. To be honest, they can be hard to remember, so make sure to follow the industry best practices and come up with a safe and difficult to guess password.
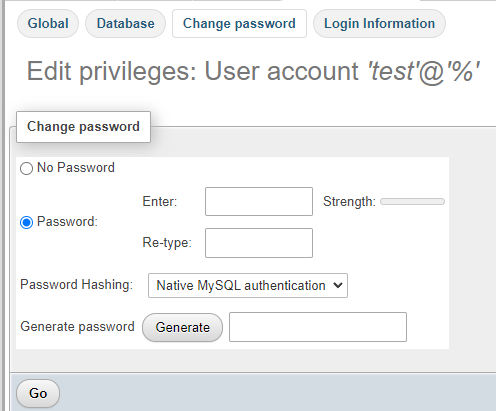
Click on the Go button at the bottom of the page to save your changes. You will be prompted with a success message right afterwards.
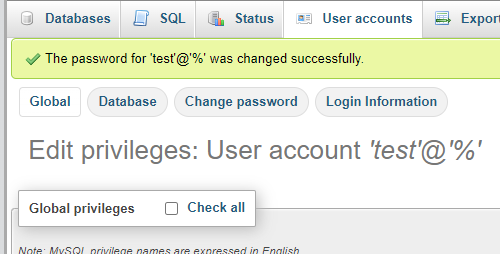
Now, close the phpMyAdmin page and restart the MySQL service from the XAMPP Control Panel to apply the newly set password.
Now that you have successfully changed MySQL password, make sure to update any scripts or configurations where the old password was used. Remember to always use secure and unique passwords when working with sensitive data such as those stored in your MySQL databases. Additionally, consider implementing other security measures like limiting access to specific IP addresses or enabling SSL encryption for added protection.
Prioritizing the security of your data is essential in today’s digital world, and updating passwords is a proactive step towards safeguarding your information. Embrace this knowledge to strengthen your XAMPP setup and protect your valuable data with confidence. It is a straightforward process to Change MySQL password in XAMPP via phpMyAdmin. By following the steps outlined in this guide, you can effectively protect your XAMPP environment from any malicious actors and operate with confidence.
Keep yourself updated on the latest developments in XAMPP by staying informed about new releases, features, best practices, and industry trends. Prioritize current installation research and choose a dependable platform that matches your technical needs. With Ultahost’s cheap windows vps hosting, effortlessly enhance your resources with just a few clicks as your requirements grow.
Changing your MySQL password is a good practice for security reasons, especially if you’re using XAMPP for development purposes on your local machine. It helps protect your database from unauthorized access.
No, you cannot change the MySQL password directly from the XAMPP control panel. You need to use phpMyAdmin, the web-based database management tool.
Yes, if your application connects to the MySQL database, you need to update the configuration files with the new MySQL username and password.
Yes, make sure to backup your databases before making any significant changes. This ensures that you can restore your data in case something goes wrong during the password change process.