How to Change Permalink in WordPress
Permalinks, short for "permanent links" are the URLs us...
GZIP compression is a powerful technique that can significantly improve website loading times by reducing the size of files transferred between your server and visitor’s browsers. In the fast-paced online world website speed is the most important. A slight delay can cause visitors to skip and affect your SEO ranking.
In this post, we will discuss what is gzip compression and its benefits explaining how to enable gzip compression on Apache and Nginx web servers.
GZIP compression works like zipping folders for websites. It shrinks text-based files like HTML, CSS, and JavaScript by identifying and removing repetitive patterns. This reduces the overall file size resulting in faster transfer times and quicker website loading for visitors.
The following are the benefits of GZIP compression for website speed optimization:
Most web hosting providers offer a user-friendly control panel where you can manage various website settings. To enable the GZIP compression depending on which web server you are using to host your website. Editing server configuration files like .htaccess for the Apache server or nginx.conf for Nginx server allows to configuration of GZIP compression settings.
To enable gzip compression cPanel method allows configuration changes at the directory level. Access your website’s root directory using the cPanel file manager or FTP client and locate the .htaccess file that might be hidden in some cases. For the view file check the “show hidden file” option and If it does not exist create a new one using a text editor.
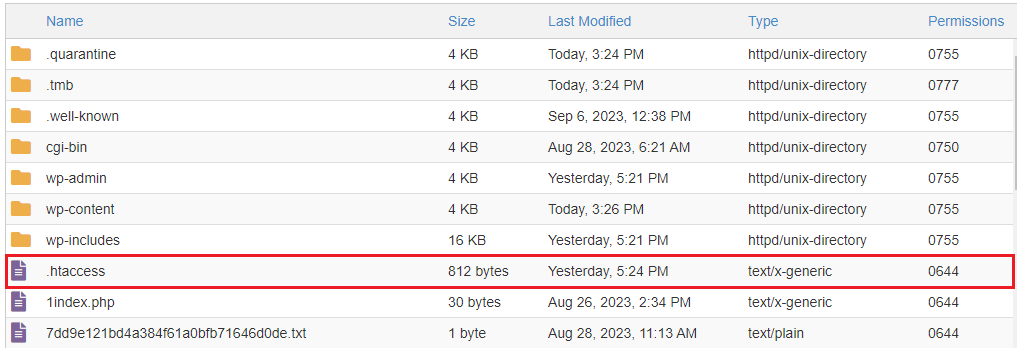
To enable gzip compression htaccess file, you need to add the following code to the file:
<IfModule mod_deflate.c>
AddOutputFilterByType DEFLATE application/javascript
AddOutputFilterByType DEFLATE application/rss+xml
AddOutputFilterByType DEFLATE application/vnd.ms-fontobject
AddOutputFilterByType DEFLATE application/x-font
AddOutputFilterByType DEFLATE application/x-font-opentype
AddOutputFilterByType DEFLATE application/x-font-otf
AddOutputFilterByType DEFLATE application/x-font-truetype
AddOutputFilterByType DEFLATE application/x-font-ttf
AddOutputFilterByType DEFLATE application/x-javascript
AddOutputFilterByType DEFLATE application/xhtml+xml
AddOutputFilterByType DEFLATE application/xml
AddOutputFilterByType DEFLATE font/opentype
AddOutputFilterByType DEFLATE font/otf
AddOutputFilterByType DEFLATE font/ttf
AddOutputFilterByType DEFLATE image/svg+xml
AddOutputFilterByType DEFLATE image/x-icon
AddOutputFilterByType DEFLATE text/css
AddOutputFilterByType DEFLATE text/html
AddOutputFilterByType DEFLATE text/javascript
AddOutputFilterByType DEFLATE text/plain
AddOutputFilterByType DEFLATE text/xml
</IfModule>
The mod_deflate module is loaded and available on the Apache server. The directive activates the GZIP compression functionality provided by the mod_deflate module. Further block targets specific file extensions for compression, including HTML, CSS, text, JavaScript, XML, and SVG files.
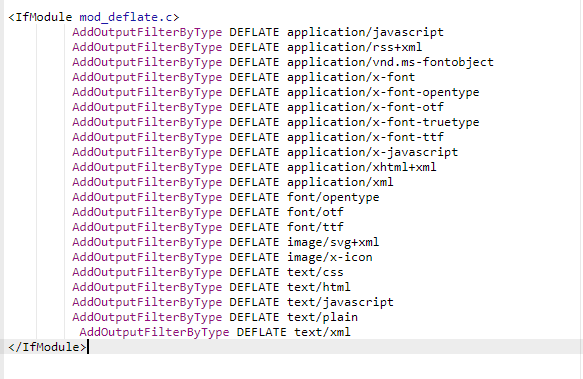
Save the .htaccess file in cPanel and if you are using a FileZilla client upload the file back to the server.
Grow your website with cPanel hosting today!
Is your website bogged down by a slow or struggling growing traffic? Experience Ultahost blazing-fast speeds, and reliability, for management of your website.
To edit nginx.conf file you need to locate the main server block configuration for your website. This file is typically found in the /etc/nginx directory on your server. You need to add the following code within the server block:
gzip on; gzip_static on; # Define file types to compress (adjust based on your needs) gzip_types text/plain text/css text/xml text/javascript application/x-javascript application/xml image/svg+xml; # Optional: Set minimum file size for compression (saves CPU for small files) gzip_min_length 256; # Optional: Vary header for compatibility with older browsers gzip_vary on;
Save the nginx.conf file. The above-provided code suggests compressing common text-based and SVG files. You can adjust the gzip_types directive to include or exclude additional file types based on your website content. The optional gzip_min_length directive helps optimize CPU usage by preventing the compression of very small files where the benefit might be minimal.
Numerous online tools like GTmetrix and Google PageSpeed Insights can analyze your website and report on whether GZIP compression is active. Most web browsers allow you to inspect page elements and view performance details. Look for the Content-Encoding header in the response details. If it shows “gzip” compression is enabled.
Following are some important considerations during enabling gzip compressions:
Enabling GZIP compression can significantly improve website speed, enhance SEO, and provide a better user experience for visitors. From the above guide, you can effectively enable GZIP compression on your Apache or Nginx server and experience the speed improvements it offers for your website.
Enabling GZIP compression is the best step to optimize website speed but for maximum impact consider upgrading to an Ultahost VDS server hosting plan. Our offers dedicated resources and greater control compared to other hosting. This allows unlocking the full potential of website speed optimization and ensuring a lightning-fast experience for your visitors.
GZIP compression is a method to shrink files making your website load faster by reducing data transfer.
Enabling GZIP compression decreases file sizes leading to quicker loading times and improved overall site performance.
Most web servers support GZIP compression and enabling it involves a few configuration adjustments.
Yes, any website can benefit from GZIP compression as it reduces the size of files sent over the internet improving loading speed for all users.