How to Deploy WordPress Instance on Kubernete...
Kubernetes, a powerful container orchestration platform...
Two-factor authentication or 2FA adds an extra layer of security to your WordPress admin login making it significantly harder for unauthorized access. Even if someone manages to steal your password they won’t be able to log in without the additional code generated by your phone or another approved device. It helps to secure your WordPress website by requiring a second verification code in addition to your username and password when logging in.
This article will guide you through enabling 2FA in your WordPress admin panel using the plugin method allows you to protect your website from unauthorized access.
Regular login methods rely on a username and password. If compromised, attackers gain complete control. 2FA adds an extra layer for data security, requiring a second verification factor beyond your password. This additional step significantly complicates unauthorized access attempts. There are several popular methods for 2FA:
Among these WordPress MFA, the authenticator apps are generally considered the most secure and convenient option.
WordPress itself does not offer built-in 2FA functionality. There are numerous reliable and user-friendly plugins available in WordPress. Here’s a step-by-step guide on enable 2FA WordPress using a popular plugin:
1. Choosing a Plugin
To enable 2FA WordPress admin panel, several plugins offer 2FA functionality. Here are some popular plugin options on how to set up 2FA in WordPress:
2. Installation and Activation
Login to your WordPress admin panel then navigate to “Plugins” then “Add New”. Search for your chosen plugin for example I am using WP 2FA, click Install now, and Activate the plugin.
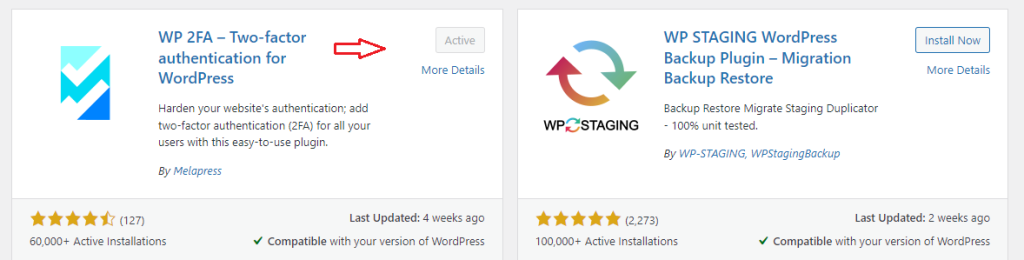
3. Configuring 2FA
The specific steps on two factor authentication WordPress might vary slightly depending on the plugin. Navigate to the plugin’s Settings page usually found under Users or Settings.

Choose your preferred 2FA method typically authenticator app or email verification.
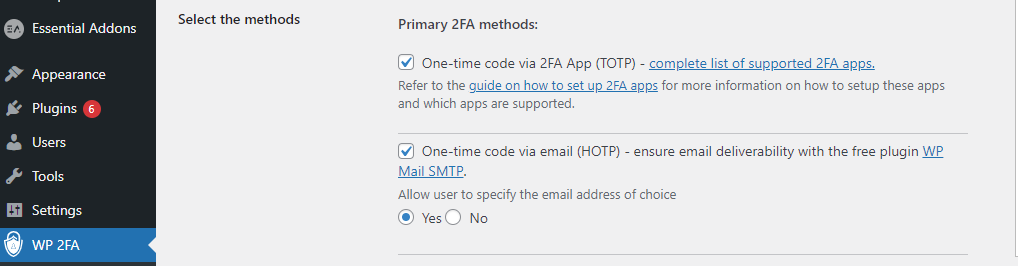
If using an authenticator app:
If using email verification make sure your email address is correctly registered in your user profile.

Save your configuration for the WordPress website.
4. Enabling 2FA for Your User Account
Go to your user profile from “Users” and then “Your Profile”. Locate the 2FA settings section within your profile.
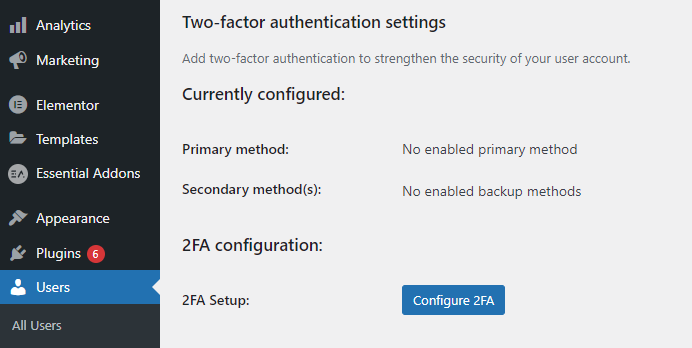
Enable 2FA and follow the on-screen instructions based on your chosen method.
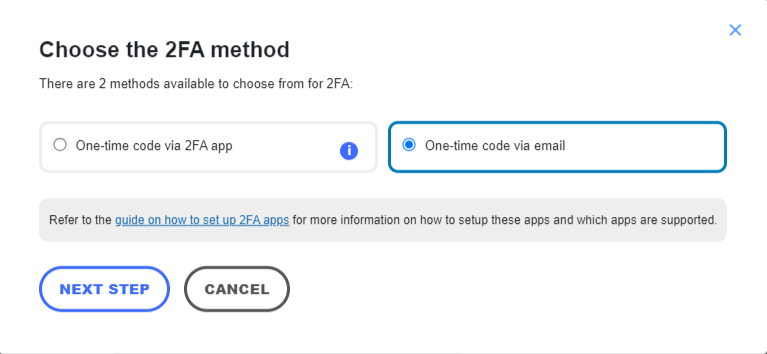
Complete the setup by entering the verification code from your authenticator app or email to enable WordPress 2FA
Protect your Website with Secure WordPress Hosting
Protect your website with Ultahost’s secure WordPress hosting and provide your visitors with the best possible faster page-loading experience.
5. Testing Your 2FA
It is important to test your 2FA setup to ensure it functions correctly Try logging out of your WordPress admin panel and then logging back in. During login, you should be prompted for the additional verification code from your chosen method for example TOTP code from the authenticator app or email code.
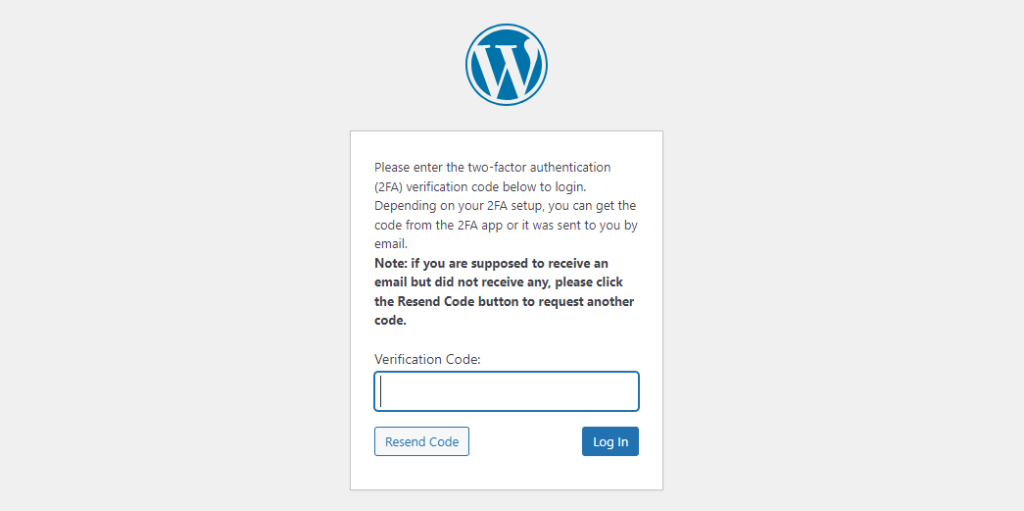
The benefits of enabling WordPress 2 factor authentication admin are as follows:
The following are the important considerations on how to enable two-factor authentication in WP admin:
By enabling 2FA in your WordPress admin panel you significantly bolster your website’s security. Remember taking these security measures protect your website, user data, and your online reputation. For additional security consider using a security plugin that offers a wider range of features beyond 2FA such as monitoring login attempts file integrity checking and malware scanning.
Two-factor authentication adds a critical layer of security to your WordPress admin login. While some security plugins might offer this functionality they can add complexity. Ultahost’s web hosting plans offer user-friendly security features to enable 2FA directly within the WordPress dashboard. This eliminates the need for additional plugins and ensures a smooth login process with enhanced security.
Two Factor Authentication is an extra security step for logging in.
Two Factor Authentication adds a second layer of login verification in the WordPress website
Enabling 2FA in the WordPress admin panel from unauthorized access.
Yes, you can use authentication apps. For example Google Authenticator for time-based codes
No, it is usually a simple setup process. Follow the above guide to enable 2FA in your WordPress website