How to Install and Use WP-CLI on Ubuntu
WordPress is a popular content management system (CMS) ...
Have you ever received the avoided HTTP image upload error when operating your WordPress site? This seemingly difficult problem can typically be handled with a few debugging steps.
This guide provides you with the knowledge and methods of how to fix HTTP image upload error WordPress effectively and get those images uploaded in the meantime.
The HTTP image upload issue displays as a warning that prevents you from uploading images to your WordPress media library. It can be difficult, particularly when working on time-sensitive assignments. The error message does not provide particular information about the cause, but recognizing frequent reasons might help you narrow down the problem. Here are some potential reasons behind WordPress image upload errors:
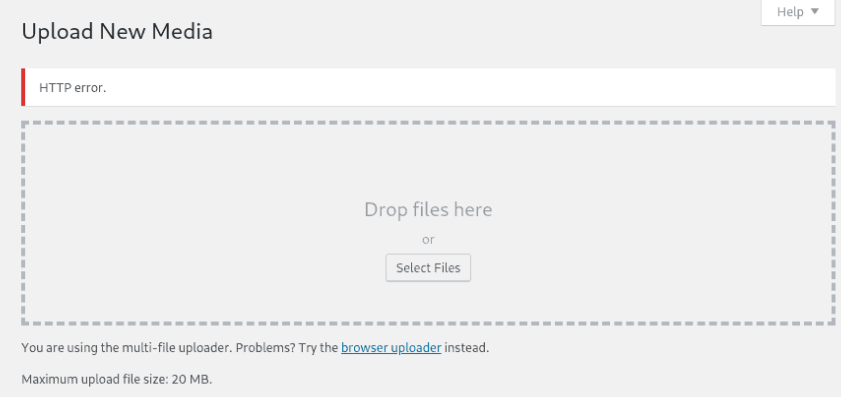
Now that you have a better understanding of the potential causes let’s dive into the solutions. Here’s a structured approach to troubleshooting the HTTP error uploading images WordPress:
1. Check for Temporary Issues
First, a simple refresh can often clear temporary glitches. You can do this using Ctrl + R or Ctrl + Shift + R by pressing on the keyboard. Outdated cache data might interfere with uploads you can clear your browser cache. To clear the cache on Google Chrome navigate to the “Clear Browsing Data” option.
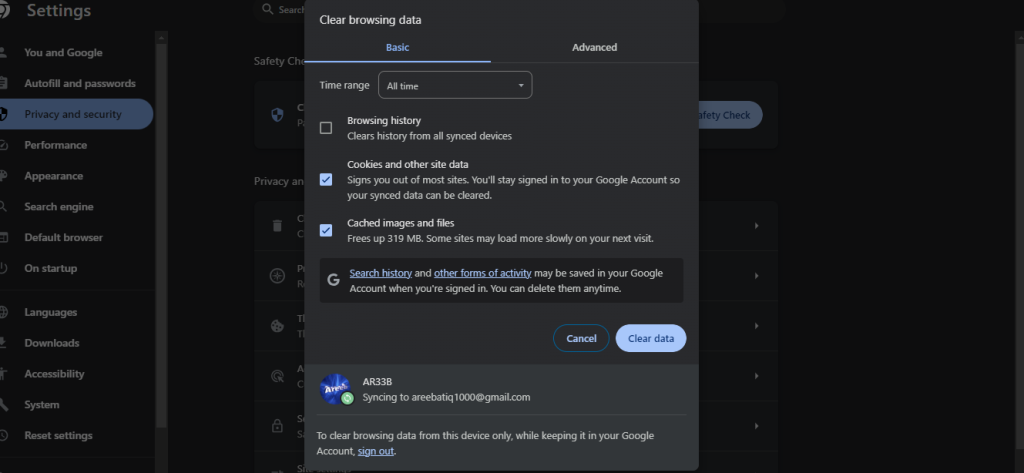
Sometimes browser-specific issues can arise. Uploading with a different browser can help diagnose the problem.
2. Address File Size and Format
Large image files consume significant server resources. Use image editing software to reduce the file size before uploading. JPEG is a good choice for photographs while PNG is better suited for graphics with transparency. Experiment with different formats to optimize website images to find the balance between quality and file size.
3. Plugin or Theme Conflicts:
Temporarily deactivating all plugins helps identify if a plugin is causing the issue. Deactivate all plugins one by one and try uploading an image after each deactivation. If the upload succeeds after deactivating a specific plugin you have found the issue. To deactivate the plugin navigate to the plugin section in your WordPress dashboard and set the “Deactivate” option.
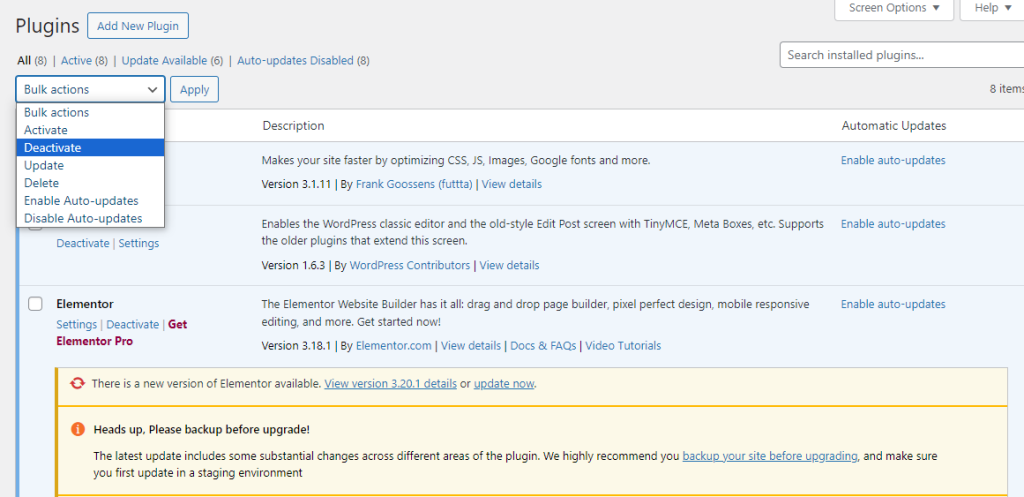
To deactivate from the control panel navigate to the “File Manager” section then click on the wp-content folder, here you will find the “Plugin” folder, renaming it like plugin.d this will deactivate all plugins.
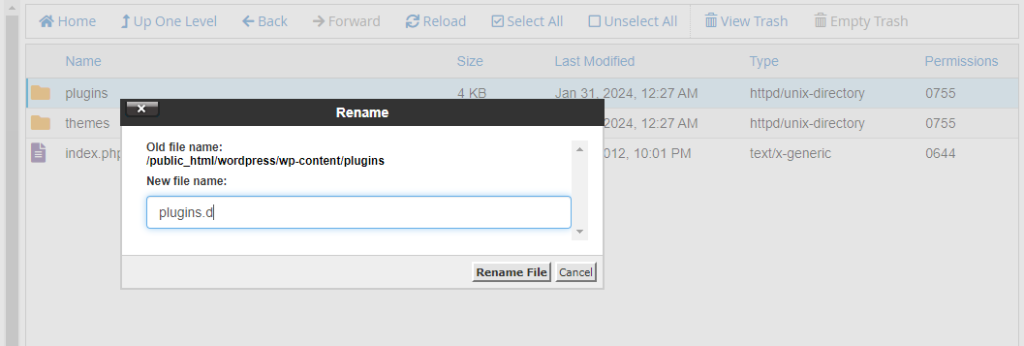
Similar to plugins your theme might be causing conflicts. Switch to a default WordPress theme like Twenty Twenty-One and attempt an upload. If the error disappears you might need to troubleshoot your current theme or consider a different one. To switch the default theme in the WordPress dashboard navigate to “Appearance” then “Themes” and set the default theme.
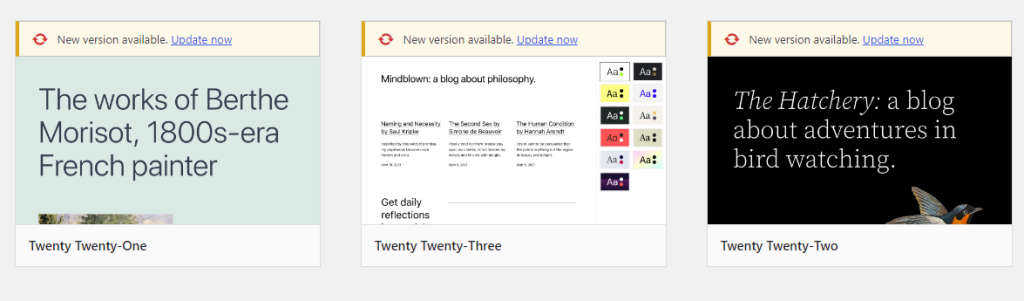
Unlock the power of Managed WordPress Hosting
Increase the speed of your website with Ultahost’s WordPress hosting and provide your visitors with the best possible faster page-loading experience.
4. Verify File and Folder Permissions
Use a file manager or FTP in my case cPanel to access WordPress file and folder permissions. Set appropriate permissions on the folder and its subfolders typically require 755 permissions. Files within these folders should have 644 permissions.
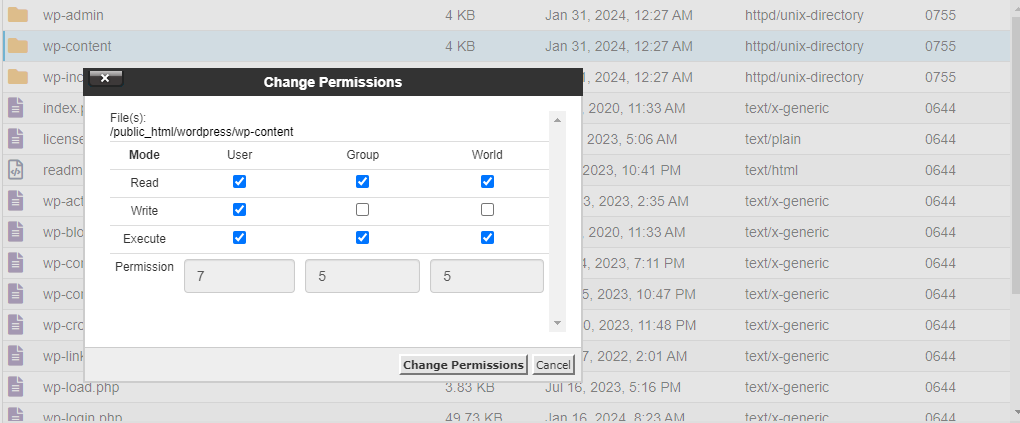
5. Increase the PHP Memory Limit
Access your wp-config.php file from cPanel which resides in the root directory for example public_html of your WordPress installation.
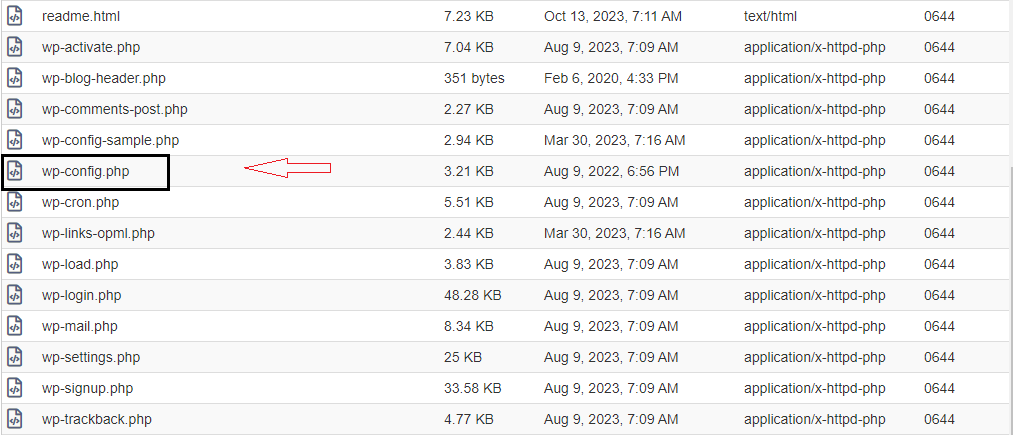
Locate the PHP memory limit line, if this line is missing, you can add it.
define('WP_MEMORY_LIMIT', '256M');.
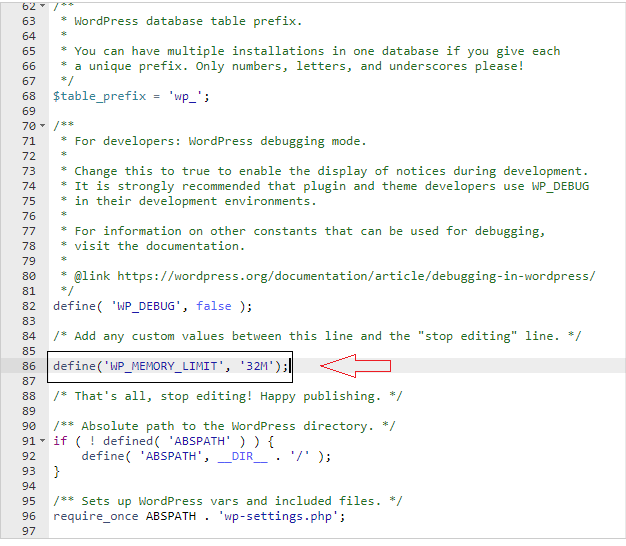
Edit the value after ‘256M’ to a higher value such as ‘512M’. Be cautious when increasing the memory limit, as setting it too high can impact server performance.
For detailed instructions, refer to this guide on How to increase the PHP memory limit in WordPress.
6. Change the Image Editor Library
WordPress uses either GD Library or Imagick for image manipulation. You can try switching between them to see if it resolves the issue. To do this access your wp-config.php file again. You need to define the image editor library by adding the following line to your wp-config.php file replacing ‘Imagick’ with ‘gd’ if you are currently using Imagick:
define('IMAGE_EDIT_LIBRARY', 'gd');
7. Enable Debug Mode
Enabling debug mode can provide detailed error messages in your WordPress dashboard which helps to find the root cause of the upload error. However, this is recommended for advanced users comfortable with code. Navigate to your wp-config.php file then add the following line:
define( 'WP_DEBUG', true ); define( 'WP_DEBUG_LOG', true );
After enabling debug mode, attempt an image upload. If the upload fails, navigate to your WordPress root directory and look for a file named “debug.log.” This file will contain detailed error messages that can offer valuable clues about the issue.
8. Consider Corrupted Files or Folders
Corrupted files or folders within WordPress can rarely cause upload errors. However, attempting to fix corruption should be the last option as it might involve reinstalling WordPress or restoring from a backup from cPanel.
By following these instructions, you should be well prepared to deal with HTTP cannot upload images to WordPress. Remember to approach troubleshooting systematically, beginning with the most likely reasons and progressing to more difficult solutions. With a little patience and these approaches, you will be able to upload your photographs and get your website looking great quickly.
Resolving the “HTTP Image Upload Error” in WordPress can be troubling. Free solutions often involve temporary fixes, but the issue might resurface. Consider Ultahost free VPS empowers you to resolve this error definitively which grants you root access and control over server resources. You can address common causes like memory limitations, incompatible file formats, or permission issues directly.
The error is often caused by issues with file size, server settings, or plugin conflicts.
Check your internet connection, update your PHP settings, disable conflicting plugins, and increase your WordPress memory limit.
The error can be intermittent due to server load, temporary issues with your hosting provider, or random plugin conflicts.
Yes, updating WordPress, themes, and plugins can resolve compatibility issues that cause the error.
There are plugins that can help optimize image uploads and manage server settings, which might fix the error.