How to change WordPress theme from Database u...
Changing WordPress themes can be a powerful way to refr...
WordPress, with its user-friendly interface and flexibility, is a popular choice for building websites. However, it is not immune to errors, one of which involves the pluggable.php file. The pluggable.php file in WordPress is a core file that contains some of the core WordPress functions. Errors involving this file can cause significant issues on your site.
In this article, we will explore what pluggable.php errors are, why they occur, and provide a step-by-step guide to fix pluggable.php file WordPress.
The pluggable.php file is located in the wp-includes directory of your WordPress installation. It contains functions that are used to override default WordPress functions. Errors related to this file typically appear as warnings or fatal errors on your site, indicating that something is wrong. Common pluggable.php file errors include messages like:
These errors can prevent your site from functioning correctly and might even cause your website to go offline.
Several reasons can trigger pluggable.php errors, including:
pluggable.php errors.pluggable.php errors.Unlock the power of Best WordPress Hosting
Ultahost offers budget-friendly WordPress hosting plans with features like unlimited bandwidth, SSL certificates, and easy content management systems installation.
Following are the steps to fix the pluggable.php file errors in the WordPress website:
The first step in resolving pluggable.php errors is identifying the exact nature and location of the error. The error message will usually provide details about the file and line number where the problem originated. For example:
Warning: Cannot modify header information – headers already sent by (output started at /path/to/file.php:line)
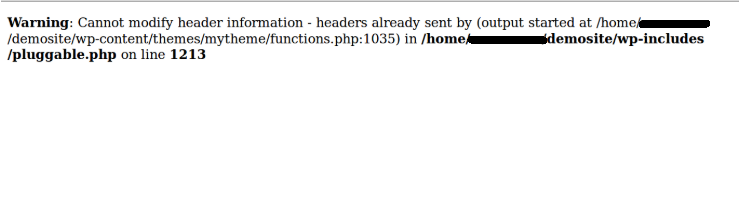
In this example, the error originates from file.php at a specific line. This information is important for troubleshooting.
One common cause of pluggable.php errors, especially the “headers already sent” error, is whitespace or blank lines before the opening <?php tag or after the closing ?> tag in PHP files.
Open the file mentioned in the error message. Remove any blank lines or spaces before <?php and after ?>. Save the file and check if the error persists.
Plugins can add great functionality to your website, but sometimes they can interfere with other components. An incompatible plugin might be causing the pluggable.php issue.
Deactivate all plugins temporarily. Try saving your content again. If the error disappears a plugin is the issue. To identify the problematic plugins, reactivate them one by one and test them after each activation to pinpoint the conflicting ones. To perform deactivation navigate to the “Plugins” section in your WordPress dashboard. Deactivate all plugins from “Bulk Actions”.
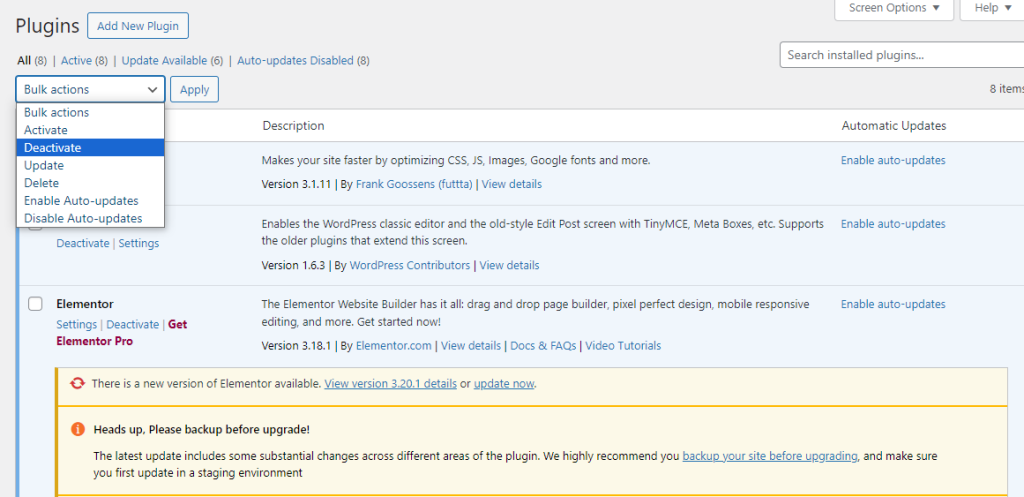
Similar to plugins your theme might be causing the issue. Switch to a default WordPress theme like Twenty Twenty-Four. If the error disappears you have identified a theme-related problem. You can then try updating your theme to the latest version or explore alternative themes that are compatible with the Block Editor. To do this, log into the WordPress dashboard and navigate to the “Appearance” section then the “Themes” option.
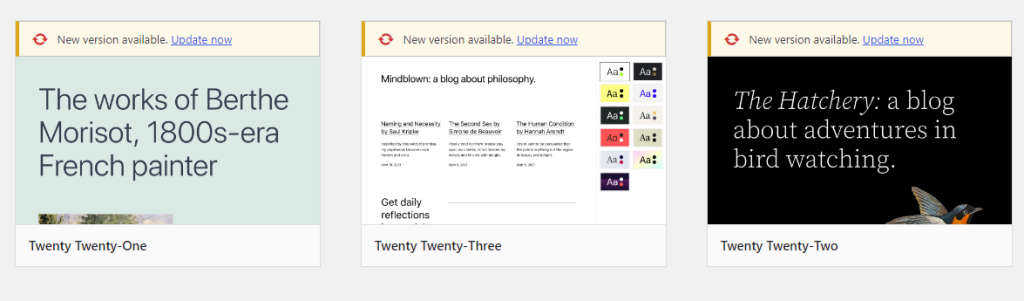
If you have added custom code to your theme’s functions.php file or elsewhere this could be causing the error. To debug custom code:
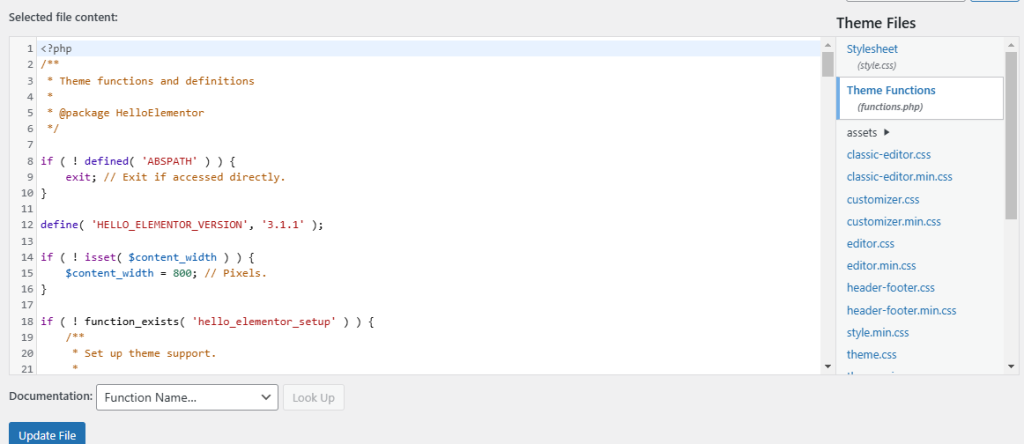
If you have a backup of your site from before the error occurred, restoring the backup can be a quick way to resolve the issue. Ensure you regularly backup your site to avoid losing valuable data.
Ensuring that your WordPress core, themes, and plugins are up to date can prevent many errors, including those related to pluggable.php.
Go to your WordPress dashboard. Navigate to Updates and update WordPress core, themes, and plugins.
Check if the error persists after updates.
Enabling debugging mode in WordPress can provide valuable insights into the error’s origin. You can enable debugging by adding the following line to your wp-config.php file from the cPanel directory. Access your wp-config.php file via FTP and File manager which in my case cPanel.
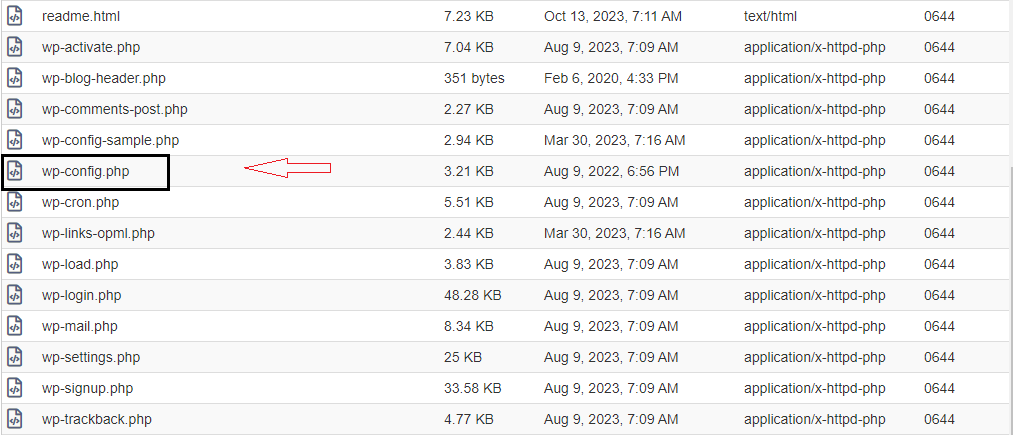
Add or edit the following line:
define('WP_DEBUG', true);
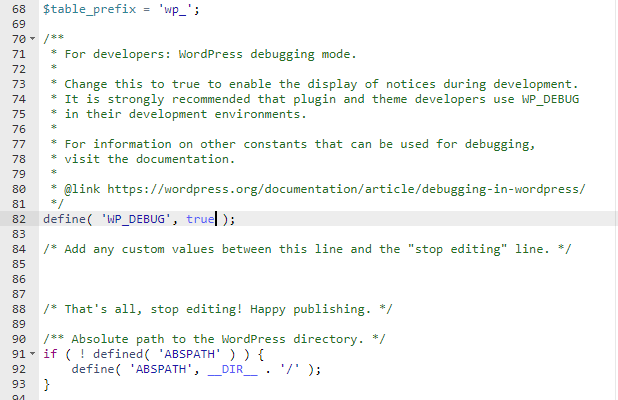
Save the file. Debug information will be logged in the wp-content/debug.log file. Review the log file about the error’s cause.
The pluggable.php file plays an important role in the functionality of your WordPress website. By understanding common error sources, such as code conflicts, plugin incompatibilities, and incorrect file permissions you can easily resolve this issue. Remember to back up your site before making any modifications to prevent data loss.
Encountering pluggable.php errors in WordPress requires PHP file troubleshooting and sometimes diving into server configurations. For a convenient solution consider Ultahost’s fully managed dedicated servers which help to handle server management tasks allowing you to focus on your installations and applications.
The pluggable.php file contains core WordPress functions that plugins or themes can override.
These errors usually occur due to coding mistakes in plugins, themes, or custom PHP edits.
Check and fix recent changes in plugins, themes, or custom code. Deactivate faulty plugins if needed.
It’s not recommended to edit the pluggable.php file directly as it can break your site.
Deactivate plugins one by one and check if the error resolves to identify the faulty plugin.
Sometimes, updating WordPress, plugins, or themes resolves compatibility issues causing the error.
Use FTP or cPanel to deactivate plugins or fix the code causing the error.