How To Use the Facebook Debugger to Fix WordP...
It is frustrating to be sharing a WordPress post or pag...
The “Fatal Error: Maximum Execution Time Exceeded” is a common WordPress issue that often comes when a script takes longer than the server allows to complete. This error can disrupt website functionality and prevent updates. This can be caused by a variety of factors including resource intensive plugins database problems, server limitations or inefficiently coded scripts.
In this post, we will cover how to fix fatal error maximum execution time exceeded in WordPress using various methods to diagnose and resolve the error from quick fixes to optimization strategies.
Before getting into solutions let’s understand what this error means. Essentially, your WordPress site is trying to execute a script like a plugin update or database optimization but runs out of time before completion. This timeout is set by your server for performance and security reasons.

Several factors can trigger during PHP time limit WordPress error:
The Following are solutions for max_execution_time WordPress website error :
This is often the simple and quick fix you need to modify the wp-config.php file or .htaccess file:
Using wp-config.php file
Access your wp-config.php file via FTP or File Manager which in my case cPanel.
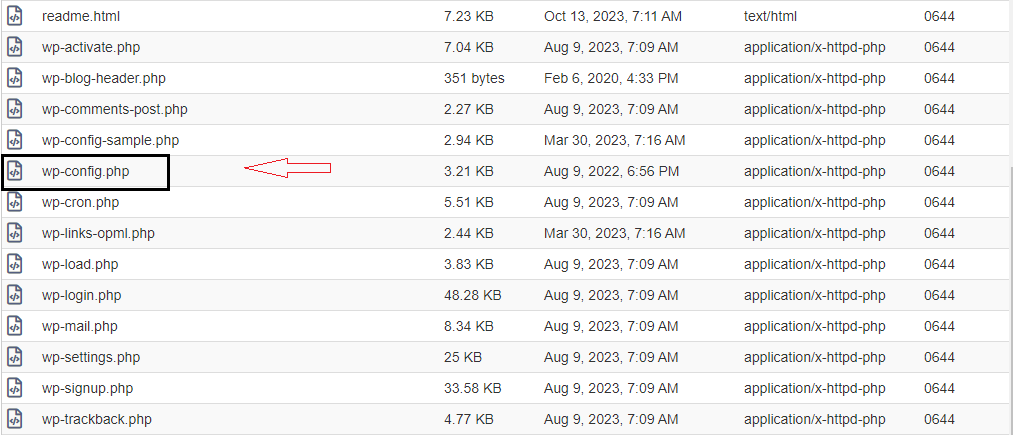
Add the following line before /* That’s all, stop editing! Happy publishing. */:
define ('WP_MAX_EXECUTION_TIME', 300);
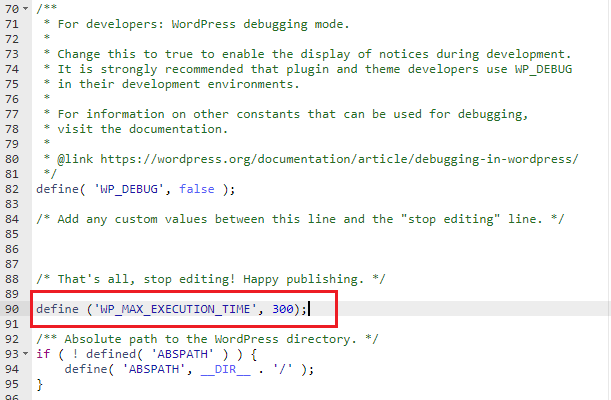
Replace 300 with according to your desired seconds. For this you can prevent a maximum execution time of 60 seconds exceeded error. Save the configuration file.
Using .htaccess file
Similarly, access your FTP client or cPanel then navigate to the .htaccess file.
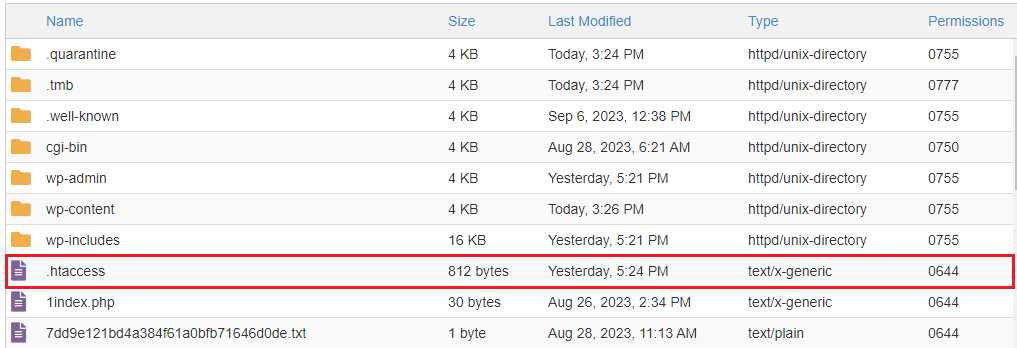
It may be hidden you need to check box the “Show Hidden Files” option from the “Settings” section.
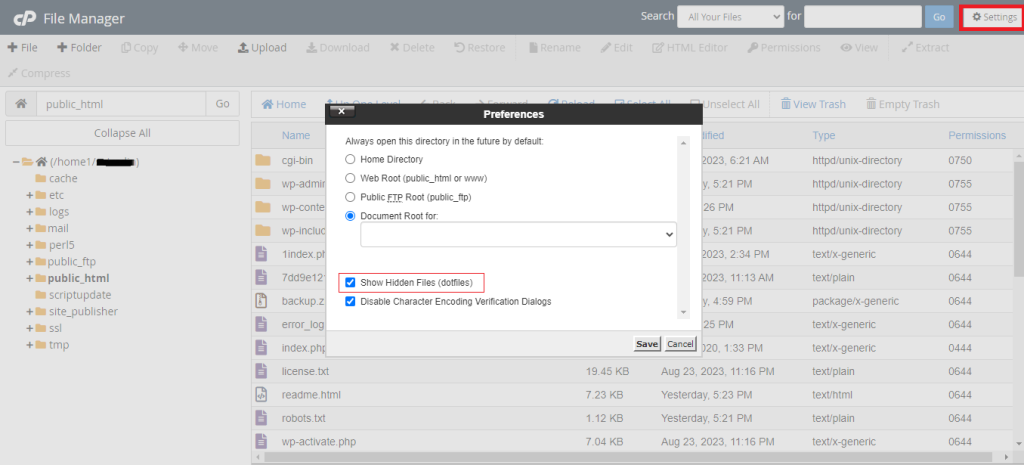
Add the following line in the .htaccess file:
php_value max_execution_time 300
Save the configuration file then exit from the control panel.
Unlock the power of Fast WordPress Hosting
Increase the speed of your website with Ultahost’s WordPress hosting and provide your visitors with the best possible faster page-loading experience.
Using WordPress Plugin
Plugins offer a more controlled and often more efficient way to address this issue. Many plugins include features specifically used for performance optimization that can help with the “Maximum Execution Time Exceeded” error. Here are some of the most popular plugins that can assist in resolving this issue:
To install the WP-Optimize plugin navigate to the WordPress “Plugin” section then click “Add New Plugin”, search for the respective plugin click “Install Now” then “Activate” the plugin.
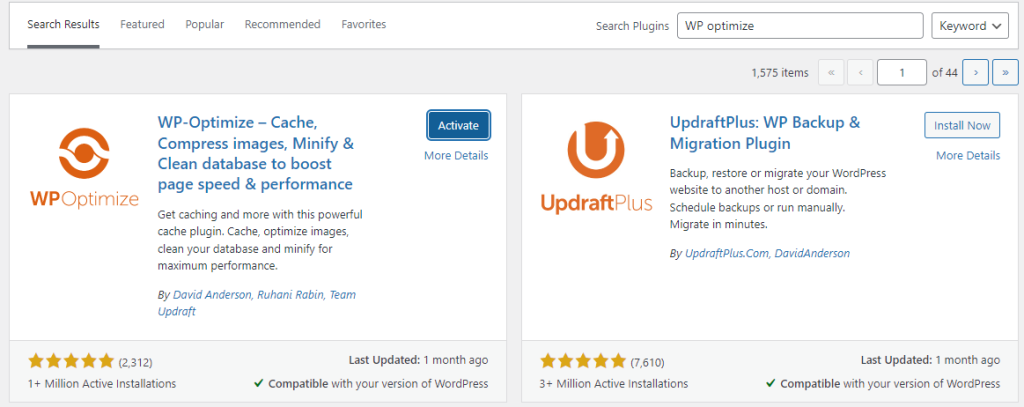
After that head to the plugin setting there are several settings related to optimization such as database table post revision and trashed contents which can be optimized by running separately. Another option is to optimize the image and cache section also shown in the given picture:
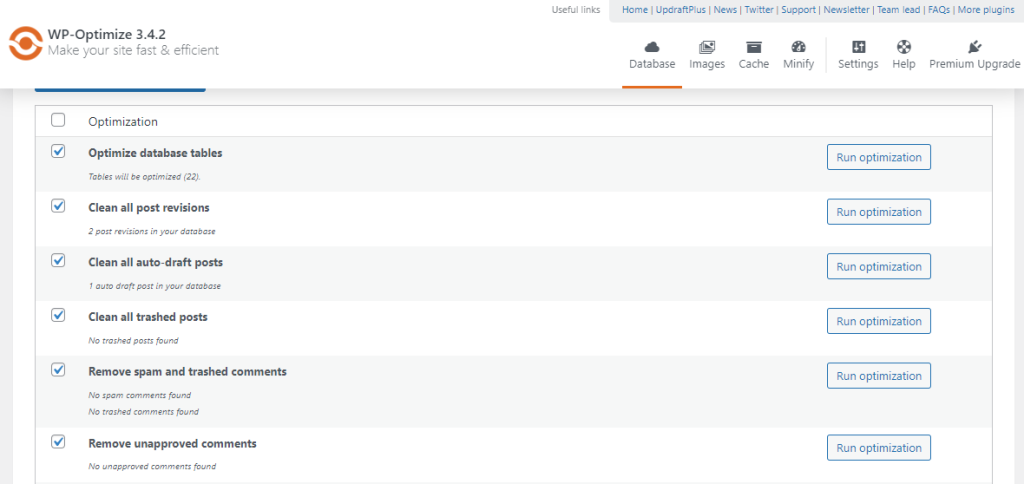
While increasing the maximum execution time can resolve the error it is not a permanent solution. Excessive execution times can impact server performance and potentially lead to other issues.
Deactivate all plugins temporarily. If the error disappears a plugin is the issue. To identify the problematic plugins, reactivate them one by one and test them after each activation to find the conflicting ones. To perform deactivation navigate to the “Plugins” section in your WordPress dashboard. Deactivate all plugins from “Bulk Actions”.
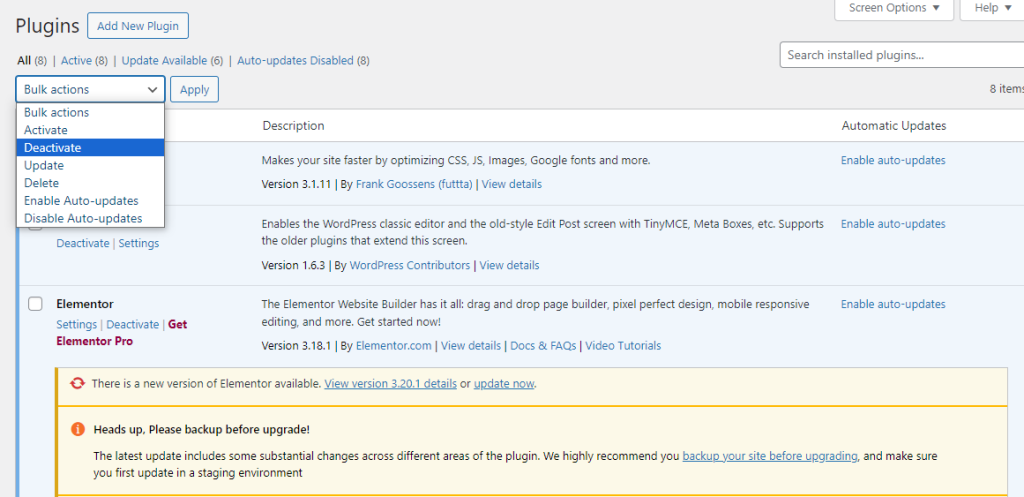
Make sure you are using the latest versions to benefit from performance improvements and bug fixes. Another problem is that large image files can slow down your website. Compress images without compromising quality.
By following these steps and carefully analyzing your website’s performance you should be able to effectively resolve the “Maximum Execution Time Exceeded” error and improve your WordPress site’s overall speed and efficiency. The optimal solution will depend on your specific website setup and the underlying cause of the error. Experiment with different approaches to find the best solution for your situation.
When it comes to buying hosting Ultahost is the best place to provide shared hosting for bloggers, small-business owners, web designers, and developers. Check out our plans according to your requirements.
This error occurs when a script takes too long to run exceeding the server’s set time limit.
Increase the execution time by editing the .htaccess file or php.ini file.
Yes, some plugins can increase the execution time limit automatically.
Generally, it is safe but make sure to set a reasonable limit to avoid overloading your server.
It can improve performance by allowing longer processes to complete but excessive limits may slow down your server.