How to Install PyCharm on Windows
PyCharm is a powerful Integrated Development Environmen...
Docker is a containerization platform that enables the development, deployment, and execution of applications in lightweight, portable containers. These containers have everything you require to run a piece of software, including the code, runtime, libraries, and system tools. Docker uses OS-level virtualization to create containers, allowing applications to run consistently across various environments.
In this detailed guide, we will be guiding you on how you can install docker Windows operating system. We will be providing all this guide on Windows 11 but it can be followed on earlier versions as well.
Before following the installation process you should check the system requirement whether it can run easily on your windows which we discussed below.
Other than that, you also need to enable hardware virtualization in BIOS which we will discuss later.
Step 1: Enable WSL Feature
The dism.exe also known as Deployment Image Service and Management Tool is used to enable the Windows Subsystem for Linux (WSL) feature on a Windows operating system. WSL enables users to run a Linux distribution and Windows simultaneously. To enable WSL you can run the following command:
dism.exe /online /enable-feature /featurename:Microsoft-Windows-Subsystem-Linux /all /norestart
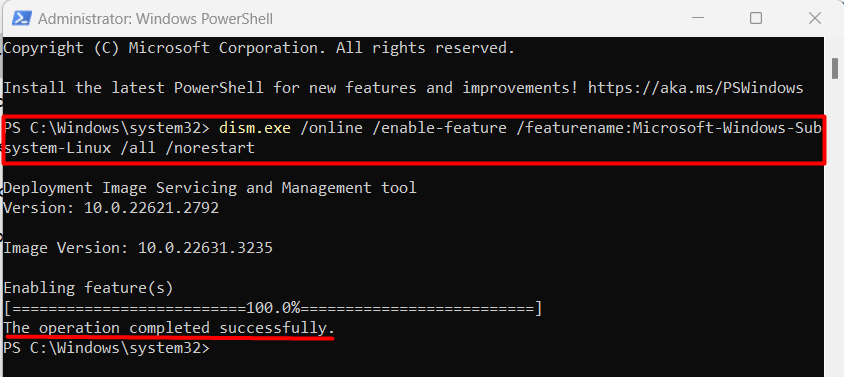
Let’s understand this command in further detail:
Step 2: Enable Virtual Machine Platform
If you are using WSL 2 or any advanced version of WSL then you need to enable the virtual machine platform.
dism.exe /online /enable-feature /featurename:VirtualMachinePlatform /all /norestart
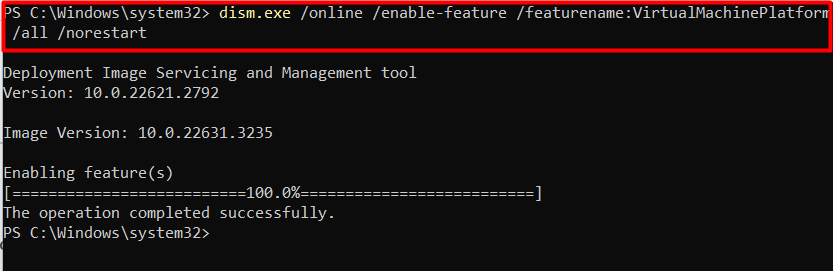
This command is used to enable the “VirtualMachinePlatform” feature in the context of Windows Subsystem for Linux 2 (WSL 2). WSL 2 is an updated version of WSL that includes a full Linux kernel, providing better performance and improved compatibility with certain Linux features.
Learn about How to Install Docker on Ubuntu 22.04.
The “VirtualMachinePlatform” feature is essential for WSL 2 to function, as it enables the underlying virtualization support required to run a Linux kernel alongside the Windows operating system. Therefore, running this command is part of the setup process for WSL 2, allowing you to take advantage of its enhanced capabilities.
This is a necessary step to perform as we will be using WSL 2 for docker in this guide.
Install Docker on cheap Windows VPS!
Experience the ease and speed of Windows VPS at a low cost. Enjoy blazing-fast SSD NVME speeds without any interruptions or slowdowns.
Step 3: Installing Docker on Windows
After following the above step now you need to docker desktop Windows. For that, you can open the official docker website and docker windows download.
After that, you need to install the docker by launching the exe file.
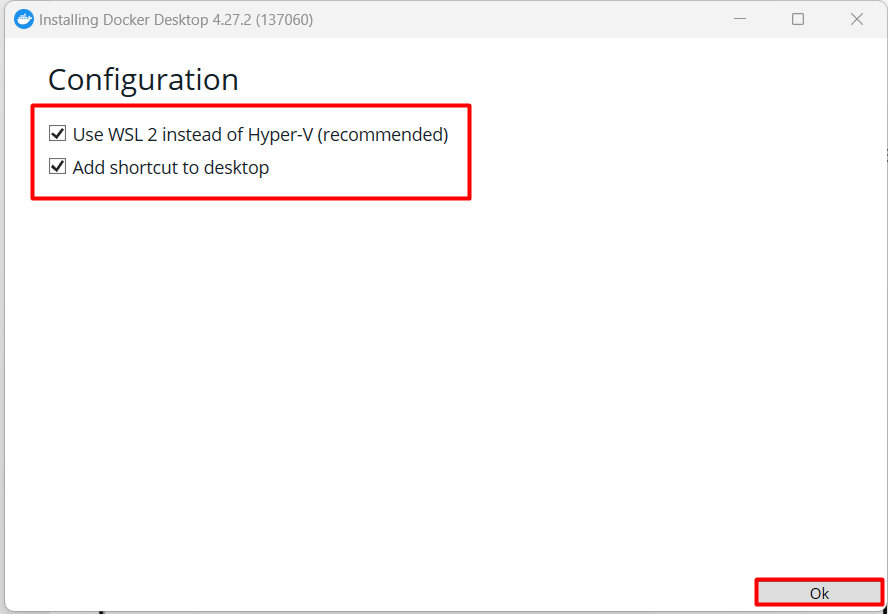
This will start the installation process by unpacking files which can be seen below.
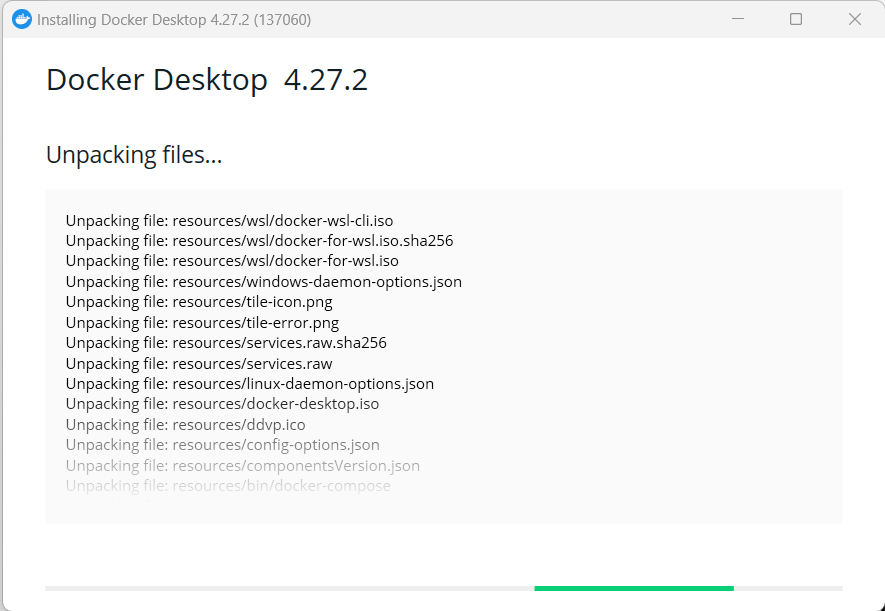
After the complete installation, it will ask you to close and log out. This is a necessary step to apply certain changes related to user permissions and group memberships. This is typically required to ensure that the Docker daemon (the background process managing Docker containers) can interact with your user account without any issues.
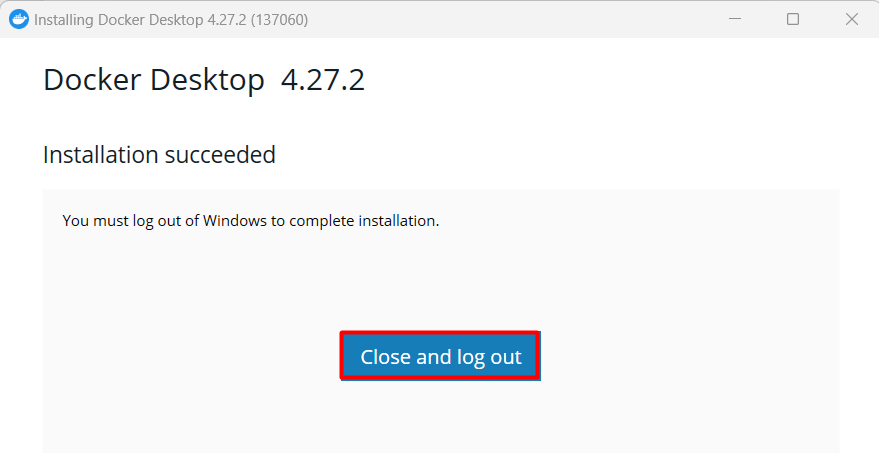
Next, you need to accept the docker agreement to run docker on Windows.
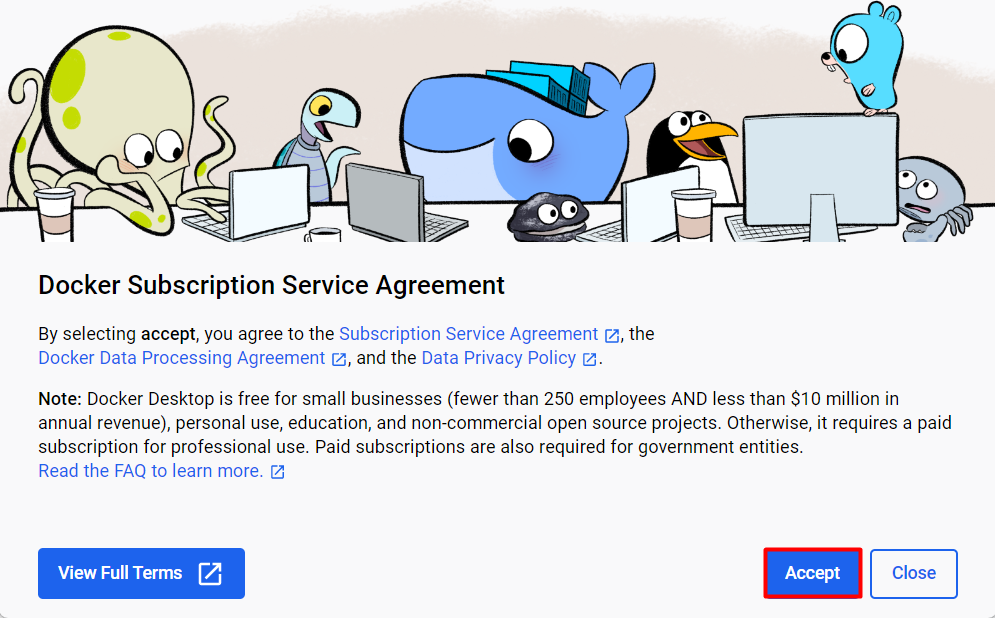
After that, it will ask you about the docker setting where you can choose “use recommended settings”.
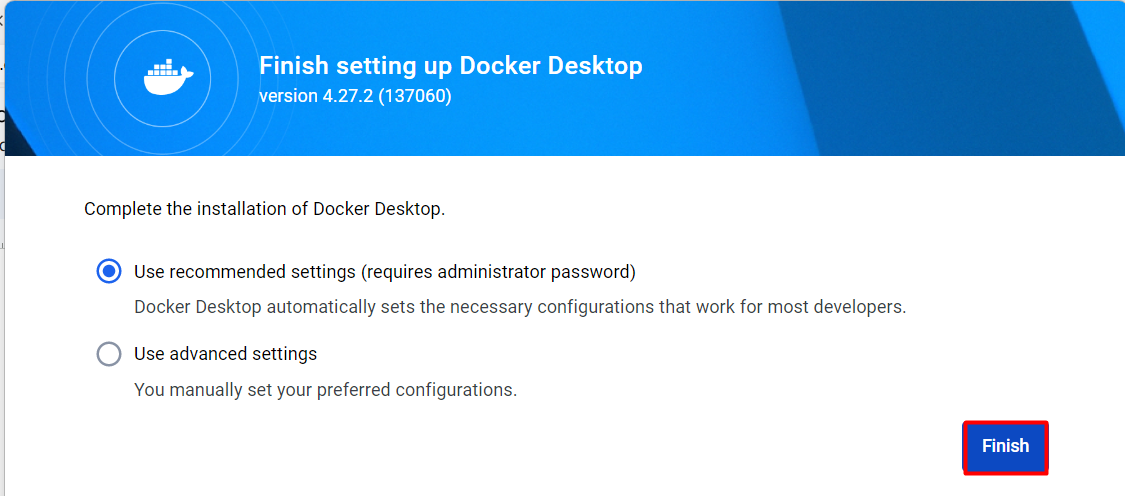
The docker has now been successfully installed and you can use it using your account by signing up. You can also use it as a guest account.
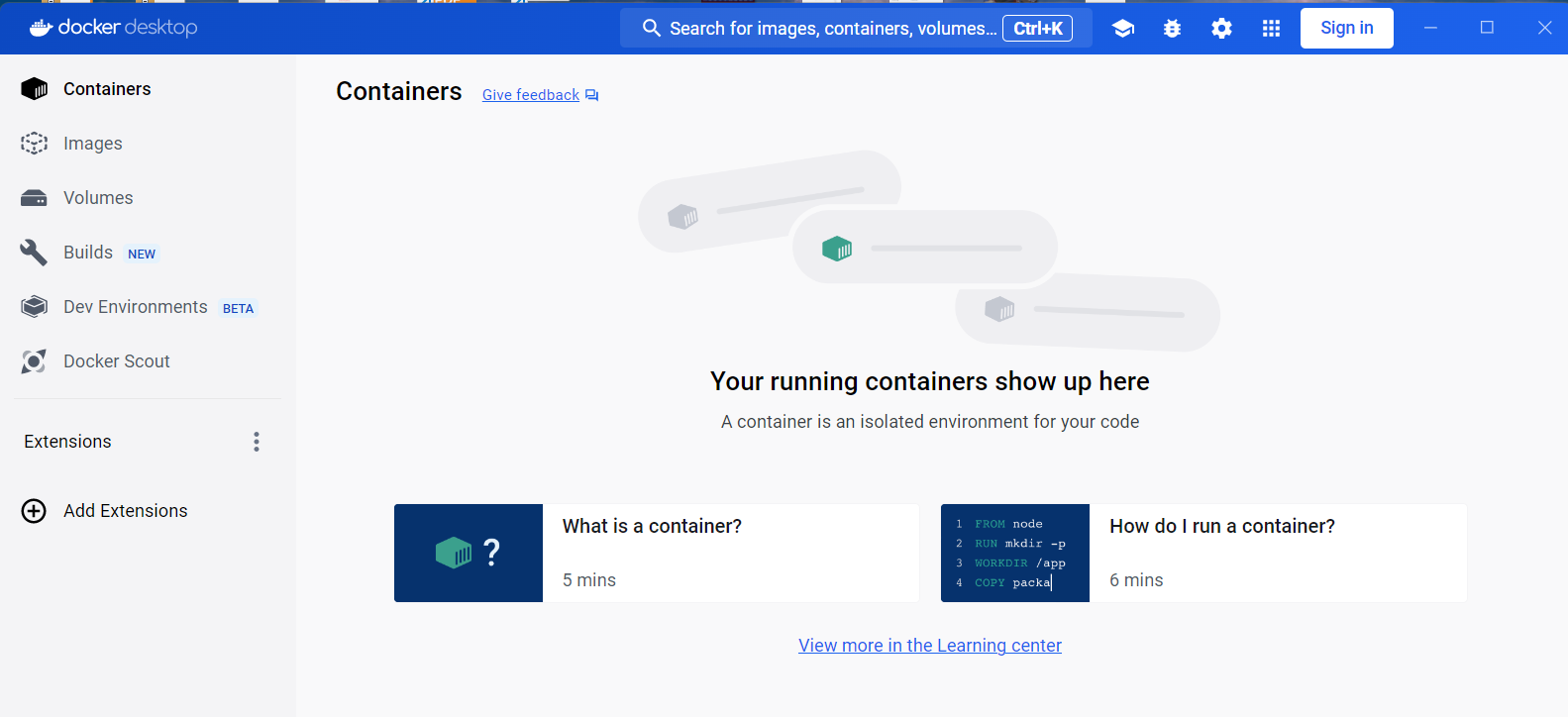
This is how you can install docker on Windows. If you are a Linux user and use CentOS check out our guide on setting up a docker instance on the CentOS Linux operating system.
This guide provides a step-by-step process docker for Windows tutorial, specifically used for Windows 11 but applicable to earlier versions as well. This guide also covers the system requirements, enabling key features such as WSL and Virtual Machine Platform, and the actual Docker installation.
Docker is well known for ensuring application portability, isolation, efficiency, and scalability, and enabling collaboration between development and operations teams. Docker is a helpful tool in modern software development for a few reasons. It helps keep everything the same in different environments, which is good for consistency. Docker also uses resources efficiently and helps with keeping track of different versions of software.
Installing Docker on Windows requires enabling features like Hyper-V or WSL 2 which can be a technical process. For a smoother experience, consider Ultahost’s VPS hosting plans. That offers pre-configured environments with root access, giving you complete control over your server setup.
Docker is a platform that enables developers to build, ship, and run applications in containers. Containers are lightweight, portable, and self-sufficient environments that contain everything needed to run an application, including code, runtime, system tools, and libraries.
Installing Docker on Windows allows you to create and manage containers on your Windows machine. This can be useful for development, testing, and deploying applications in a consistent and isolated environment.
Docker Desktop, the official Docker application for Windows, is compatible with Windows 10 Pro, Enterprise, and Education editions (64-bit) with Hyper-V enabled. It also requires Windows 10 Fall Creators Update (version 1709) or newer.
Yes, Docker Desktop for Windows includes support for running Linux containers using a lightweight Linux virtual machine (VM) called WSL 2 (Windows Subsystem for Linux 2). WSL 2 provides better performance and compatibility for running Linux containers on Windows.