How to Install SQL Server Management Studio o...
SQL Server Management Studio (SSMS) is a comprehensive,...
Redis, short for Remote Dictionary Server, is a fast and highly versatile key-value store. It primarily operates in memory, making it exceptionally swift in data retrieval and storage. Traditionally associated with Unix-like systems, Redis has extended its reach to accommodate Windows users, broadening its user base.
Redis for Windows is a version of the Redis database system specifically adapted to run on computers using the Microsoft Windows operating system. In this article, we will walk you through a detailed guide on how to install Redis on Windows.
Also, read How to Install XAMPP on Windows
Now we will provide you with a step-by-step guide on how you can install Redis on Windows.
Redis is currently not available on the Windows operating system. Due to this, we need to install WSL, or Windows Subsystem for Linux in our windows. WSL is a compatibility layer in Windows that enables the execution of Linux binaries natively on a Windows system. In simpler terms, it allows you to run a Linux distribution alongside your Windows operating system without the need for a virtual machine or dual-boot setup.
The main purpose of WSL is to bridge the gap between Windows and Linux environments, making it easier for developers and users to work with tools and applications that are traditionally associated with Linux. With WSL, you can use a Linux terminal and run Linux commands directly on your Windows machine.
So to install it on Windows you need to execute the following command:
$ wsl --install
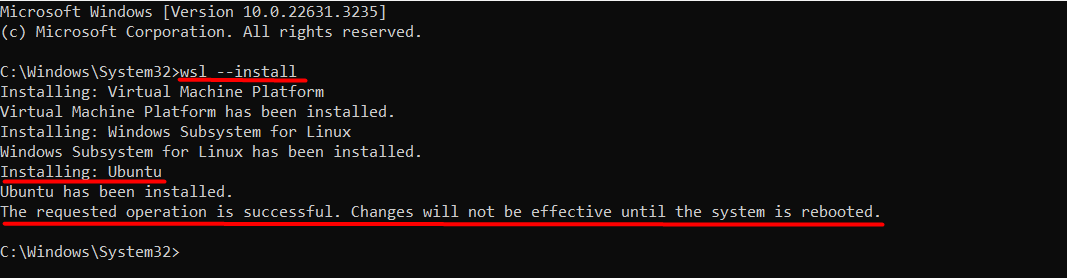
This command will install the Ubuntu distribution on Windows by default. Next, we need to restart the system to apply the new changes.
After that, we need to launch Ubuntu on Windows operating system and execute the following command:
curl -fsSL https://packages.redis.io/gpg | sudo gpg --dearmor -o /usr/share/keyrings/redis-archive-keyring.gpg

This command downloads a GPG key from the Redis package repository, converts it to a binary format, and saves it to a specific file location with elevated permissions. This key is likely used for verifying the authenticity of packages obtained from the Redis repository
Now we need to add a new package repository entry for Redis to the sources.list.d directory on a Linux system. This repository entry includes information about the repository’s GPG key for package verification.
This is necessary because adding a repository entry with GPG key information ensures reliable access to Redis packages, enhances security by verifying package integrity, and integrates the repository into the system’s package management framework for streamlined updates and installations.
Execute the following command to add Redis repository entry to apt sources:
$ echo "deb [signed-by=/usr/share/keyrings/redis-archive-keyring.gpg] https://packages.redis.io/deb $(lsb_release -cs) main" | sudo tee /etc/apt/sources.list.d/redis.list
![echo "deb [signed-by=/usr/share/keyrings/redis-archive-keyring.gpg]](https://ultahost.com/knowledge-base/wp-content/uploads/2024/03/image-50.png)
Now you are ready to install the Redis after following the below steps. To do that execute the below command:
$ sudo apt install redis
Discover the Blazing Fast Speed of Windows VPS!
Experience the unparalleled ease and speed of hosting Windows VPS with Ultahost. Enjoy blazing-fast SSD NVME speeds without any interruptions or slowdowns.
Next you need to initiate the startup of the Redis server on a Linux system. This is essential for making the Redis database accessible and ready to respond to client requests. To do that, execute the following commands:
$ sudo service redis-server start $ redis-cli

Now that Redis is seamlessly integrated into your Windows environment, let’s explore its purpose and how it can enhance your computing experience.
Redis, even on Windows, excels in providing high-performance data storage capabilities. Its in-memory nature ensures lightning-fast data access, making it an ideal choice for applications that demand rapid responses.
One of the core purposes of Redis on Windows is its role as an efficient caching mechanism. By storing frequently accessed data in-memory, Redis minimizes the need to repeatedly query databases, significantly improving application responsiveness.
Redis supports a powerful publish/subscribe (Pub/Sub) messaging paradigm. This feature facilitates real-time communication between different components of an application, enhancing the overall efficiency and responsiveness of Windows-based systems.
Redis supports a variety of data structures, including strings, hashes, lists, sets, and more. This versatility empowers developers to manipulate data in a way that best suits their application requirements, irrespective of the operating system.
Redis for Windows seamlessly integrates into the Microsoft environment, offering high-performance data storage, efficient caching, Pub/Sub functionality, and versatile data structure manipulation.
The step-by-step installation guide, utilizing Windows Subsystem for Linux (WSL), ensures a smooth setup process. Redis on Windows stands out for its swift data retrieval, making it ideal for applications demanding quick responses. This adaptable and powerful key-value store on Windows broadens its user base and proves invaluable for enhancing computing experiences.
Stay abreast of Redis’s advancements by staying informed about new releases, features, best practices, and industry trends. Conduct current installation research and select a reliable platform that aligns with your technical requirements. Ultahost’s Cheap Windows VPS hosting allows you to effortlessly upgrade your resources with just a few clicks as your needs expand.
Redis is an open-source, in-memory data structure store that can be used as a cache, message broker, and as a key-value database. It is known for its speed and versatility.
While Redis is primarily designed for Unix-based systems, there is an official Redis version for Windows. It’s important to note that Windows is not the recommended production environment for Redis due to potential performance differences.
Open a command prompt and navigate to the Redis directory. Run redis-cli.exe ping. If the server is running, it will respond with “PONG.”
Yes, you can configure Redis by editing the redis.windows.conf file. This file contains various settings, including the port and other parameters.