How to Install RubyMine on Windows
RubyMine is an integrated development environment (IDE)...
Ansible is a powerful automation tool that simplifies infrastructure management by automating tasks across your entire IT environment. It utilizes a simple language to define configurations and orchestrate complex deployments, reducing manual errors and improving efficiency. However, installing Ansible on Windows natively presents some challenges due to the platform’s inherent differences from the Linux environment where Ansible thrives.
While you can install Ansible on Windows using tools like Cygwin, the experience is often clunky and lacks the seamless integration provided by a native Linux environment. This is where the Windows Subsystem for Linux 2 (WSL2) comes in. WSL2 provides a robust and lightweight Linux environment within Windows, allowing you to run Linux distributions and applications, including Ansible, with native performance. This approach offers a much smoother and more efficient way to leverage Ansible’s full capabilities within a Windows environment.
In this article, we will explore the step-by-step process of installing Ansible on Windows using WSL2, ensuring you have a stable and functional Ansible environment ready to automate your IT tasks.
WSL2, or Windows Subsystem for Linux 2, is a virtual machine-based implementation of the Linux kernel on Windows 10 and later versions. It allows users to run native Linux distributions, such as Ubuntu, Debian, and Kali Linux, directly on Windows without the need for dual-booting or virtual machines. WSL2 provides a lightweight, high-performance, and fully integrated Linux environment, making it an ideal solution for developers, administrators, and power users who need to run Linux on Windows.
Before you begin Windows Ansible installation, ensure your system meets the following requirements which are discussed below:
Other than that, you need to make sure that WSL2 is enabled so that you can learn by visiting this link.
Step 1: Installing Linux Distribution
To install a Linux distribution on WSL2, you’ll need to open a terminal and execute the following command:
wsl --install
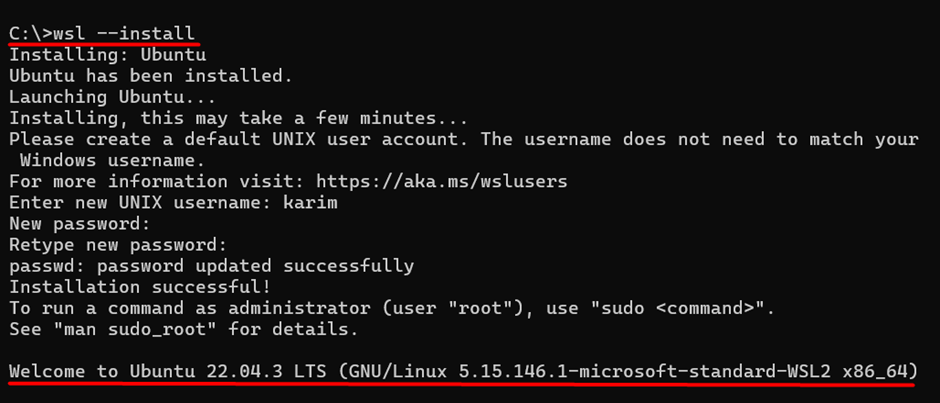
This command will install Ubuntu 22.04 LTS by default. If you want to install a different distribution, such as Debian or Kali Linux, you can specify the distribution name along with the –install command. For example:
To list all available Linux distributions that can be installed on WSL2, execute the following command:
wsl --list --online
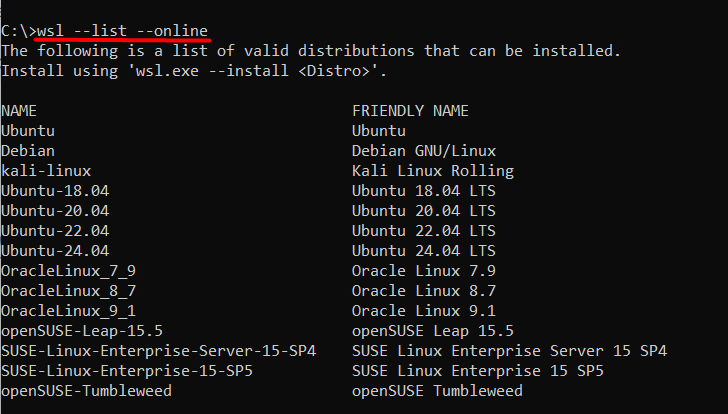
This command will display a list of available distributions, including Ubuntu, Debian, Kali Linux, and more.
Step 2: Updating and Upgrading the Linux Distribution
After installing the Linux distribution, it’s essential to update and upgrade the package list to ensure you have the latest security patches and software updates. Execute the following command to update and upgrade your distribution:
sudo apt update && sudo apt upgrade
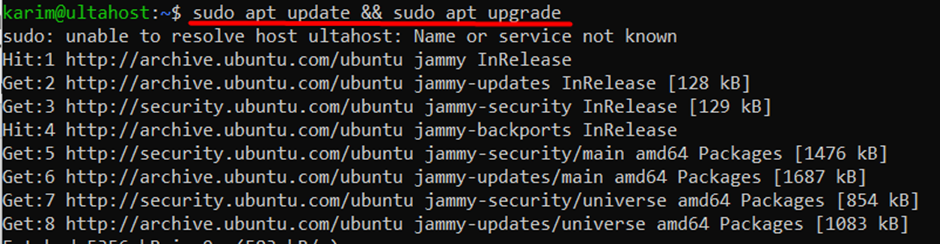
This command will update the package list and upgrade all installed packages to their latest versions. This step is crucial to ensure a secure and stable environment for installing Ansible.
Step 3: Install Ansible on WSL2
With the Linux distribution updated and upgraded, you can now configure Ansible for Windows using the following command:
sudo apt install ansible
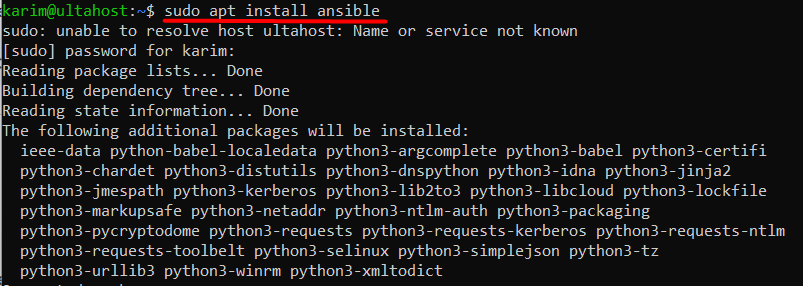
This command will install the Ansible package and its dependencies, which include:
Step 4: Verifying Ansible Installation
After the Ansible installation on Windows is complete, verify that Ansible is installed correctly by running the following command:
ansible --version
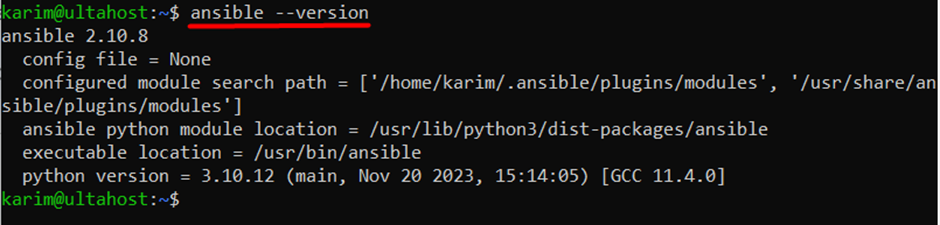
This will display the install Ansible Windows 10 version, confirming that it is ready for use. By following these steps, you have successfully installed Ansible on Windows using WSL2.
Install Ansible on Our Windows VPS!
With Ultahost, Windows VPS has never been easier or faster. Enjoy ultra-fast SSD NVME speeds with no dropouts and slowdowns.
WSL2 provides several key features that make it an attractive solution for running Linux on Windows:
Native Linux Performance
WSL2 provides native Linux performance, allowing users to run Linux applications and services at speeds comparable to those on native Linux systems.
Full System Call Compatibility
WSL2 supports full system call compatibility, enabling users to run Linux applications without modification or recompilation.
Seamless Integration
WSL2 integrates seamlessly with the Windows environment, allowing users to access Linux files and applications from the Windows File Explorer and vice versa.
WSL2 offers several advantages over traditional methods of running Linux on Windows, such as dual-booting or using virtual machines:
WSL2 is a preferred method for installing Ansible on Windows due to its:
Ansible is a powerful automation tool that simplifies infrastructure management, but installing it on Windows natively presents challenges. The Windows Subsystem fenor Linux 2 (WSL2) provides a robust and lightweight Linux environment within Windows, allowing for seamless integration and native performance.
By using WSL2, users can install Ansible on Windows without getting involved in third-party dependencies. This article has provided a step-by-step guide to installing Ansible on Windows using WSL2, ensuring a stable and functional Ansible environment for automating IT tasks.
While Windows Subsystem for Linux (WSL) offers a taste of Linux on Windows, it can be limited in performance and functionality. For a more robust and cost-effective Linux environment, consider Ultahost’s cheap Linux VPS plans which offer true Linux servers at an affordable price providing superior performance and flexibility compared to WSL.
Ansible is an open-source automation tool used for IT tasks such as configuration management, application deployment, and task automation. Installing Ansible on Windows allows you to manage and automate tasks on Windows and other systems from a Windows environment.
Ansible is primarily designed for Unix-based systems and does not run natively on Windows. However, you can use Windows Subsystem for Linux (WSL) or a virtual machine to run Ansible on a Windows system.
WSL is a compatibility layer for running Linux binary executables natively on Windows 10 and Windows Server 2019. It enables you to use a Linux distribution of your choice on a Windows machine, which can be used to run Ansible.
You can enable WSL by following these steps:
Follow these steps to install Ansible on WSL: