How to Install ShoutCast on Windows
Shoutcast software is a suite used for streaming media ...
Bandicam is a powerful screen recording and video editing software designed for Windows users. This versatile tool is ideal for gamers, educators, and professionals who want to capture and share high-quality video content. Installing Bandicam on your Windows device allows you to effortlessly record your screen, webcam, and gameplay, making it an excellent choice for creating tutorials, walkthroughs, and product demos.
With Bandicam, you can record your screen in various modes, including full screen, region, and around the mouse. The software also supports webcam recording, allowing you to create picture-in-picture videos. Bandicam’s video editing features also enable you to trim, merge, and split clips, add text and images, and apply effects to enhance your recordings. You can create engaging and informative content that captivates your audience by utilizing these features.
In this guide, we will walk you through the step-by-step process to install Bandicam Windows device.
To start using Bandicam, you need to download and install the software on your Windows device. Here’s a step-by-step guide to help you through the installation process:
To download Bandicam Windows, navigate to the official website. Click on the “Download” button to start the download process:
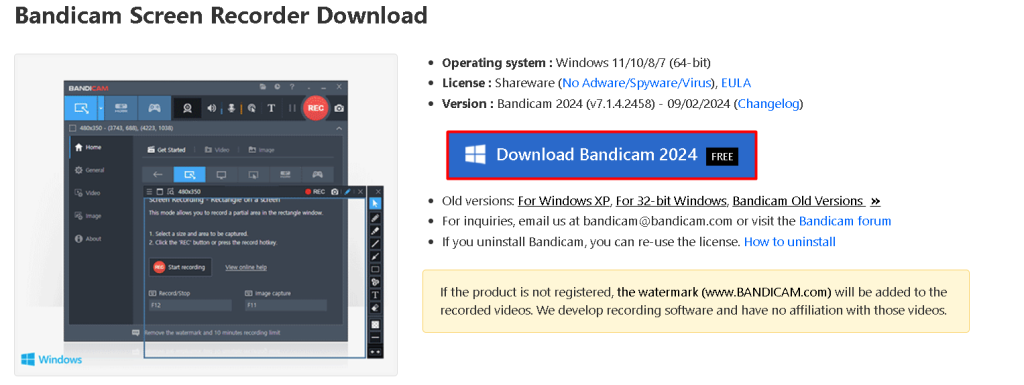
Once the download is complete, locate the downloaded file and execute it to start the installation process:
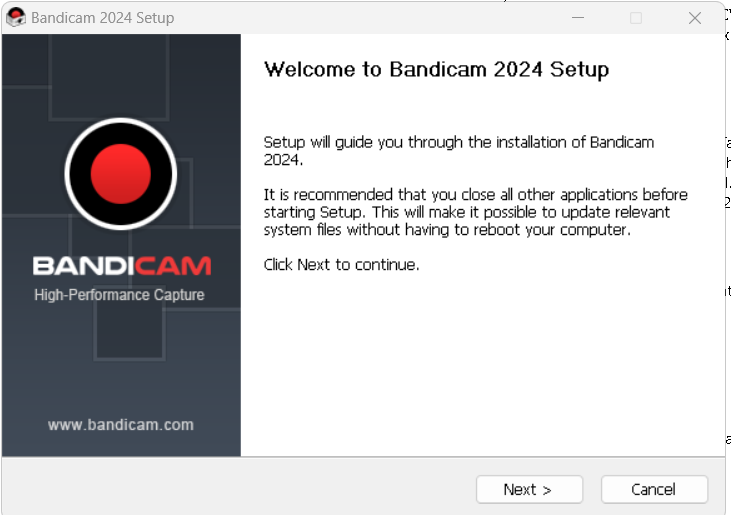
After executing the installer, the Bandicam setup wizard will launch, displaying the End User License Agreement (EULA) window. This agreement outlines the terms and conditions of using the Bandicam software:
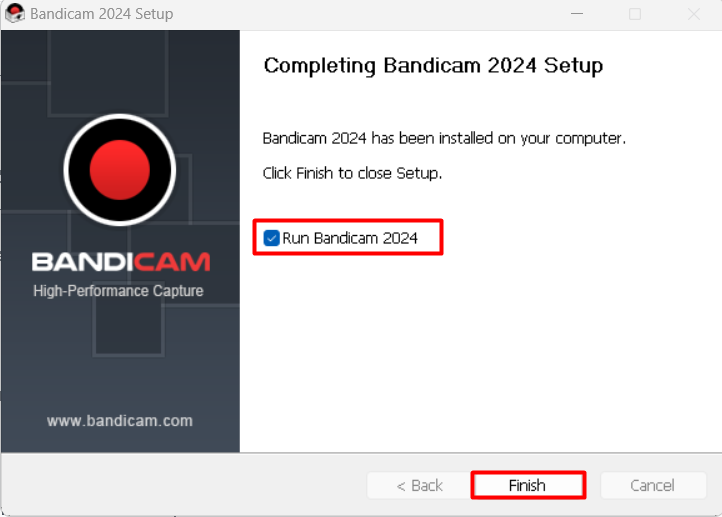
Carefully read the terms of the agreement to understand your rights and obligations as a user. If you agree to the terms and conditions, click on the “I Agree” button to proceed with the installation. If you do not agree, click on the “Cancel” button to exit the installation process.
By clicking on “I Agree,” you acknowledge that you have read and understood the terms of the agreement, and you can proceed with the installation.\
Install Bandicam on Our Windows VPS!
With Ultahost, Hosting Windows VPS has never been easier or faster. Enjoy ultra-fast SSD NVME speeds with no dropouts and slowdowns.
The next step in the installation process is to specify the directory where you want to install Bandicam. The setup wizard will display the default installation path, but you can change it to a directory of your choice:
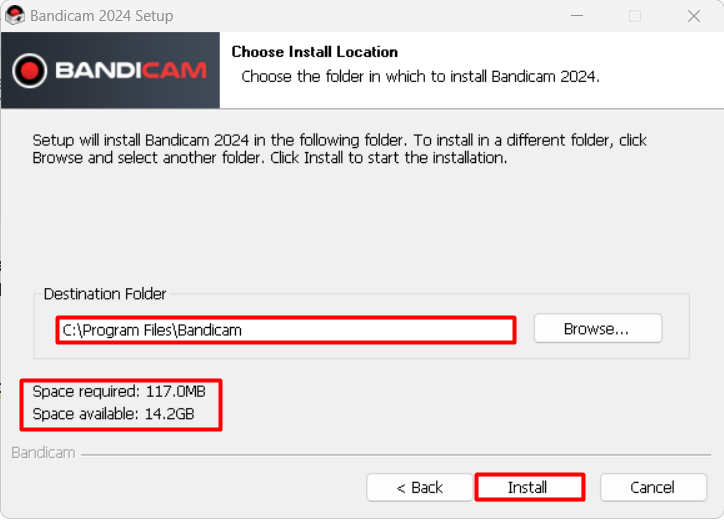
In the “Choose Install Location” window, review the default installation path and available disk space. If you want to install Bandicam in a different directory, click on the “Browse” button to select a new location. The required disk space for the installation will be displayed below the path field, along with the available space on the selected drive. Once you have confirmed the installation directory, click on the “Install” button to proceed with the installation.
Once you click on the “Install” button, the setup wizard will start copying files to the specified directory. This process may take a few minutes to complete, depending on your system’s specifications and the speed of your hard drive.
As the installation progresses, you can monitor the installation status on the setup wizard’s progress bar. Once the installation is complete, the setup wizard will display a confirmation message indicating that the installation was successful. You will see a “Finish” button at the bottom of the window, which allows you to exit the installation process:
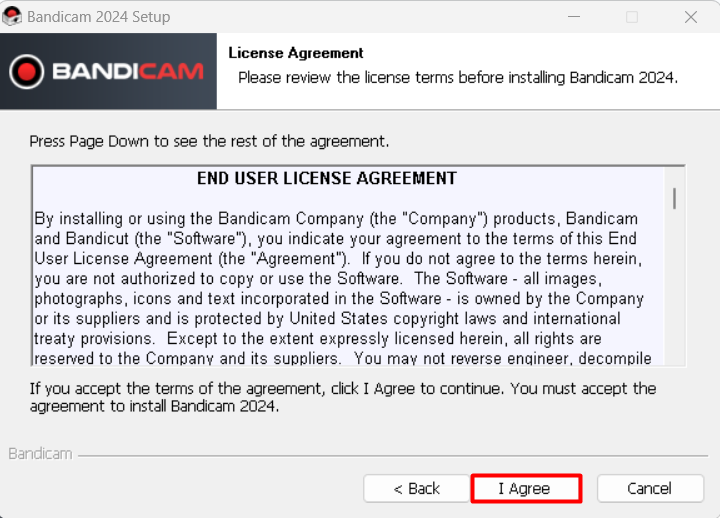
Additionally, you have the option to launch Bandicam immediately after installation. To do this, make sure the checkbox next to “Launch Bandicam” is checked. If the box is checked, Bandicam will launch automatically once you click on the “Finish” button. If the box is unchecked, Bandicam will not launch, and you can manually start the application from the desktop shortcut or Start menu.
Click on the “Finish” button to complete the installation and exit the setup wizard.
When you run the Bandicam application, this is the main interface that you should be able to see:
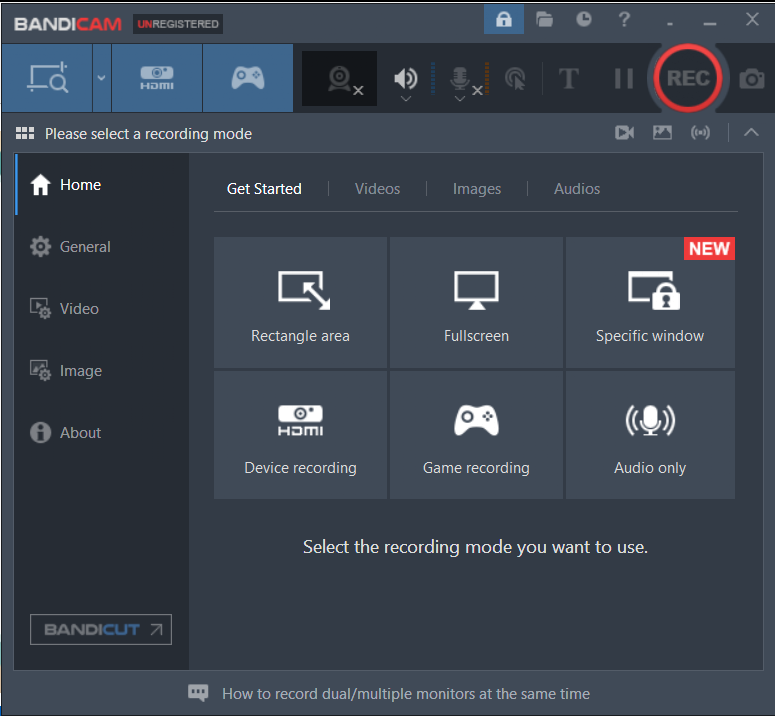
Bandicam is a powerful screen recording and video editing software that offers a wide range of features to help users capture and share high-quality video content. Here are some of the main features of the Bandicam application:
Bandicam allows users to record their screen, webcam, and gameplay in high-quality video. The software supports various video formats, including MP4, AVI, and GIF, and allows users to customize the video settings, such as resolution, frame rate, and codec. With Bandicam, users can capture smooth and clear video, even at high frame rates, making it ideal for recording gameplay, tutorials, and product demos.
Bandicam offers various screen recording modes to suit different needs. Users can record their entire screen, a specific region, or around the mouse cursor. The software also supports multi-monitor recording, allowing users to capture video from multiple screens simultaneously. Additionally, bandicam’s screen recording modes include:
Bandicam’s webcam recording feature allows users to capture video from their webcam, either separately or simultaneously with screen recording. Users can adjust the webcam settings, such as resolution, frame rate, and brightness, to ensure high-quality video. This feature is ideal for creating video tutorials, product demos, and online presentations.
Bandicam’s video editing features allow users to trim, merge, and split clips, add text and images, and apply effects to enhance their recordings. The software also supports video compression, allowing users to reduce the file size without compromising video quality. With Bandicam’s video editing features, users can create professional-looking videos without requiring extensive video editing experience.
Some other key features of Bandicam include:
Overall, Bandicam’s features make it an ideal solution for users who need to capture and share high-quality video content.
Bandicam is a powerful screen recording and video editing software that offers a wide range of features to help users capture and share high-quality video content. The installation process of Bandicam is straightforward and easy to follow, even for users who are not tech-savvy. By following the steps outlined in this guide, users can quickly and easily windows install Bandicam on their devices.
The installation process of Bandicam is a seamless experience that requires minimal user input. From downloading the software to launching the application, the entire process takes only a few minutes to complete. With its user-friendly interface and robust features, Bandicam is an ideal solution for users who need to capture and share high-quality video content.
Ultahost’s virtual machine hosting offers superior processing power memory and storage compared to running VMs on your local machine. Focus on running demanding applications or managing complex virtual environments seamlessly, let Ultahost provide the power and resources you need to virtualize with confidence.
Bandicam is a screen recording software that allows users to capture high-quality video from their computer screens.
Bandicam typically requires Windows 7, 8, 8.1, or 10. Check the official Bandicam website for specific hardware requirements.
You can download Bandicam from the official website. Ensure you download it from the official source to avoid malware.
After downloading the installer:
It’s generally a good idea to uninstall any previous versions to avoid conflicts, but it’s not strictly necessary.
Bandicam offers a free version with limitations (e.g., watermark on videos). A paid version removes these limitations.
After purchasing, you’ll receive a license key. Open Bandicam, go to the “Home” tab, and enter your key in the “Register” section.