Exploring the Linux tr Command
tr is a text manipulation command in Linux/Unix that is...
The .deb packages are the standard format for installing software on Debian-based Linux distributions, such as Ubuntu. These packages are like self-contained bundles that include all the files needed to install a program, as well as information about the software, such as its name, version, and dependencies. The .deb format makes it easy and efficient to manage software on your Ubuntu system, allowing you to install, configure, and remove applications with ease.
In this step-by-step guide, we’ll show you how to install deb file Ubuntu or packages on Ubuntu, covering both the command-line interface (for those who prefer a text-based approach) and graphical package managers (for those who prefer a point-and-click interface).
Deb files, short for Debian packages, are archive files that contain software binaries, metadata, and installation scripts. Packages, on the other hand, are collections of related files that are bundled together for easy installation and management. When installing packages on Ubuntu, you will often encounter Deb files or packages that need to be installed to add new features or applications to your system.
Before proceeding to install deb packages Ubuntu, ensure that you have the necessary permissions to perform system-level operations. Most package management tasks require administrative privileges, which can be obtained by using the sudo command or by logging in as the root user.
Additionally, it’s recommended to keep your Ubuntu system up-to-date by running the following commands:
sudo apt update && sudo apt upgrade
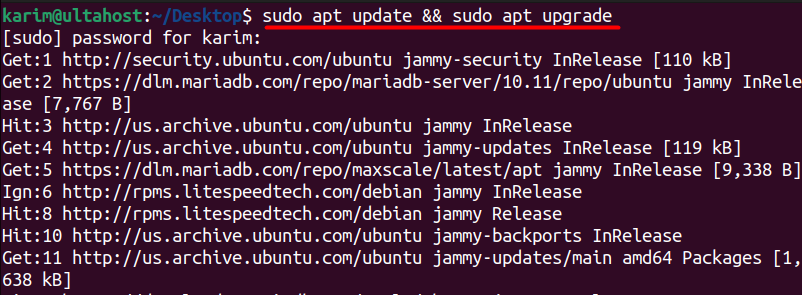
This will update the package lists and install any available system updates, ensuring a stable and secure environment for installing new packages.
Unleash the power of Ubuntu Servers!
Get the reliability of the world’s most popular Linux distro and the flexibility of a virtual server. Enjoy blazing-fast speeds and low latency.
Following are methods described below on how to install deb file in Ubuntu:
Method 1: Installing .deb Files Using the Command Line
The command-line interface is a powerful and efficient way for Ubuntu install.deb file. The primary tool used for this purpose is dpkg (Debian Package Manager).
Using dpkg Command
dpkg (Debian Package Manager) is a command-line tool that can be used to install .deb files. To install a .deb file using dpkg, open a terminal on your Ubuntu system.
Navigate to the directory where the .deb file is located using the cd command. For example:
cd ~/Downloads
Install the .deb file using the following command:
sudo dpkg -i package_name.deb
Replace package_name.deb with the actual name of the .deb file.
To give you an actual example I will be using the Google Chrome Debian file to install it on Ubuntu:
sudo dpkg -i google_chrome.deb

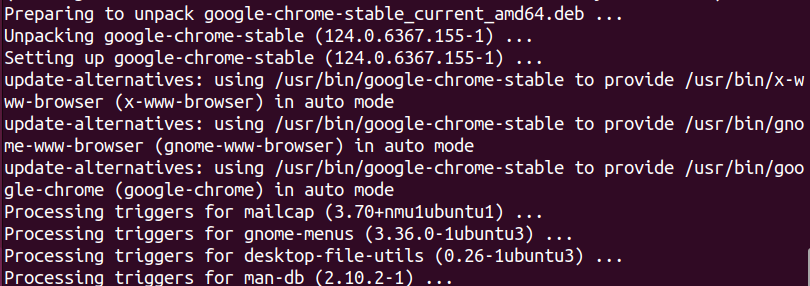
Using apt Command
apt (Advanced Package Tool) is a command-line tool that can be used to install .deb files, as well as manage dependencies and updates. To install a .deb file using apt you can execute the below command:
sudo apt install ./google_chrome.deb
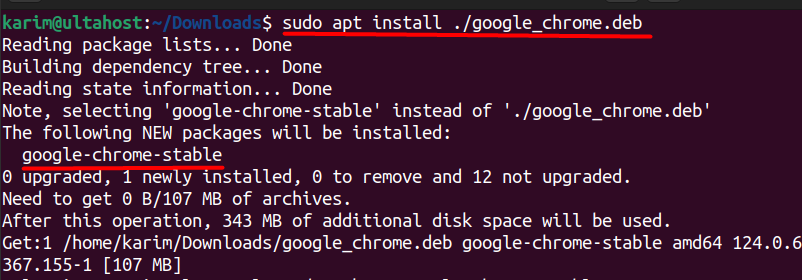
Learn about Installing a VNC server in Debian/Ubuntu.
Method 2: Installing .deb Files Using a GUI Package Manager
For users who prefer a graphical user interface (GUI), Ubuntu offers several package managers that simplify the process of installing .deb files. Two popular options are:
Ubuntu Software Center
This is the default graphical package manager for Ubuntu. To install a .deb file using the Ubuntu Software Center, follow these steps:
Open the Ubuntu Software Center from the Applications menu.
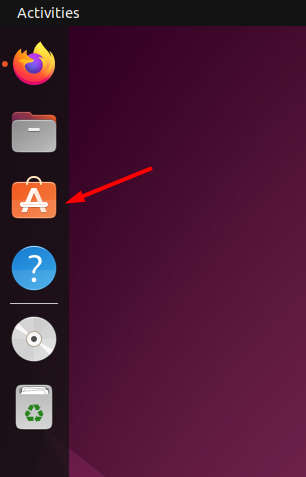
Click on the “explore” button and then write the name of the Debian file you want to install:
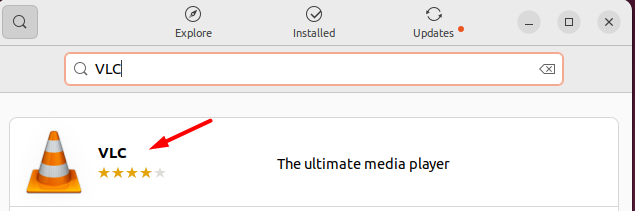
Click “Install” to begin the installation process.
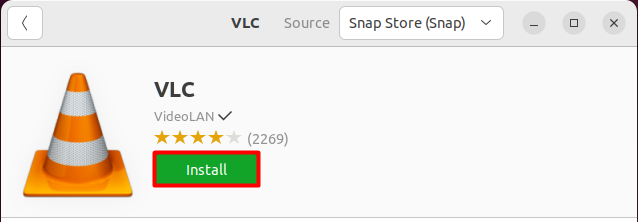
When installing software packages on Ubuntu or any Debian-based distribution, users often opt for the convenient .deb package format. These packages are designed to be easily installed, removed, and managed by the system package manager. However, sometimes issues can arise during the installation of .deb files, and it’s important to know how to troubleshoot and resolve these problems.
Dependency Errors: Dependency errors occur when the .deb package has dependencies that are not met by the system. These dependencies could be other packages that need to be installed or specific versions of libraries.
So, before installing the .deb package, ensure that all its dependencies are installed and up-to-date. You can use the apt package manager to resolve dependencies automatically.
Package Conflicts: Package conflicts arise when two packages try to provide the same functionality or occupy the same file paths. This can happen when an older version of the software is already installed, or another package conflicts with the one being installed.
To resolve this, you can check for conflicting packages using dpkg -l | grep. Then, remove or purge the conflicting package using sudo apt remove or sudo apt purge.
Broken Package or Incomplete Installation: Sometimes, a package might get corrupted during download or installation, resulting in an error. This could be due to an incomplete download or an interrupted installation process.
So, you can re-download the .deb package from a reliable source and try installing it again. Ensure that you have a stable internet connection to avoid interruptions.
Missing Architecture-Specific Packages: Some .deb packages are designed for specific architectures, and if your system doesn’t match the package’s architecture, it won’t install.
You can check the package’s architecture using dpkg-deb –info .deb and ensure it matches your system’s architecture. Download the correct architecture-specific package for your system.
Permission Issues: Installation may fail due to insufficient permissions, especially if you are installing the package as a non-root user.
So you have to ensure you have the necessary permissions to install packages. Use sudo before the installation command to gain administrative privileges.
Installing .deb files on Ubuntu is a straightforward process, whether you prefer the command-line interface or a graphical package manager. By following the steps outlined in this guide and adhering to best practices, you can safely and efficiently manage software installations on your Ubuntu system.
Remember to keep your system up-to-date, use trusted sources for .deb files, and exercise caution when dealing with third-party repositories. With the right knowledge and tools, you can unlock the full potential of Ubuntu and tailor your system to meet your specific needs.
Installing Deb files on Ubuntu is possible but compatibility issues can arise. Relying on regular hosting plans might limit processing power for handling large Deb packages. Upgrading to an Ultahost fast VPS hosting plan offers a smoother and more efficient solution that provides the flexibility to install package managers at a great speed.
Debian packages, denoted by the .deb file extension, are archive files containing software and metadata for installation on Debian-based systems like Ubuntu.
You can install a .deb file using the dpkg command in the terminal
If dependencies are missing, you’ll receive an error. You can resolve this by installing the dependencies manually or by using apt-get to install the package, which will handle dependencies. For example, sudo apt-get install -f.
Yes, you can uninstall a .deb package using the dpkg command with the -r flag followed by the package name. For example sudo dpkg -r package-name.
Yes, you can install .deb files using software like GDebi, which provides a graphical interface for package installation and handles dependencies.