How to Install PrestaShop on Ubuntu
PrestaShop is a popular, free, and open-source e-commer...
MATLAB, short for Matrix Laboratory, is a powerful software widely used by engineers, scientists, and researchers for numerical computation, data analysis, and visualization. Its comprehensive toolset includes mathematical functions, plotting tools, and built-in libraries that streamline complex tasks in fields ranging from engineering to finance.
For Ubuntu users, MATLAB offers a robust platform compatible with Linux environments, ensuring seamless integration and performance optimization. Whether analyzing data, developing algorithms, or simulating systems, Ubuntu users can benefit from MATLAB’s efficiency and versatility.
In this article, we’ll guide you to download MATLAB Ubuntu, covering each step from accessing the MATLAB website to configuring the software for optimal use. By following these instructions, Ubuntu users can harness MATLAB’s capabilities effectively for their computational and analytical needs.
Step 1: Log In to Your MATLAB Account
To install MATLAB Ubuntu, start by visiting the official MATLAB website at mathworks.com. If you already have a MATLAB account, simply enter your email address and password in the provided fields, then click the “Sign In” button.
If you don’t have an account, click on the “Create Account” link below the login fields. You’ll be redirected to a registration page where you’ll need to provide your name, email address, and a password. Follow the on-screen instructions to complete the registration process. After registering, you may need to verify your email address by clicking on the link sent to your email inbox.
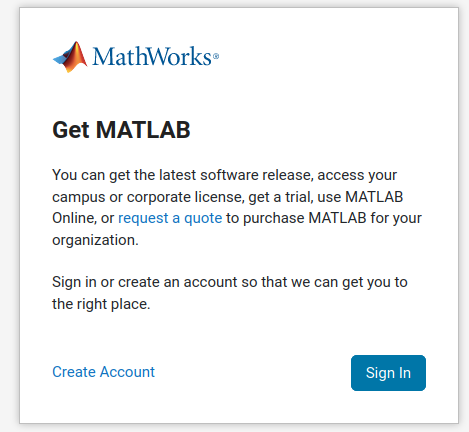
Once logged in, you will have access to your MATLAB account, which allows you to download and manage your MATLAB software. Now, you are ready to move on to the next step of the installation process.
Unleash the power of Ubuntu VPS
Experience the reliability of the world’s top Linux distribution paired with the flexibility of a virtual server. Enjoy lightning-fast speeds and minimal latency.
Step 2: Choose the Appropriate Installation Method
After logging in to your MATLAB account, you will see three options on the screen: “Link a License,” “Use MATLAB Online (basic),” and “30-day MATLAB Trial.” In this case, choose the “30-day MATLAB Trial” option because you are using your personal email ID. This trial gives you full access to MATLAB and its features for 30 days, allowing you to explore and use the software before deciding on a purchase.
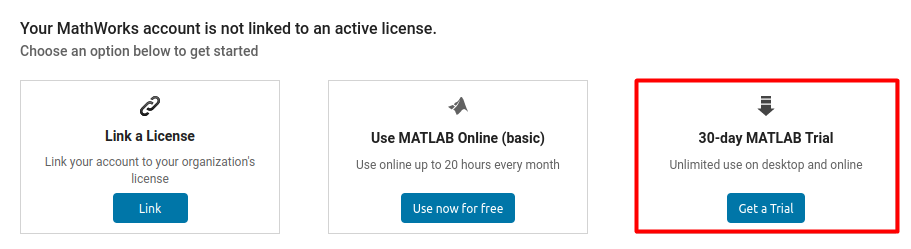
If you have a university email ID or a license key, you can choose the “Link a License” option. This allows you to link your MATLAB account with your university or personal license, granting you access based on your existing license. Alternatively, you can use “MATLAB Online (basic)” for a web-based experience without installing the software on your computer. Choose the method that best suits your needs and follow the on-screen instructions to proceed with the installation.
Step 3: Provide Additional Information
After selecting the “30-day MATLAB Trial” option, the next step will prompt you to provide additional information. This typically includes filling out a form with details such as your name, email address, and additional information shown in the image below.
Enter the required information accurately in the provided fields. This information helps MATLAB manage your trial account and provide you with relevant updates and support during your trial period.
Learn about How to Install Tmux on Ubuntu.
Step 4: Install MATLAB
After submitting the additional information form, you will be presented with an option to install MATLAB on Linux. Click on this option to proceed. A new window will appear, where you will be prompted to select the MATLAB version you wish to install. This step allows you to choose the specific version of MATLAB that best suits your needs or system requirements. Select the appropriate version and follow the on-screen instructions to continue with the installation process on your Ubuntu system.

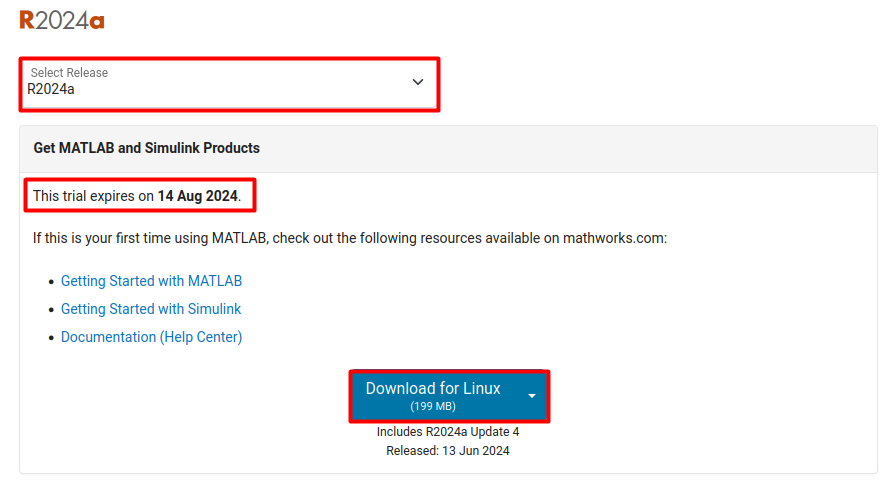
Step 5: Download and Extract MATLAB
After selecting the MATLAB version to install, the software will begin to download in ZIP format. Once the download is complete, navigate to the directory path where the ZIP file has been downloaded.
To extract the contents, open a terminal and execute the unzip command followed by the filename:
unzip file_name
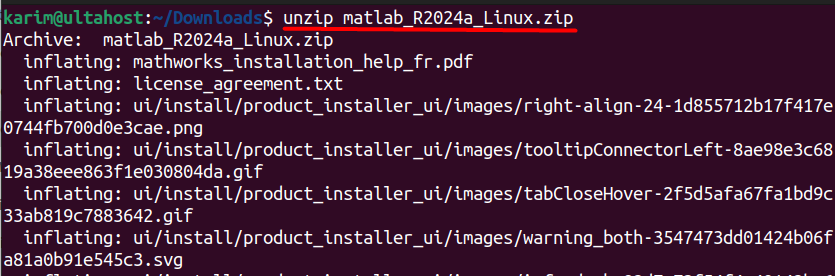
Step 6: Run the Installation Script
After extracting the MATLAB files, navigate into the extracted directory using the terminal. Once inside the MATLAB directory, you need to execute the below command:
./install

Running ./install initiates the MATLAB installation process on your Ubuntu system. This script is responsible for setting up MATLAB according to your selected preferences and system configurations.
Step 7: Configure MATLAB Installation Settings
Once you’ve run the installation script, a license agreement window will appear. Select “Yes” to agree to the terms and click “Next” to proceed:
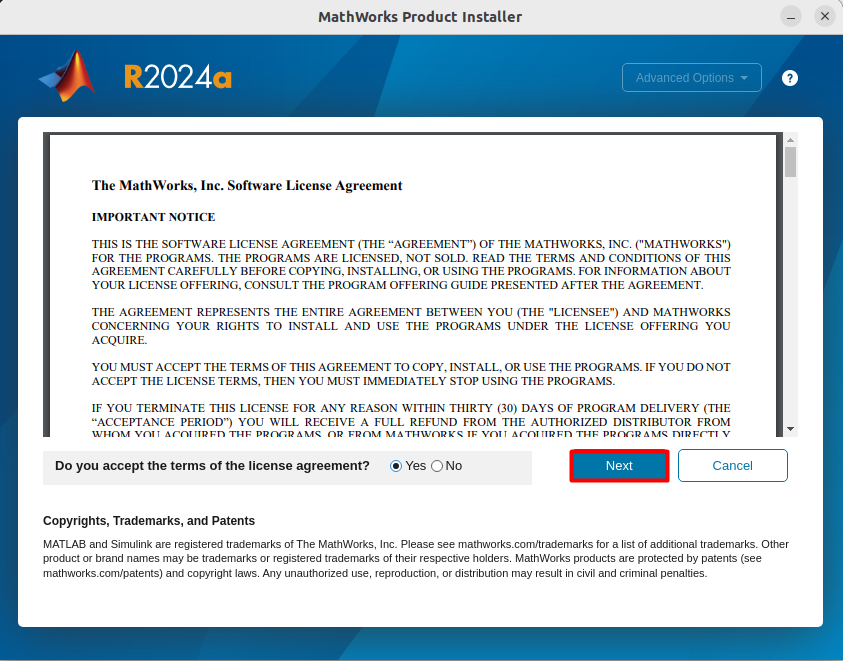
In the next screen, specify the destination path where you want MATLAB to be installed. This path will determine where MATLAB’s files and directories will be placed on your system:
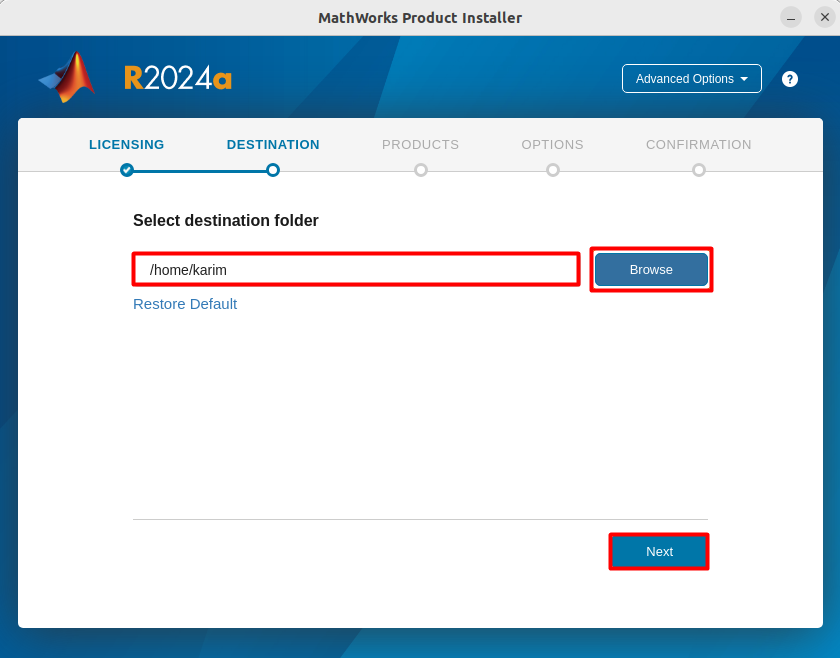
After choosing the installation path, you will see a list of MATLAB components. Select the components you wish to install by checking the appropriate checkboxes. This allows you to customize your MATLAB installation based on your needs and disk space availability:
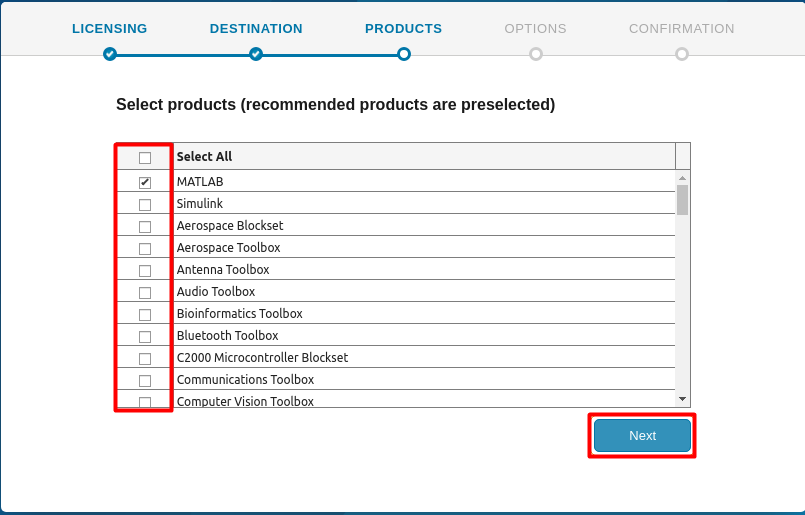
Next, you may be asked to provide a path for the symbolic link. This symbolic link allows you to access MATLAB commands from any directory in your terminal without specifying the full path to MATLAB’s executable. Providing a symbolic link path simplifies the usage of MATLAB in command-line operations:
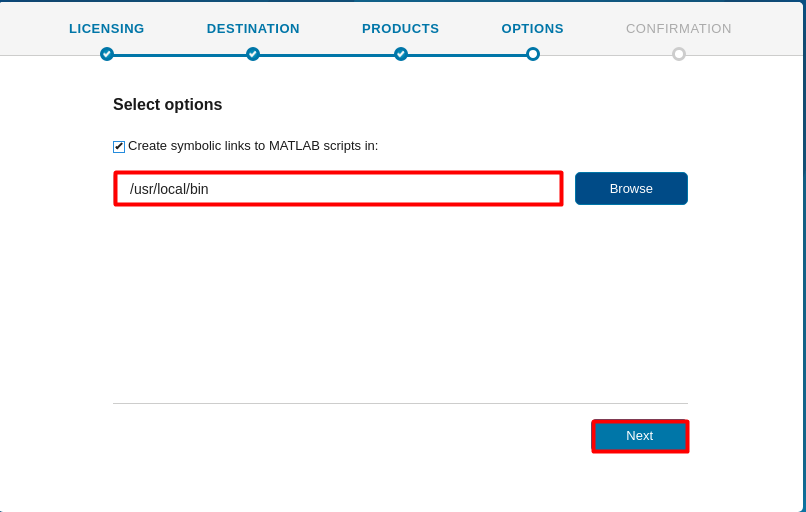
Finally, click on the “Begin Install” button to start the actual installation process of MATLAB on your Ubuntu system. The installer will proceed to copy files, configure settings, and set up MATLAB according to your selected preferences:
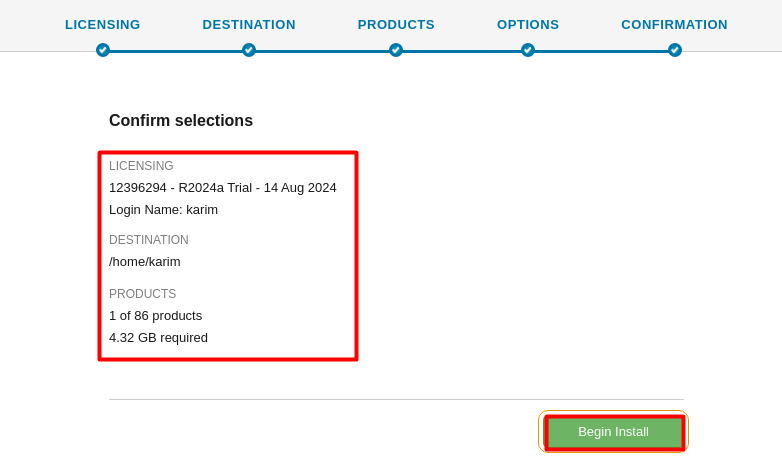
After installing MATLAB on your Ubuntu system, you may encounter issues running it directly from the terminal. Here’s how you can resolve this by executing the below command:
nano ~/.bashrc
Add the following line at the end of the file, replacing /home/karim/bin with the actual path to your MATLAB installation directory:
export PATH=$PATH:/home/karim/bin
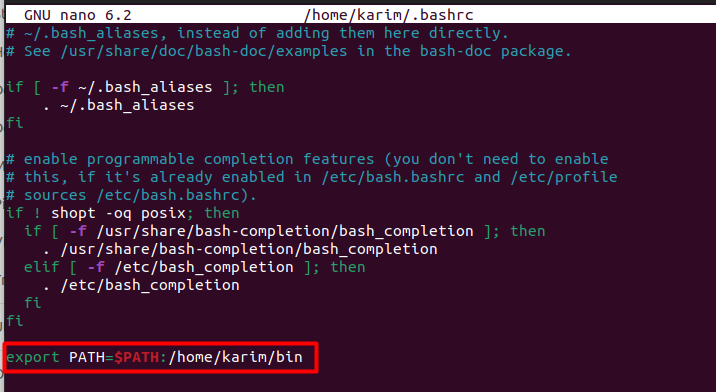
This command updates your system’s PATH environment variable to include the MATLAB executable directory. To apply the changes to your current shell session, reload the .bashrc file:
source ~/.bashrc
Print the PATH variable to verify that MATLAB’s path has been added correctly:
echo $PATH
Ensure that the MATLAB installation directory (/home/karim/bin in this example) is listed in the output. Finally, test if MATLAB can now be launched from the terminal:
matlab
Typing matlab should now start MATLAB without any issues, allowing you to use the software as intended:
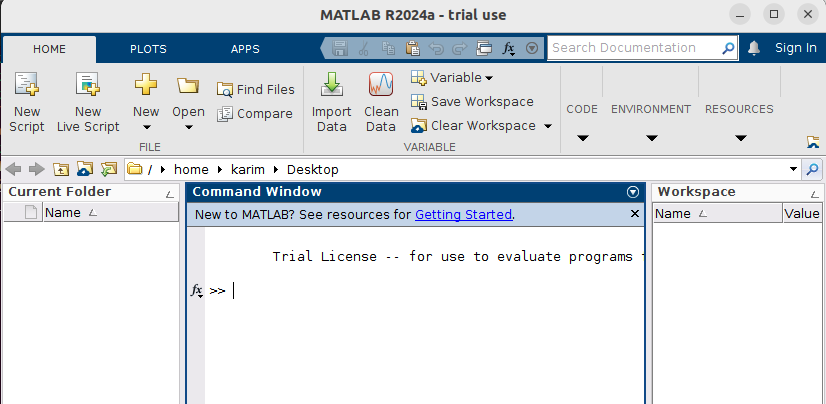
These steps are necessary because they update the system’s PATH variable to include the directory where MATLAB’s executable is located. This ensures that the operating system can find and execute MATLAB commands from any terminal session, resolving the issue of not being able to run MATLAB on Ubuntu directly after installation.
Installing MATLAB on Ubuntu involves straightforward steps to ensure a smooth setup process. By selecting the appropriate installation method, configuring settings such as installation paths and component selections, and updating the system’s PATH variable, Ubuntu users can successfully integrate MATLAB into their workflow, but first, they should check Ubuntu version to make sure compatibility.
This guide has provided all the necessary instructions to navigate the installation process without any issues and enables them to utilize MATLAB’s powerful features for their technical and scientific endeavors on Ubuntu systems.
Whether you’re an experienced developer or new to Linux, having a setup that suits your needs is essential. Ultahost offers a robust and reliable platform with cheap Linux VPS providing dedicated resources to ensure the speed and stability necessary for efficient task handling.
Yes, MATLAB offers a version that is compatible with Ubuntu Linux.
You can download MATLAB for Ubuntu from the MathWorks website. You will need a MathWorks account to download it.
MATLAB’s system requirements typically include a supported version of Ubuntu (check MathWorks’ website for the latest supported versions), a processor that supports SSE2 instruction set, and sufficient disk space and memory.
Yes, during the installation process, you will be prompted to log in with your MathWorks account and activate MATLAB.
Once installed, you can run MATLAB by typing matlab in the terminal, or by searching for MATLAB in the applications menu.