How to Install Odoo on Ubuntu
Odoo, the powerful open-source enterprise resource plan...
Understanding your Ubuntu version is important for staying up-to-date with security patches, and software compatibility, and optimizing your experience. Some software applications only work with specific Ubuntu versions. Checking your version allows you to take advantage of the latest optimizations and enhancements. When choosing new software the version requirements of the software are necessary that align with specific needs.
In this post, we will discuss how to check the Ubuntu version of a Linux operating system with the help of the command line method and graphical user interface. Whether you are a beginner in Linux this is the perfect way to start.
There are multiple ways to check your Ubuntu version both through the graphical user interface and the command line interface. The GUI methods are beginner-friendly and visual. However, the command line offers more details and is preferred by experienced users. Here is how to check it with both the graphical user interface and the command line:
Unleash the power of Ubuntu VPS
Get the reliability of the world’s most popular Linux distro and the flexibility of a virtual server. Enjoy blazing-fast speeds and low latency.
When beginners start with multiple Linux distributions such as the Ubuntu operating system the GUI method is easy to use for them. The following are two methods how to check the Ubuntu version in the graphical user interface:
Using Setting App
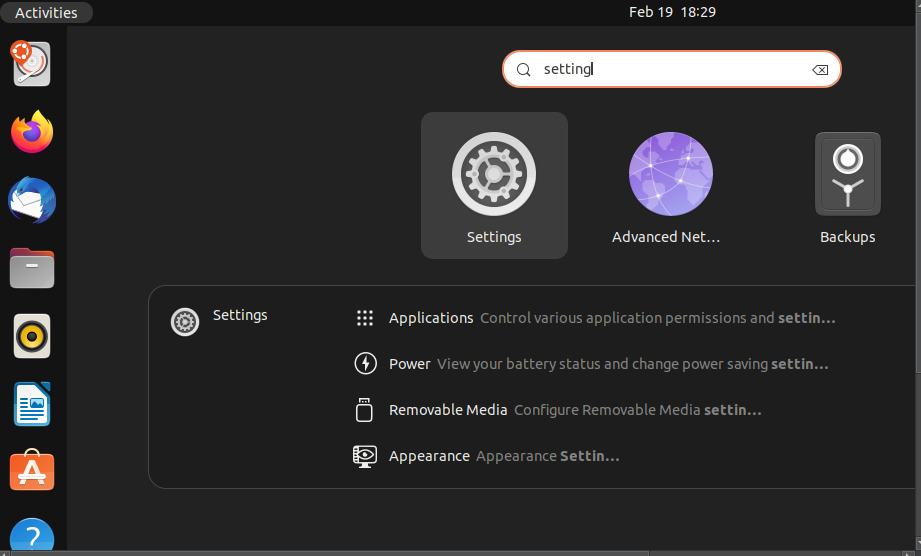
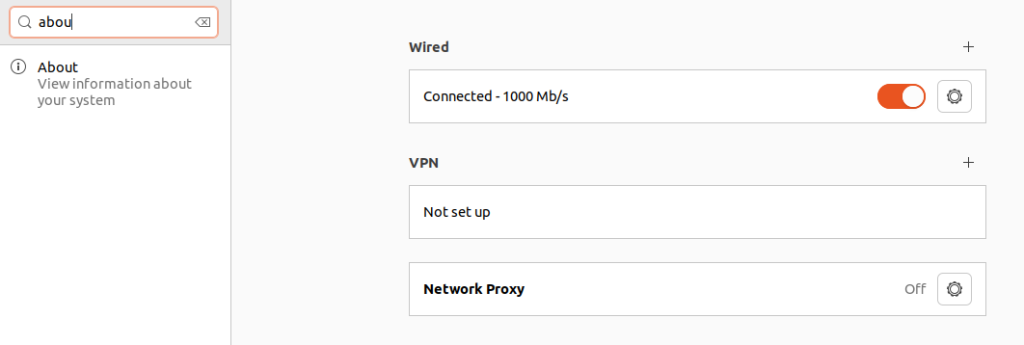
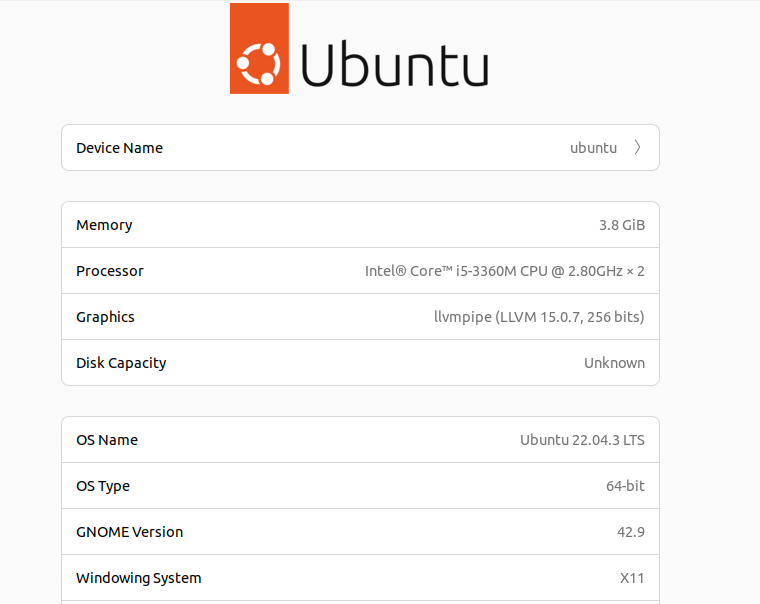
Learn about How to List Linux Users on Ubuntu.
System Information
The command line is often quicker and more convenient than navigating through graphical interfaces. Beyond the basic version number, the command line reveals details like the Linux kernel version, etc. Following are the methods to check Ubuntu version command line:
Using Release option
lsb_release -a
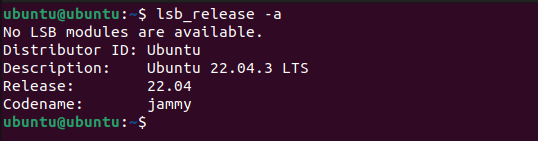
Using OS release option
cat /etc/os-release
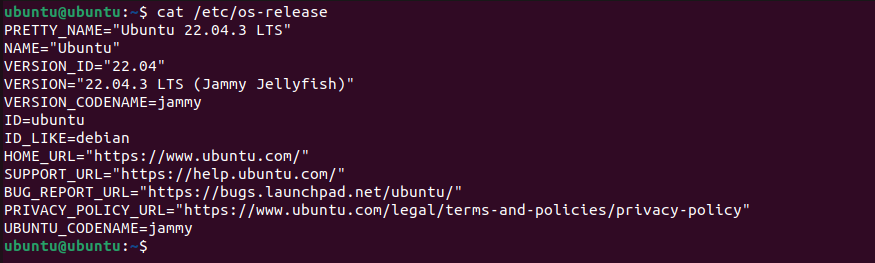
Using issue option
cat /etc/issue

Here are some reasons why you need to check your Ubuntu version:
Knowing the Ubuntu version is important for you to make informed decisions about software compatibility, updates, and system optimization. With the methods described above you can easily check the Ubuntu version. Whether you prefer the visual simplicity of the GUI or the detailed control of the command line you can move towards a secure, compatible, and optimized Ubuntu experience.
If you are a developer or starting your journey and trying to dive into the Linux operating system consider that you ensure your current setup can handle the demands of your specific needs. This is where you need a powerful and reliable platform like Ultahost. We provide cheap Linux VPS hosting which helps to manage your server and dedicated resources for guaranteed speed and stability to perform your required task.
Open the terminal and type “lsb_release -a” to see your Ubuntu version and other release details.
Yes, you can go to “Settings” then “Details” or “About” to check your Ubuntu version using the GUI.
To display only the Ubuntu version use the command “lsb_release -r” in the terminal.
You can check your Ubuntu version through the graphical interface by navigating to system settings.