How to Install Joomla on Windows 10
Joomla is a powerful and versatile content management s...
R is a popular programming language and software environment for statistical computing and graphics. It’s widely used by data analysts, scientists, and researchers to analyze and visualize data. R provides an extensive range of libraries and packages that make it an ideal tool for data manipulation, modeling, and visualization. With R, you can perform complex statistical analysis, create interactive visualizations, and present data insights in a clear and concise manner.
By installing R on your Windows system, you can unlock a world of data analysis possibilities. R offers a wide range of benefits to Windows users, including the ability to work with large datasets, perform predictive modeling, and create interactive dashboards. Additionally, R has a large and active community, which means there are numerous resources available to help you learn and master the language. By installing R on your Windows system, you can take your data analysis skills to the next level and make informed decisions based on data-driven insights.
In this tutorial, we will guide you through the step-by-step process of installing R on your Windows system.
Before downloading R on your Windows system, ensure that your computer meets the necessary system requirements. R can be installed on Windows 10, 8, or 7 (32-bit or 64-bit). You’ll also need at least 1 GB of free disk space and 512 MB of RAM.
To download R on Windows, follow these steps:
You need to first open a web browser and navigate to the official R website. There you will see two options which is to install R Windows or Install Rstudio. For now click on Download and Install R button:
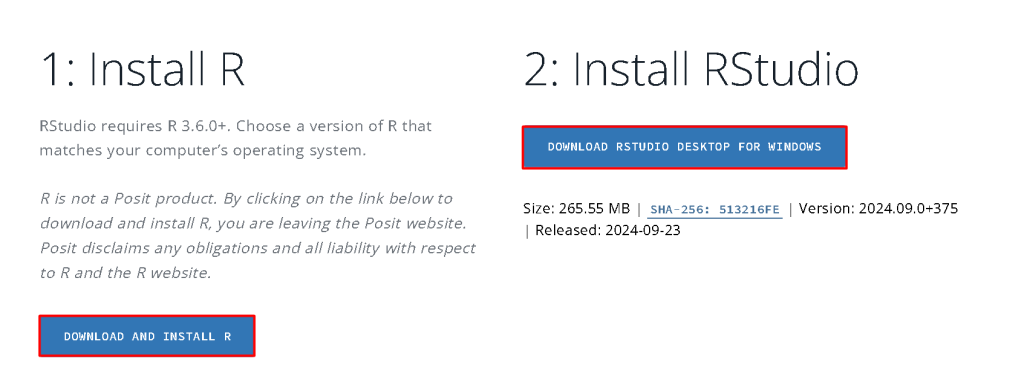
Next click on Download R for Windows.

After that, the latest version of the R programming language will appear along with the size. Click on that to start downloading it:

Once you have done R installation on Windows from the official website. Locate the downloaded file, and double-click on it to start the installation process. This will launch the installation wizard, which will guide you through the installation steps.
Install R Language on Our Windows VPS!
Hosting a Windows VPS with Ultahost is now simpler and faster than ever. Enjoy lightning-fast SSD NVMe speeds without interruptions.
The first screen of the installation wizard will prompt you to select the installation language. Choose your preferred language from the dropdown menu and click “OK” to proceed:
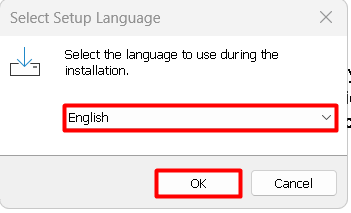
Next, you’ll be presented with the R license agreement. Read the terms and conditions carefully, and if you agree, check the box to accept the license agreement. Click “Next” to continue:
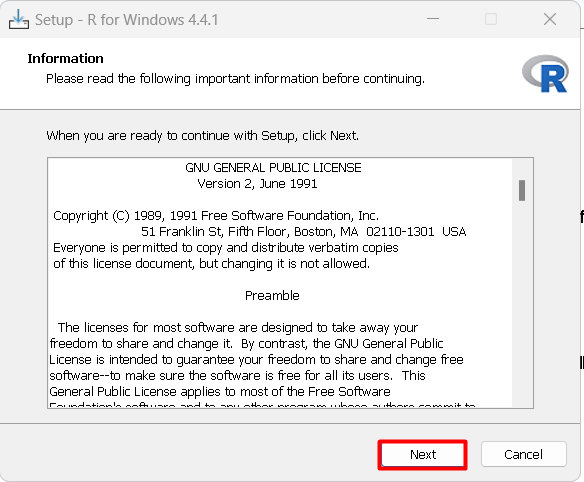
You’ll then be prompted to choose the installation location for R. The default location is usually “C:\Program Files\R\R-<version>” (e.g., C:\Program Files\R\R-4.4.1). You can choose a different location if desired. Click “Next” to proceed:
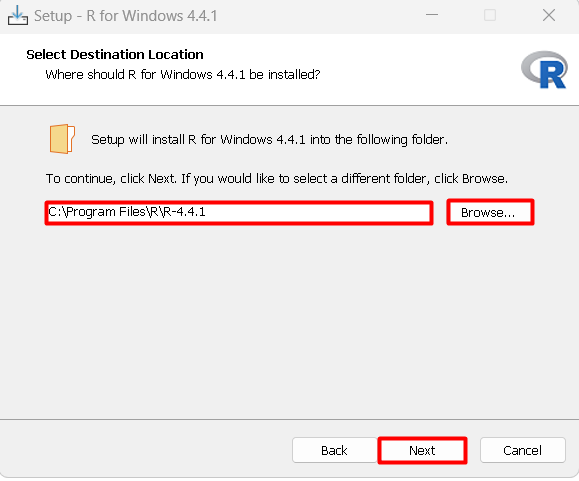
The next screen will ask you to select the components to install. The recommended installation includes:
Choose the components you want to install and click “Next” to continue.
Read also How to Install Angular on Windows.
You’ll then be prompted to choose the start menu folder for R. The default folder is usually “R” under the “Program Files” menu. You can choose a different folder if desired. Click “Next” to proceed:
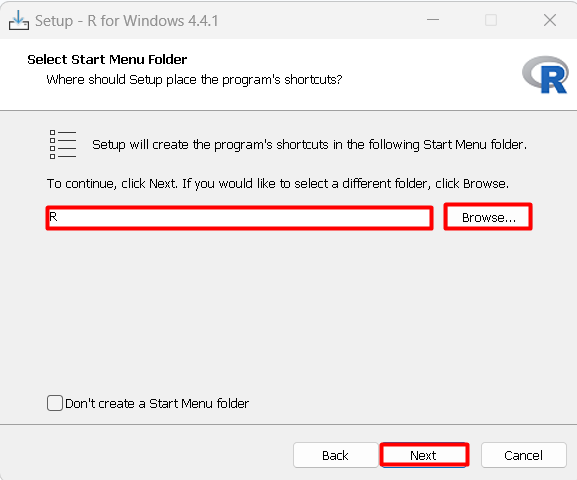
The final screen will summarize your installation choices. Review the settings and click “Install” to begin the installation process:
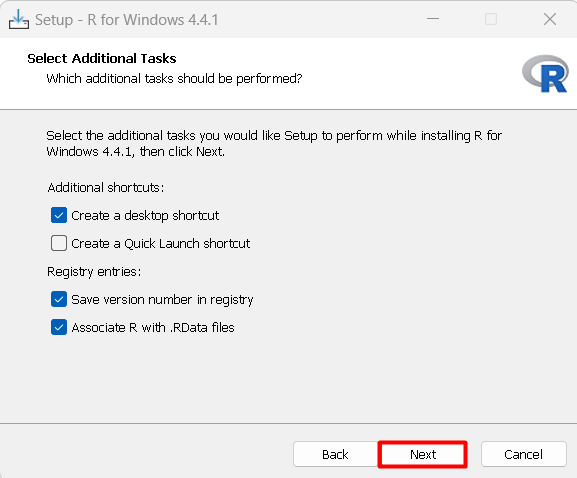
The installation process will take a few minutes to complete. Once finished, you’ll be prompted to click “Finish” to exit the installation wizard:
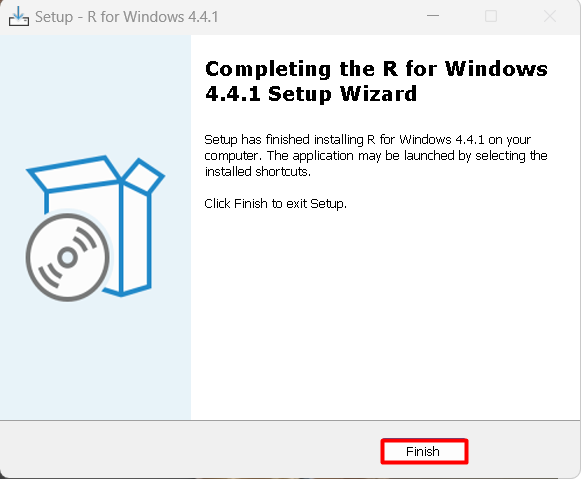
R is a powerful programming language and software environment for statistical computing and graphics. When used on Windows, R offers a range of benefits for data analysis and science.
One of the primary advantages of using R on Windows is its cross-platform compatibility. R is available on multiple operating systems, including Windows, macOS, and Linux distributions. This allows users to work seamlessly across different platforms, making it an ideal choice for collaborative projects.
R has an extensive library of packages that provide a wide range of statistical and data analysis techniques. With over 18,000 packages available, users can easily find the tools they need to analyze and visualize their data. Popular packages include ggplot2 for data visualization, dplyr for data manipulation, and caret for machine learning.
The R community is vast and active, with numerous online forums, blogs, and resources available. This provides users with access to a wealth of knowledge and expertise, making it easier to learn and troubleshoot.
R can be easily integrated with other tools and technologies, including Microsoft Office, SQL Server, and Python. This allows users to leverage the strengths of R while working with other tools and platforms.
R is a free and open-source software, making it a cost-effective solution for data analysis and science. This eliminates the need for expensive software licenses and allows users to allocate resources to other areas of their project.
Installing R on Windows is a straightforward process that requires careful attention to the system requirements and installation steps. By following the steps outlined in this guide, users can successfully Install R language on Windows systems and begin exploring the many features and capabilities of this powerful programming language. The installation process involves downloading the R installation package, running the installation wizard, and selecting the desired components to install.
Once installed, R provides users with a comprehensive platform for data analysis, visualization, and science. With its extensive library of packages, cross-platform compatibility, and community support, R is an ideal choice for users seeking a flexible and cost-effective solution for their data analysis needs.
Streamline your R setup on Windows with Ultahost’s VPS hosting, offering powerful processing, increased memory, and ample storage, Ultahost lets you focus on managing your projects effortlessly while delivering the performance and resources needed for smooth, R operations.
R is a programming language and software environment used for statistical computing and graphics. It’s widely used among statisticians and data analysts.
You can download R from the Comprehensive R Archive Network (CRAN). Choose the “Download R for Windows” option.
R runs on Windows 7 and later. You’ll need at least 1 GB of RAM and sufficient disk space for installation and packages.
Run the downloaded .exe file.
RTools is needed if you want to compile R packages from source. It’s recommended if you plan to use packages that require compilation.
After installation, open R from the Start menu or R GUI. You can type the version in the R console to check the installed version.
RStudio is a popular integrated development environment (IDE) for R. It’s not required, but many users find it helpful for coding and project management.