How to Install wget on Windows
Wget is a free, open-source, command-line download mana...
VirtualBox a free and open-source virtualization software by Oracle is used to run various operating systems within your existing Windows 10 environment. This enables you to test new software, explore different operating systems, or even run legacy applications that might not be compatible with your current system.
This guide will walk you through the procedure to install VirtualBox Windows 10 ensuring a smooth and successful setup and an overview of how to use VirtualBox in Windows 10.
Virtualization essentially creates a virtual machine a software program that mimics a physical computer. This virtual machine can then run its operating system, separately from the host machine. This allows you to experiment with different operating systems without affecting your primary system or provides a safe environment to test untrusted software. Here are some of the key benefits of using VirtualBox:
Before proceeding, ensure your Windows 10 system meets the minimum requirements to run VirtualBox effectively:
Enabling Hardware Virtualization might require restarting your system. Refer to our post How to Enable Windows Sandbox in Windows where you can find techniques on how you can verify virtualization.
Now that you understand the benefits and have checked your system requirements, let’s proceed with the download process:
1. Open your preferred web browser then navigate to the official VirtualBox download page. Under “Windows hosts” click the link to download virtualbox for Windows 10.
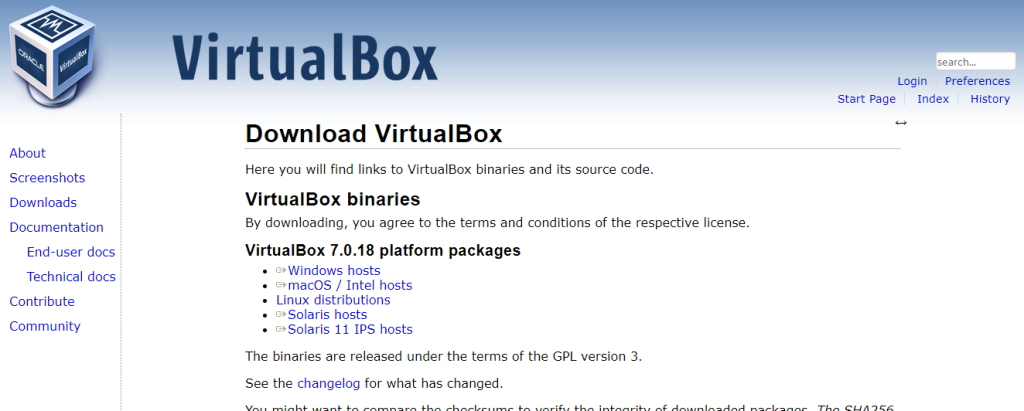
2. Locate the downloaded installer file in your Downloads folder or wherever you saved it. Double-click the installer file to launch the VirtualBox Setup Wizard. In the welcome screen, click “Next” to proceed with the installation.
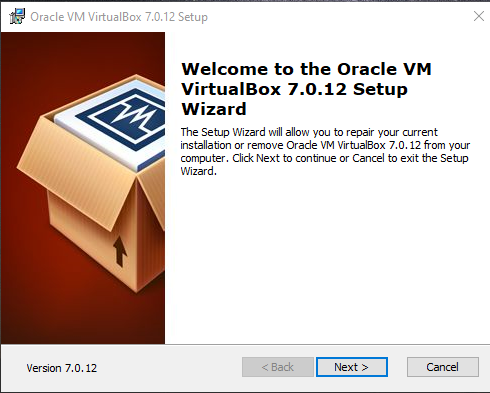
3. The next screen presents customization options for the virtual box installation which include:
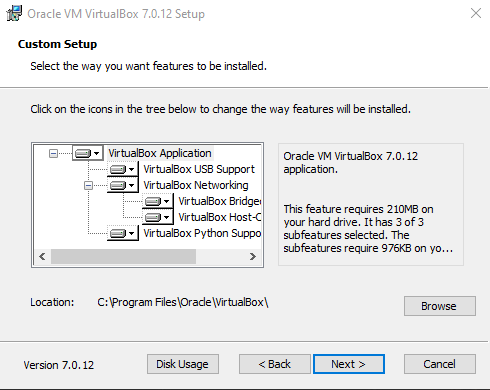
4. Once you’ve reviewed the customization options click “Next” to proceed then a Warning Network interface option appears click “Yes” to proceed with the installation.
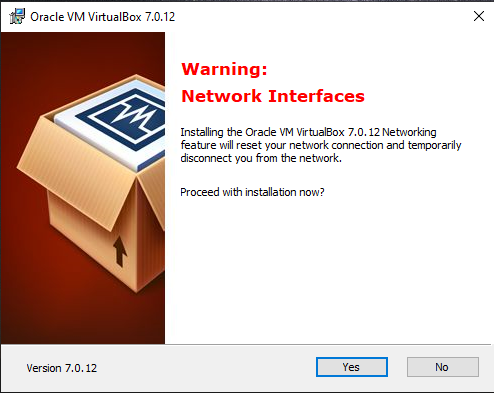
5. Ready to Install wizard appears, Click “Install” to begin the installation.
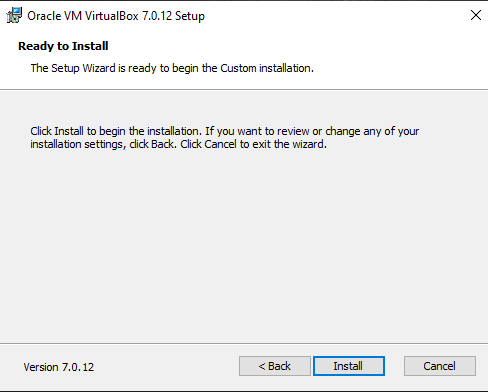
6. After the installation is complete, click “Finish” to complete the installation process.
Ready to Experience the Power of VM Hosting!
Take your virtualization journey to the next level with Ultahost’s VM hosting increasing the performance, flexibility, and security of Kernel-based Virtual Machine technology for your business.
After completing the installation you can launch VirtualBox by searching for it in the Start Menu or using the desktop shortcut.
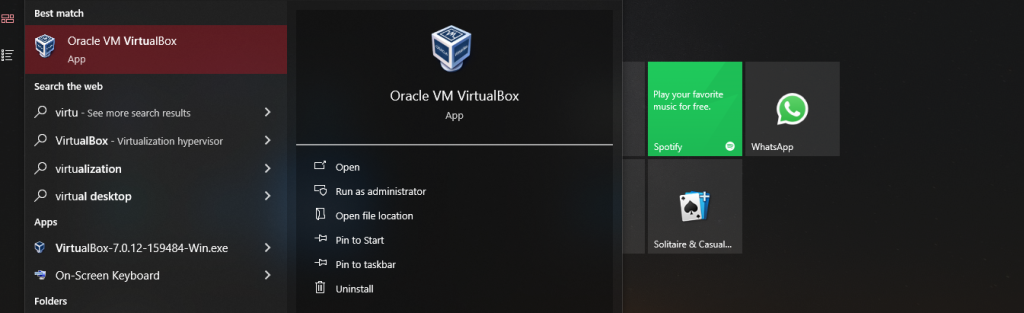
The VirtualBox Manager window will open. This is the main interface where you will manage your virtual machines. To create your first virtual machine, click the “New” button in the toolbar.
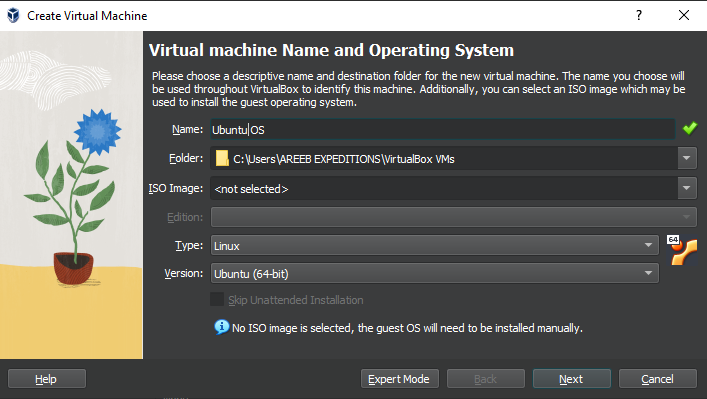
The “Create Virtual Machine” wizard will guide you through the setup process. You’ll be prompted to specify various options including:
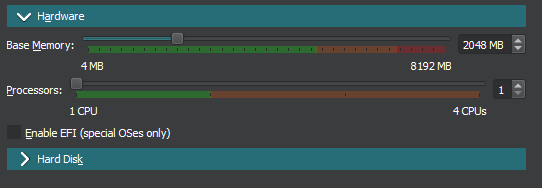
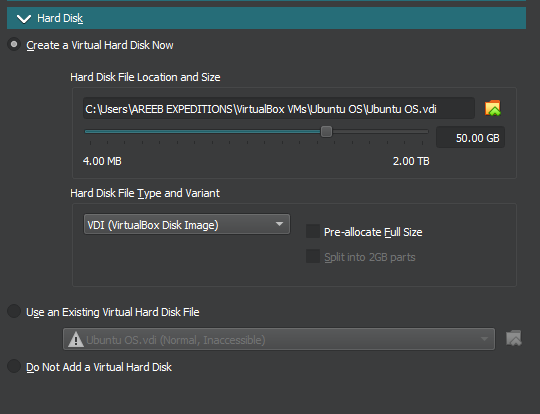
After completing the setup you can see the VirtualBox interface shows the operating system installed in vbox. Click “Start” to run the operating system.
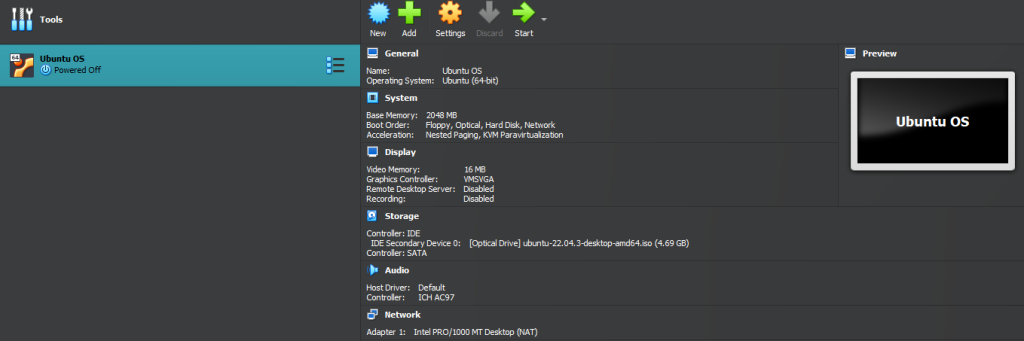
Now successfully you can run the Linux operating system through VirtualBox. It is important to check the system requirements for the guest operating system you plan to install within the virtual machine.
Read also How to Install VMware on Windows 10.
Following are the additional notes on how to install virtual box in Windows 10:
With VirtualBox set up, you can now explore the virtualization techniques experiment with different operating systems, or create secure environments to test software. Remember to allocate sufficient resources for your virtual machines to ensure optimal performance.
Ultahost’s Windows 10 VPS offers superior processing power memory and storage compared to running VMs on your local machine. Focus on running demanding applications or managing complex virtual environments seamlessly, let Ultahost provide the power and resources you need to virtualize with confidence.
VirtualBox is a free software that lets you run multiple operating systems on one computer.
Yes, VirtualBox can be installed and used on computers running Windows 10.
No, you can follow simple step-by-step instructions to install VirtualBox on Windows 10.
Yes, VirtualBox allows you to create virtual machines running various operating systems including macOS and Linux on a Windows 10 PC.
Yes, VirtualBox is a reputable and secure software developed by Oracle.