How to Install Apache Cordova on Windows
Apache Cordova is a powerful open-source mobile applica...
Windows Sandbox is a lightweight virtualization tool built into Windows 10 Pro and Enterprise including later versions like Windows 11 Pro and Enterprise. It allows you to create a temporary isolated desktop environment that runs a clean version of Windows. This Windows 10 virtual machine proves valuable for testing new software running untrusted applications or browsing suspicious websites in a controlled setting without affecting your main system.
Here is a comprehensive guide on how to enable Windows Sandbox in Windows. For this tutorial, I am using Windows 10 operating system version 22H2. The sandbox was introduced by Microsoft starting Windows 10 version 1903.
Before enable Windows sandbox Windows 10 make sure your system meets the following requirements:
Ensure enable virtualization Windows 10 system. To check Press Ctrl+Shift+Esc to open Task Manager. Go to the “Performance” tab then check if “Virtualization” is enabled under the CPU performance graph.
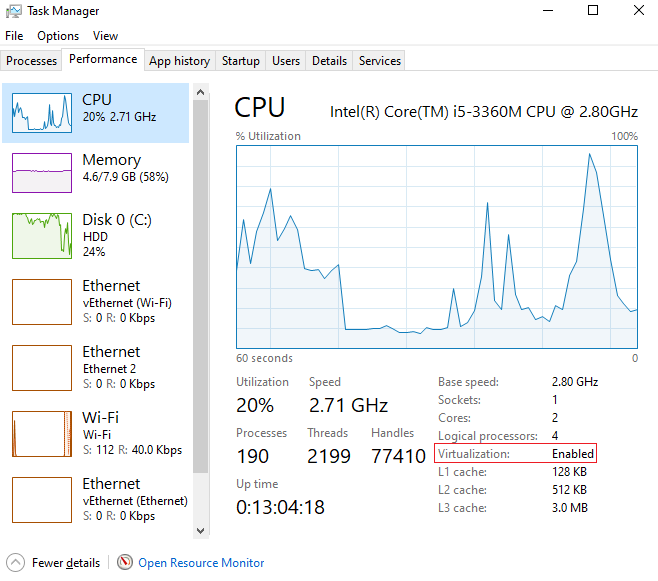
If it’s not enabled, reboot your machine and enter BIOS/UEFI settings to enable hardware virtualization.
Explore the Blazing Fast Speed of Windows VPS!
With Ultahost, Hosting Windows VPS has never been easier or faster. Enjoy ultra-fast SSD NVME speeds with no dropouts and slowdowns.
Following are the two methods to enable Windows sandbox in Windows 10 a command line method and the graphical user interface method.
Open the Control Panel then navigate to “Programs” and then click on “Programs and Features.” On the left side, click on the link “Turn Windows features on or off.”
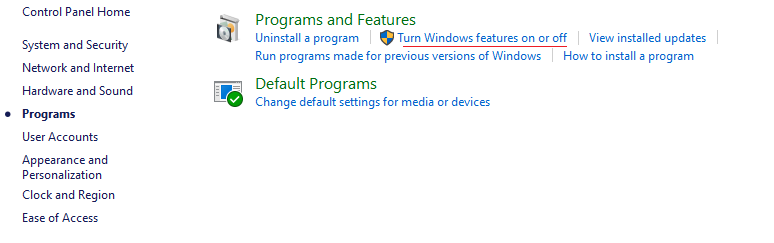
Or you can simply open the start menu and search for “Turn Windows features on or off.
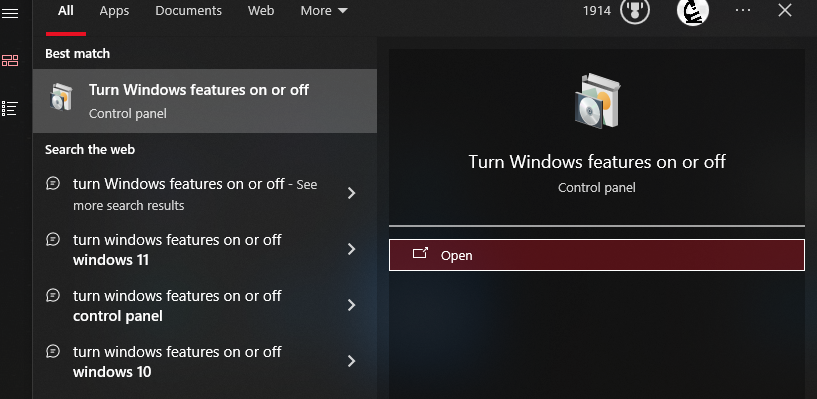
In the Windows Features window, scroll down and check “Windows Sandbox”. You may also see other options like Hyper – V virtualization. Click “OK” to apply changes, and wait for the installation process to complete. You might need to restart your computer when the installation is completed.
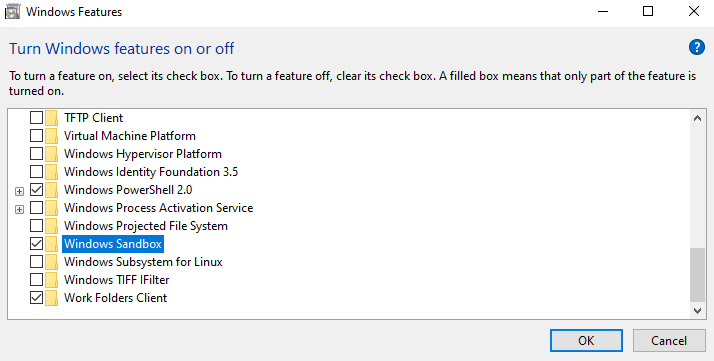
For how to run Windows Sandbox search for “PowerShell” in the Start menu, then right-click and choose “Run as administrator”.
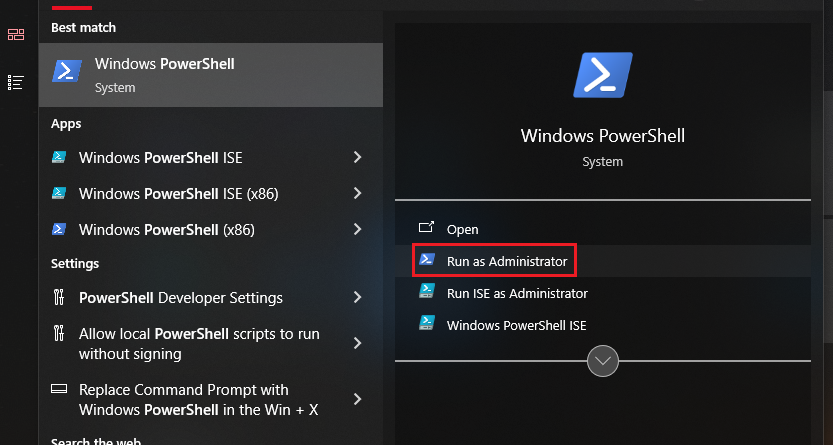
Run the following command in the PowerShell window:
Enable-WindowsOptionalFeature -FeatureName "Containers-DisposableClientVM" -All -Online
After running the command, you will be prompted to restart your computer for the changes to take effect.

Windows Sandbox will be available in your Start menu. You can now launch it for a fresh isolated Windows environment.
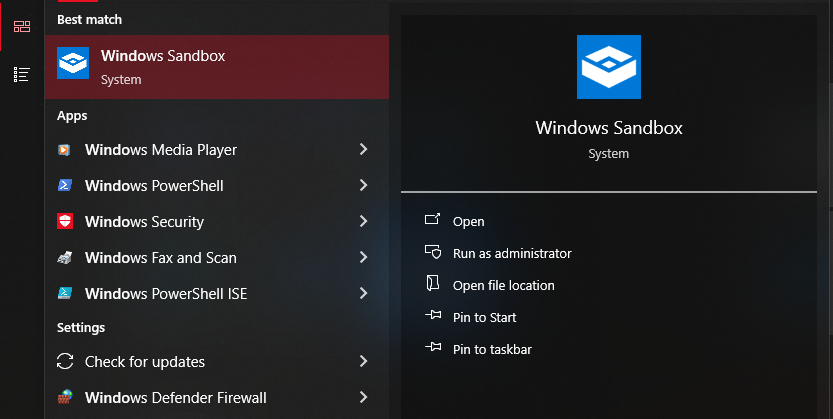
A new window will open with a clean, disposable instance of Windows.
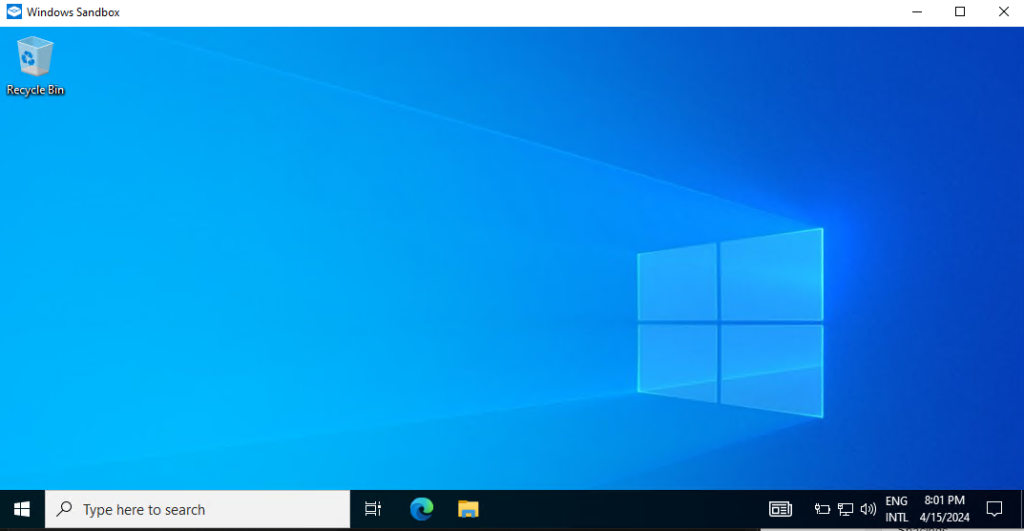
Now, any software can be installed inside the sandbox without affecting your main operating system. Once the sandbox is closed, all data inside it will be erased.
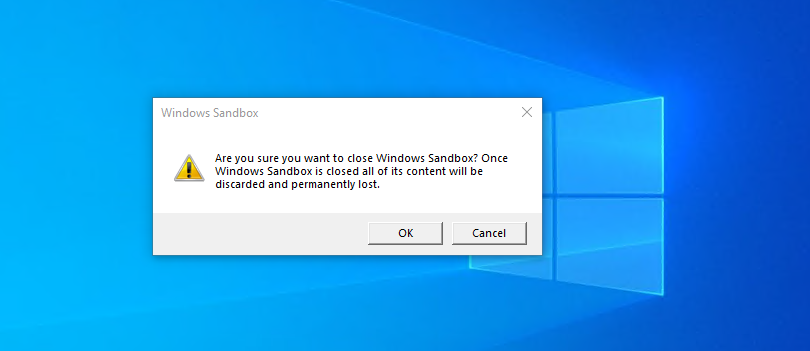
Following are some important tips for using a safe testing environment Windows 10 operating system:
.wsb file extension to customize the environment.Windows Sandbox is a useful feature for safely running applications in isolation from your main environment. By following these steps, users can take advantage of a secure space for testing or browsing purposes without worrying about long-term impacts on their system’s health. Always ensure your system meets the requirements before attempting to enable and use Windows Sandbox.
Hope you like this guide. Consider the Ultahost virtual machine hosting plan provides a more powerful and isolated solution that utilizes next-generation storage for superior performance. This translates to an environment that can handle demanding tasks smoothly, exceeding the capabilities of Windows.
Windows Sandbox is a secure environment in Windows where you can test apps and programs without risking harm to your main system.
You can enable Windows Sandbox by accessing “Turn Windows features on or off” in your Control Panel settings, then selecting Windows Sandbox and clicking OK.
No, Windows Sandbox is built into Windows 10 Pro and Enterprise editions. You just need to enable it through your system settings.
Yes, Windows Sandbox provides a secure, isolated environment for testing applications, ensuring that any changes made inside the Sandbox do not affect your main system.
Windows Sandbox operates independently from your main system, so you can’t access files or programs from outside the Sandbox