How to Fix the “wget: command not found...
wget is a widely renowned command-line utility in Linux...
Linux gaming is exploding in popularity, and Steam is leading the charge. With thousands of games, both native and Windows-compatible through Proton, Steam on Linux offers an incredible gaming experience with performance benefits and unmatched customization. This guide equips you to join the fun, providing clear, concise instructions to get Steam up and running on your Linux machine in just minutes.
Whether you prefer the simplicity of your distribution’s Software Center, the command-line control of the Terminal, or the universal compatibility of Flatpak, we cover it all. This guide breaks down each installation method step-by-step, with visuals to guide you. We’ll then delve into driver installation, Proton setup, and troubleshooting common issues, ensuring a smooth and enjoyable Linux gaming journey.
Gaming on Linux with Steam offers a unique set of benefits that make it an attractive alternative to traditional Windows-based gaming.
Cost-Effective Gaming
As an open-source gaming platform, Linux is completely free to use. This eliminates the need for expensive operating system licenses, allowing you to allocate your budget toward high-performance hardware or expanding your game library.
Unparalleled Customization
Linux’s open-source nature grants you complete control over your gaming environment. Tailor your system to your exact preferences and performance requirements with a level of flexibility unmatched by proprietary operating systems.
Enhanced Security and Stability
Enjoy a more secure gaming experience with Linux. Its robust security features offer greater protection against malware and online threats. Additionally, Linux is renowned for its stability, minimizing crashes and system vulnerabilities that can disrupt your gameplay.
Vast Game Library and Community Features
By combining these advantages with Steam’s extensive game library and vibrant community features, Linux gamers unlock a superior gaming experience that’s both affordable and secure.
Following are the methods described below on how to install Steam on Linux:
The Ubuntu Software Center is a graphical interface that allows you to easily search and install software packages, including Steam. Here’s how to install Steam using the Software Center:
Step 1: Search for Steam
Click on the Ubuntu logo in the top-left corner of the screen and search for “Software Center” in the Dash. Click on the Software Center icon to open it. In the Software Center, click on the “Search” button in the top-right corner and type “Steam” in the search bar. Press Enter to search for the package:
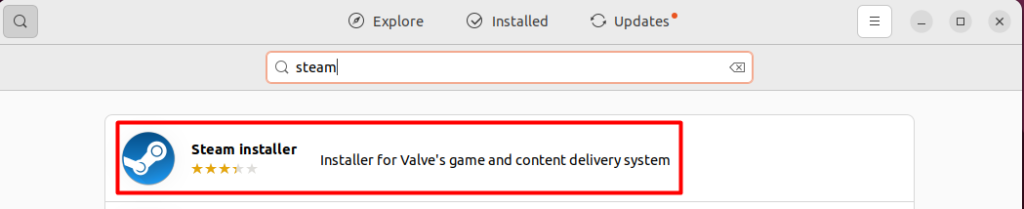
Step 2: Select the Steam Package and Install
In the search results, select the “Steam” package from the list. Click the “Install” button to begin the installation process. The Software Center will download and install Steam and its dependencies.
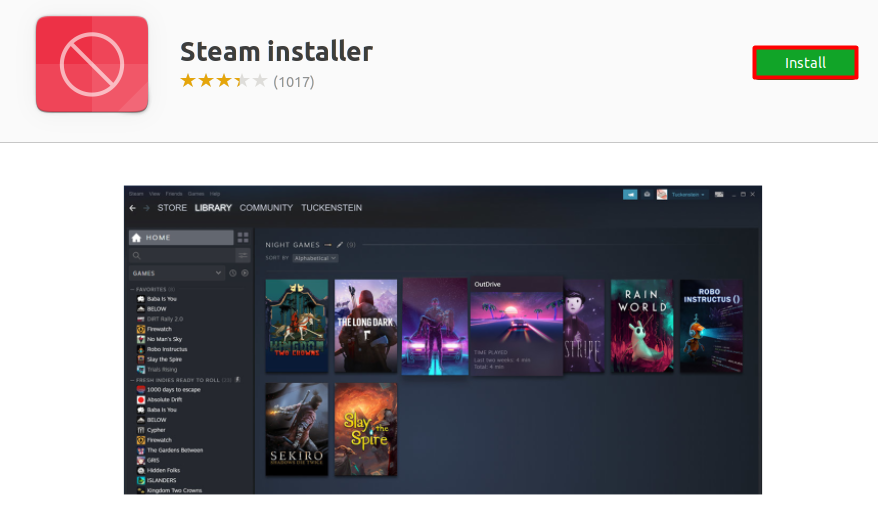
Step 3: Authenticate and Wait
You may be prompted to authenticate with your Ubuntu password to allow the installation to proceed. Enter your password and wait for the installation to complete:
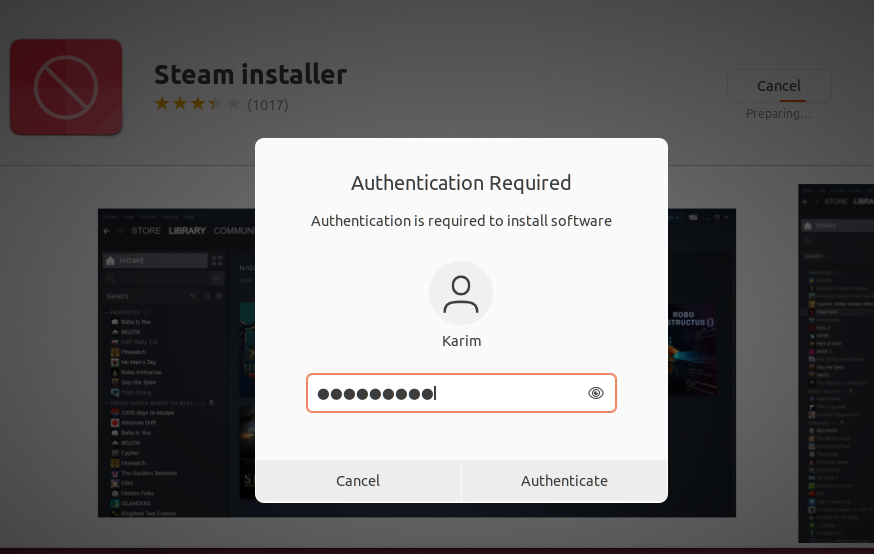
Step 4: Launch Steam
Once the Steam Linux download is completed, you can launch Steam from the Dash or by searching for “Steam” in the Applications menu:
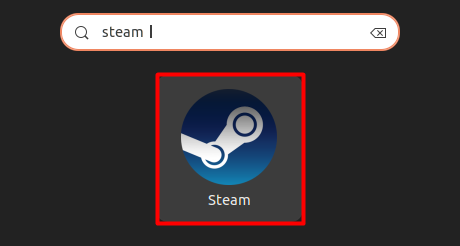
This would launch the main interface of the Steam application which will ask you to provide the login credentials:
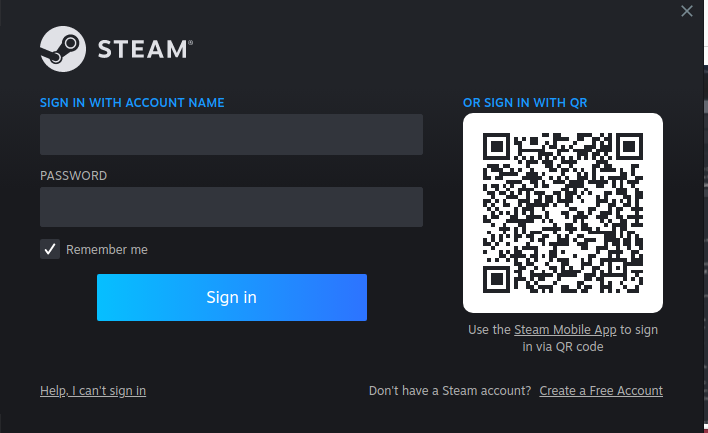
Install Steam on Our Cheap Linux VPS Today!
Ultahost offers Linux hosting with NVMe SSD storage, ensuring your Linux server loads faster and is more responsive.
For those who are comfortable with the terminal, Steam Linux installation using the command line is a great option. This method provides more control over the installation process and can be useful for troubleshooting. Here’s how to do it:
Step 1: Open a Terminal and Update the Package List
Before diving into the installation, it’s crucial to update your system’s package list. This ensures you’re fetching the latest versions of Steam and its dependencies.
For Debian-based distributions, open your terminal and execute the following command:
sudo apt update
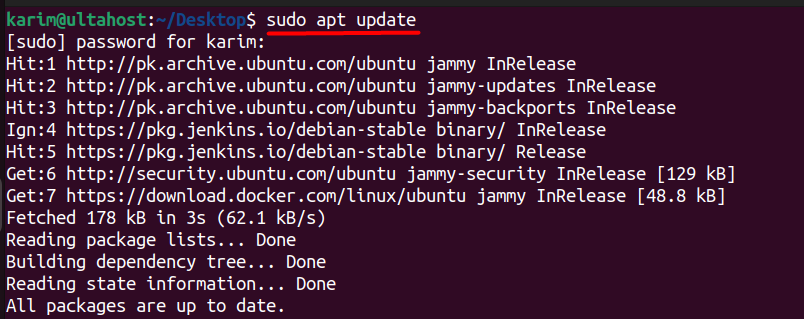
For other Linux distributions, you can execute below given commands:
sudo pacman -Syu #Arch-based distributions sudo dnf update #Fedora, CentOS, RHEL
Step 2: Install Steam
Now that your system is updated, let’s install Steam. The command varies slightly depending on your Linux distribution and you can execute the below command to install steam on Debian-based distributions:
sudo apt install steam
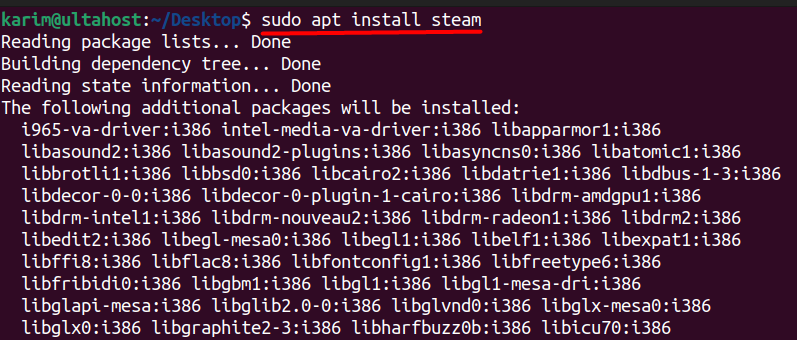
For other Linux distributions, you can execute below given commands:
sudo pacman -S steam #Arch-based distributions sudo dnf install steam #Fedora, CentOS, RHEL
Step 3: Launch Steam
Once the installation is complete, you can launch Steam by typing the following command which is applicable on all Linux distributions:
steam
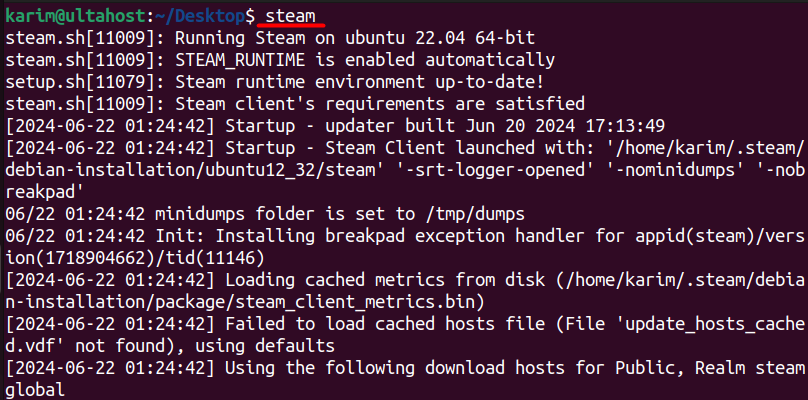
The first launch might take a while as Steam downloads necessary files and configures itself. Once completed, you’ll be greeted by the familiar Steam login screen, ready to access your library and play games on Linux with Steam.
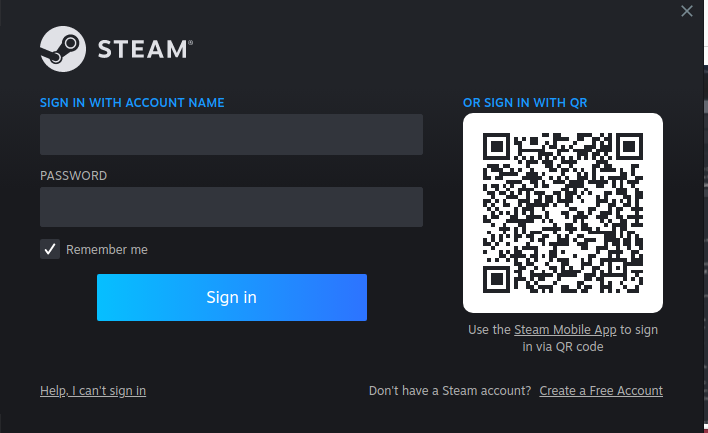
Learn about Nohup Command in Linux.
Installing Graphics Drivers
For the best gaming performance, ensure you have the latest graphics drivers installed. Depending on your GPU, you may need to install drivers from AMD, NVIDIA, or Intel. Consult your distribution’s documentation for specific instructions.
Setting Up Proton
Proton allows you to play Windows games on Linux. Enable Proton by navigating to Steam’s settings, selecting “Steam Play,” and enabling Steam Play for supported titles. You can also enable it for all titles to test compatibility.
~/.steam/steam/logs/ can provide valuable insights. These logs contain detailed information about errors and can help pinpoint the source of the problem. Common issues and their fixes include updating your system, reinstalling Steam, or verifying game files through Steam.Installing Steam for Linux opens up a world of gaming possibilities, offering cost-effective, customizable, secure, and stable gaming experiences. We explored two primary installation methods: using the Ubuntu Software Center and the command line. Each method caters to different user preferences, from the graphical ease of the Software Center to the control and flexibility of the command line. These steps ensure that no matter your distribution or level of expertise, you can get Steam up and running smoothly.
After installation, we highlighted the importance of updating graphics drivers and setting up Proton for playing Windows games on Linux. By following these post-installation steps, you can optimize performance and broaden your game library significantly.
If you enjoy this guide and start your gaming journey consider Ultahost game server hosting which offers dedicated resources and customizable settings for greater performance. Our gaming server includes tools and features required for your favorite games and mods.
sudo add-apt-repository multiverse
sudo apt update
Install Steam:
sudo apt install steam
Using the .deb Package:
sudo dpkg -i steam_latest.deb
sudo apt-get install -f
You can launch Steam from your application menu or by typing Steam in your terminal.
After launching Steam, you will be prompted to log in. Enter your Steam account credentials or create a new account if you don’t have one.