How to Install VLC Media Player on Windows
VLC Media Player or simply VLC has become ass...
Terraform, developed by HashiCorp, is a powerful Infrastructure as Code (IaC) tool that allows users to define, manage, and deploy cloud infrastructure efficiently. Designed for automation, Terraform provides a reliable way to set up infrastructure across multiple platforms with minimal manual effort. By using configuration files, it allows users to control cloud resources like networks, storage, and compute instances. Its cross-platform capabilities have made Terraform a popular choice for both developers and IT administrators.
Installing Terraform on Windows offers specific advantages for users managing infrastructure in Azure, AWS, or Google Cloud. By setting it up on your Windows system, you can streamline deployment processes, maintain infrastructure consistency, and reduce the risk of errors. With Terraform, Windows users can automate their cloud infrastructure setup and quickly scale resources, enabling agile responses to project demands.
This guide will cover you through the easy steps to install Terraform on Windows for seamless, optimized infrastructure management.
To begin the installation, visit the official HashiCorp Terraform installation page. This site provides all the required files for setting up Terraform on your Windows machine.
Once on the installation page, navigate to the Windows tab. Here, you’ll see two versions available for download: 386 and AMD64.
To check your system type, go to Settings then System then About and look under “System type” to confirm if your Windows is 32-bit or 64-bit:
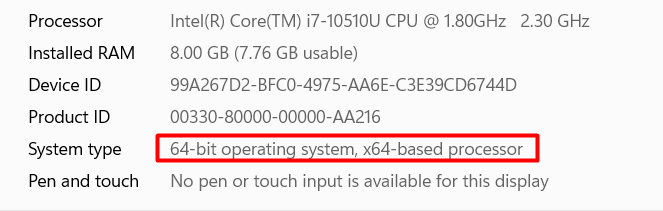
Based on the above information we’ll be downloading the AMD64 version as it’s 64-bit:
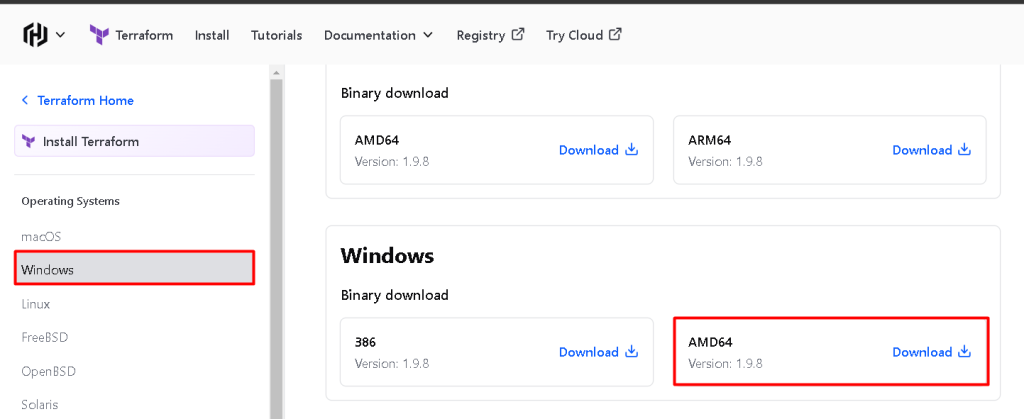
After downloading the appropriate version of Terraform, locate the file in your Downloads folder or wherever your files are saved. The file will be in a .zip format, so you’ll need to extract it before using Terraform.
To extract the downloaded file, right-click on it and select Extract All. After that choose a convenient location on your system where you want Terraform to be stored:
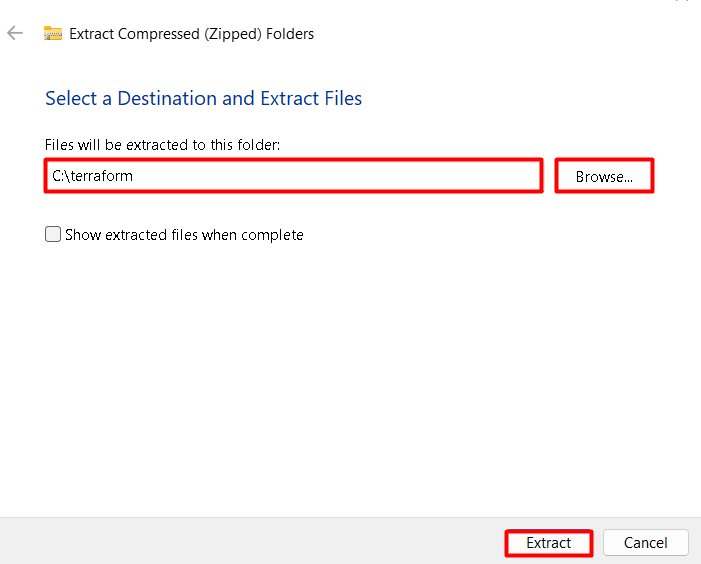
Complete the extraction, which will unpack the necessary Terraform executable files.
Install Terraform on Our Windows Server!
Hosting a Windows VPS with Ultahost is now easier and faster than ever. Experience lightning-fast SSD NVMe speeds with no interruptions.
To use Terraform from any command prompt location, you’ll need to add it to your system’s environment variables. This will make it accessible globally without navigating to its specific folder each time.
To do that, you can search for “Environment Variables,” and select “Edit the system environment variables”. Under “System Variables”, scroll down to find the Path variable, then select it and click Edit:
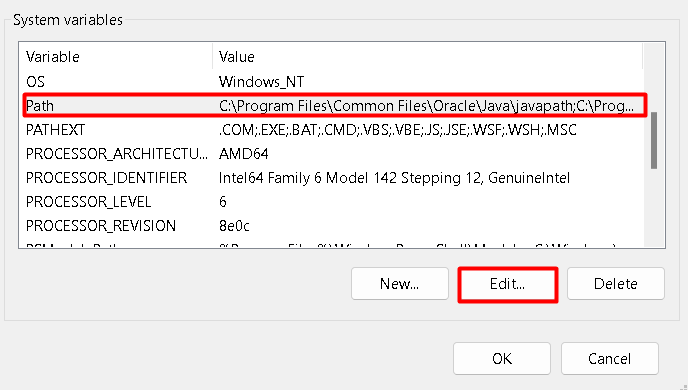
In the Edit Environment Variable window, click “New” and enter the path to the folder where you extracted Terraform (e.g., `C:\Terraform`):
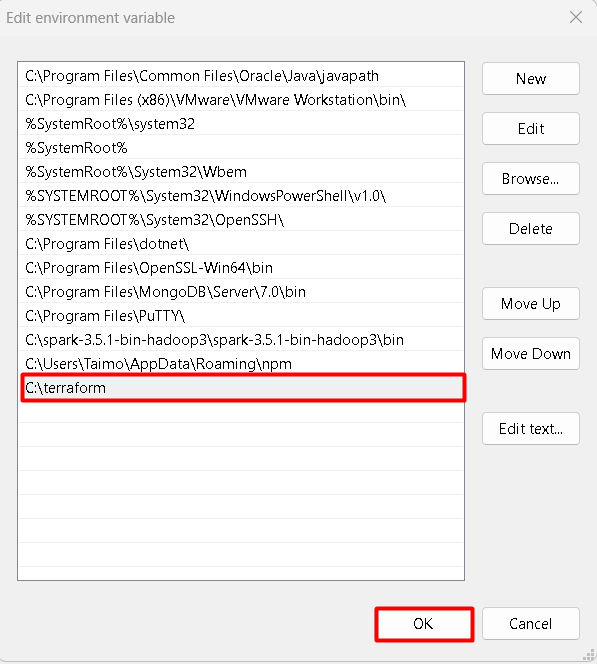
Click OK to close each window and apply the changes.
With the path added to your system environment variables, you’re ready to verify that Terraform is installed correctly. Start by opening a new Command Prompt window by searching for “Command Prompt” in the Start menu.
To verify this, open the command prompt and type:
terraform --version

If everything is set up properly, you’ll see the current version number of Terraform displayed in the output. This confirms that Terraform is successfully installed and accessible from any command line location on your Windows system. Once verified, you can start using Terraform to manage and automate your infrastructure directly from the command line.
Learn also How to Install Terraform on Ubuntu 22.04.
Terraform offers a suite of powerful features that enhance the management of infrastructure as code, making it an essential tool for developers and IT professionals. These features empower users to efficiently provision and manage resources across various environments.
Terraform employs the Infrastructure as Code (IaC) paradigm, allowing users to define infrastructure through declarative configuration files. This method supports version control, enabling teams to track changes and collaborate effectively. By simplifying infrastructure management, IaC reduces deployment time and minimizes errors.
One of Terraform’s standout features is its ability to manage resources across multiple cloud computing providers seamlessly. Whether it’s AWS, Azure, or Google Cloud, Terraform allows organizations to optimize costs and performance without vendor lock-in. This flexibility ensures a consistent management experience across diverse environments.
Terraform’s robust state management system tracks resources via a state file, serving as the source of truth for infrastructure. This feature allows Terraform to assess the current status of resources and make reliable updates. Maintaining an accurate state simplifies modifications and enhances operational stability.
Terraform promotes a modular architecture that encourages reusable and maintainable code. Users can create modules for common configurations and share them across projects. This reduces redundancy and enables teams to standardize components, making infrastructure updates easier and more efficient.
Before making changes, Terraform generates an execution plan that outlines proposed modifications. This feature allows users to review potential impacts, enhancing confidence before applying changes. The transparency provided by execution plans reduces the risk of unintended consequences in infrastructure management.
Terraform visualizes the relationships and dependencies between resources through a resource graph. This helps users understand how interconnected resources are and informs efficient deployment order. The graph simplifies troubleshooting and enhances planning by providing a clear overview of the infrastructure layout.
Terraform benefits from a strong community that contributes to an extensive library of providers and modules. This open-source nature encourages collaboration and knowledge sharing, ensuring users have access to valuable resources and best practices. The active community support enhances the overall user experience and capability of Terraform.
Install Terraform Windows is a straightforward process that opens the door to efficient infrastructure management. By visiting the HashiCorp installation page and selecting the appropriate version for your system, you can easily download and extract the necessary files. Adding Terraform to your system’s environment variables ensures that it can be accessed from any command prompt, streamlining your workflow.
Once the installation is complete, verifying Terraform’s functionality is essential. Simply opening a new command prompt and entering the terraform version command allows you to confirm that the installation was successful. With Terraform successfully installed and verified, you are now equipped to begin automating and managing your cloud infrastructure effectively, taking advantage of all the powerful features it offers.
For those seeking absolute control over their virtual private server, Ultahost unmanaged VPS hosting is the ideal choice. Establish a dependable and skilled in-house team to oversee and maintain your VPS independently, without depending on Ultahost’s services.
Terraform is an open-source infrastructure as code software tool created by HashiCorp. It allows you to define and provision data center infrastructure using a high-level configuration language.
Terraform is a binary executable, so it requires a Windows operating system (Windows 7 or later). Ensure you have administrative access for installation.
Go to the official Terraform website. Select the Windows version to download the ZIP file.
Open Command Prompt and type terraform -version. If Terraform is installed correctly, it will display the version number.
Terraform itself does not require additional software, but depending on your cloud provider (AWS, Azure, GCP, etc.), you may need to install provider-specific CLI tools or SDKs.
Download the latest version from the Terraform website, extract it, and replace the old terraform.exe with the new one in your PATH directory.
You can use Terraform in offline mode if you have all the necessary provider plugins already downloaded. However, you will need an internet connection to initially download the providers.