How to Install Ansible on Windows
Ansible is a powerful automation tool that simplifies i...
Unity is a powerful and widely used game engine that enables developers to create stunning 2D and 3D games, simulations, and interactive experiences. With its versatile features and robust tools, Unity has become the go-to platform for game developers, architects, designers, and artists alike. Whether you’re a seasoned developer or just starting out, Unity offers a vast range of possibilities for creating immersive and engaging experiences on multiple platforms, including Windows.
To install Unity Windows machine, you’ll unlock access to a vast array of features, including physics-based rendering, dynamic graphics, and real-time lighting. This will enable you to create high-quality games, simulations, and experiences that run smoothly on Windows devices. Additionally, Unity’s large community and extensive asset store provide a wealth of resources and support to help you bring your creative vision to life.
In this article, we’ll guide you through the step-by-step process of how to download Unity Windows machine, ensuring that you can harness its full potential and start creating your next project with ease.
Before installing Unity setup Windows machine, it’s essential to ensure that your system meets the minimum requirements and has the necessary software to run Unity smoothly. Here are the prerequisites you’ll need to get started:
To Unity installation Windows on your machine, follow these steps:
Visit the official Unity website to download the Unity installer for Windows:
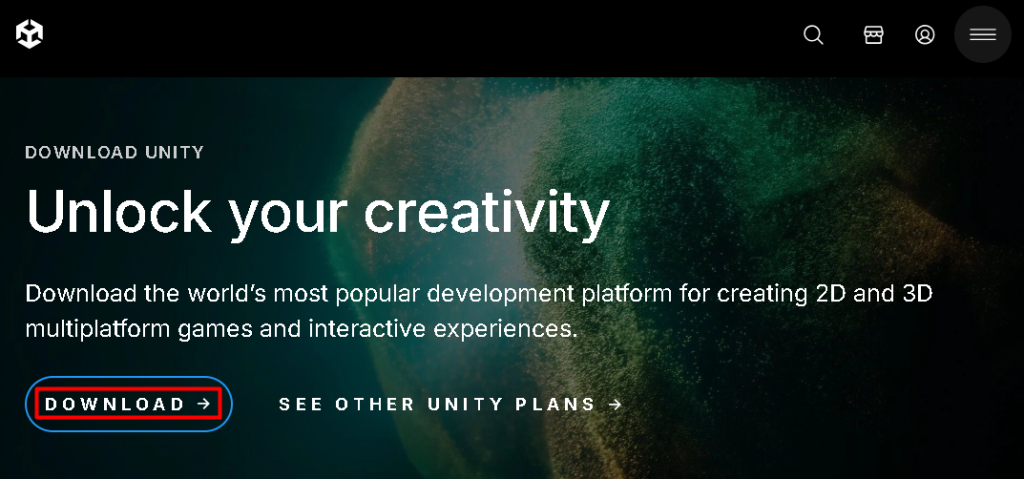
Once you click on the download link, the Unity setup file will be downloaded to your system in .exe format. The file name will be something like UnityHubSetup.exe.
Install Unity on Our Windows 10 VPS!
With Ultahost, Hosting Windows VPS has never been easier or faster. Enjoy ultra-fast SSD NVME speeds with no dropouts and slowdowns.
When you launch the Unity setup file, you will be presented with the Unity Terms of Service agreement. This is a standard step in the installation process:
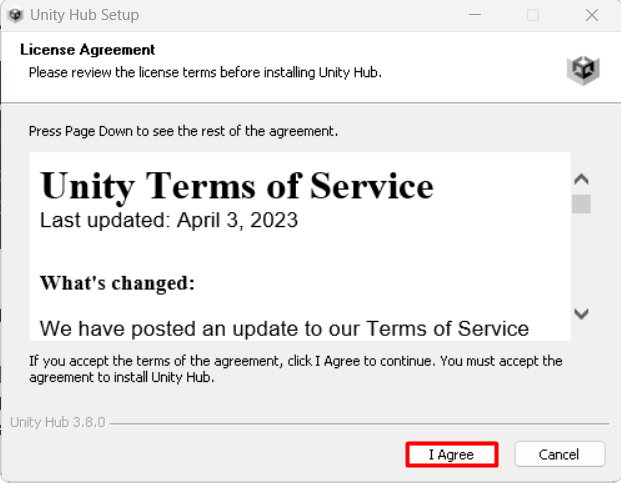
If you agree to the terms and conditions, click the I Agree button. If you do not agree, you will not be able to proceed with the installation.
After accepting the Unity Terms of Service, you will be prompted to choose the installation location for Unity. The setup will suggest a default installation location but if you want to install Unity in a different location, you can click the Browse button to select a new path. This will open a file explorer window where you can choose a different drive or folder to install Unity:
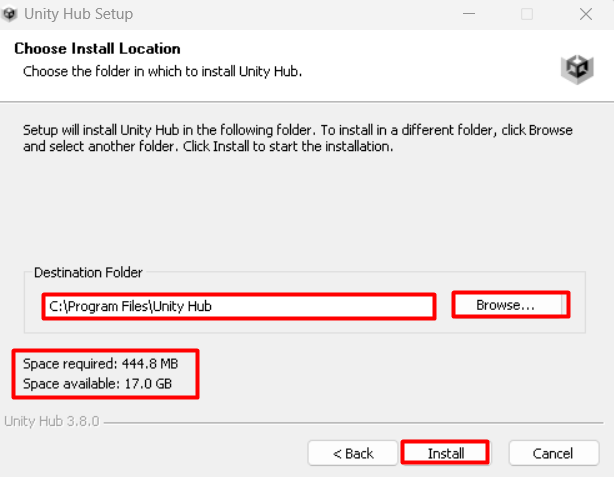
Below the installation path, you will see the minimum amount of disk space required to install Unity and the amount of free disk space available on the selected drive. Make sure that the available space is greater than or equal to the space required to install Unity.
At the bottom of the window, after confirming everything you need to click on the Install button to begin the installation process.
After installation is completed, you can now launch Unity Hub directly by checking the box and clicking on the Finish button:
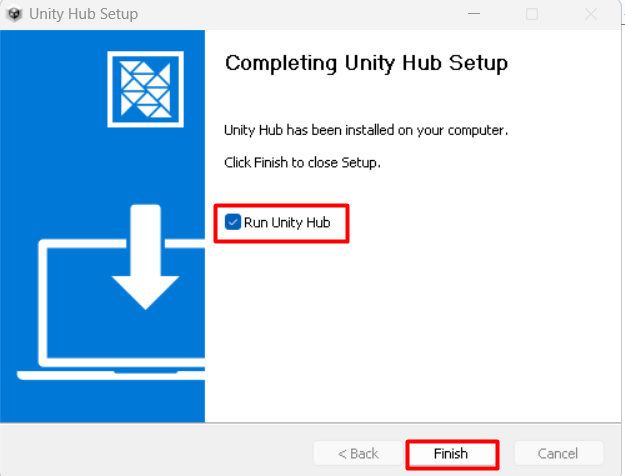
When you launch Unity Hub then you will see a display like that which ensure its successful installation:
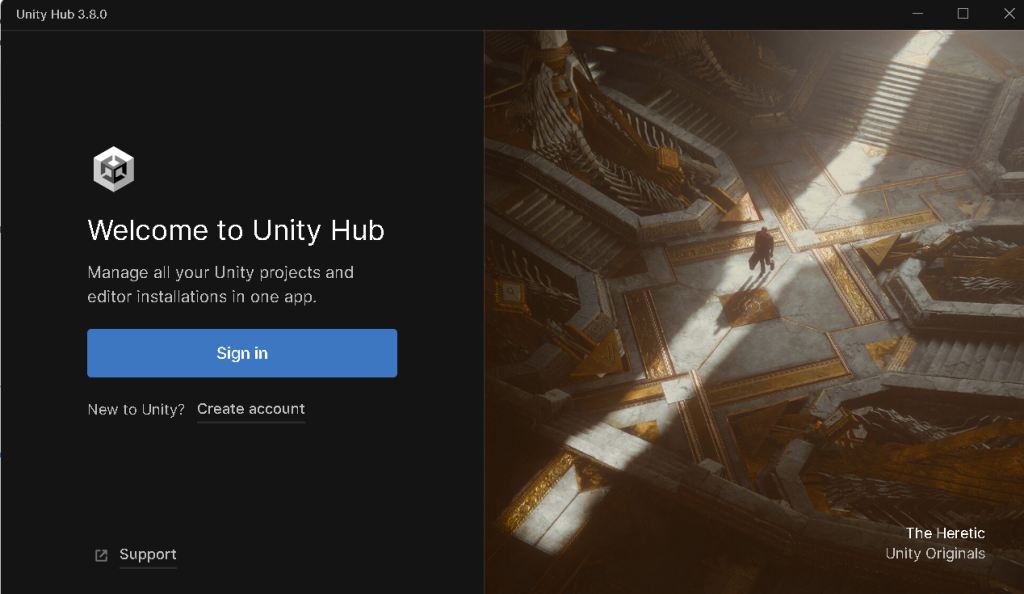
Read also How to Install Magento on Windows.
Unity is a powerful game engine that offers a wide range of features to help developers create stunning games and interactive experiences. In this section, we’ll explore 10 of the most notable features of Unity, highlighting their benefits and uses.
Unity enables developers to deploy their games and applications across a wide range of platforms, including Windows, Mac, iOS, Android, Linux, and more. This feature allows developers to reach a broader audience and expand their market reach.
Unity supports both 2D and 3D game development, giving developers the flexibility to create games with varying levels of complexity. The engine’s physics engines for 2D and 3D games make it easy to create engaging and realistic gameplay experiences.
Unity’s physics-based rendering (PBR) system allows developers to create realistic and detailed environments, characters, and objects. This feature enables the creation of immersive and engaging games that simulate real-world physics.
Unity’s graphics and animation tools enable developers to create stunning visuals and animations. The engine supports a range of graphics features, including dynamic lighting, advanced shaders, and particle effects.
Unity supports C# as its primary scripting language, making it easy for developers to write custom code and create complex gameplay mechanics. The engine also supports other languages, allowing developers to choose the best tool for their needs.
Unity provides a range of tools and features to help developers create intuitive and engaging user interfaces. The engine supports a wide range of UI elements, including interactive buttons, menus, and text input fields.
Unity’s audio features enable developers to create immersive and engaging soundscapes. The engine supports a range of audio formats and features, including 3D audio and audio effects.
Unity’s networking features enable developers to create multiplayer games and applications that connect players across the globe. The engine supports a range of networking protocols and features, including seamless matchmaking and latency compensation.
Unity supports both augmented reality (AR) and virtual reality (VR) development, enabling developers to create immersive and interactive experiences that blend the physical and digital worlds.
Unity’s Asset Store provides a vast library of pre-built assets, including 3D models, textures, and audio files. The engine’s active community of developers also creates and shares custom assets, making it easy to find and use pre-made content in your projects.
In this article, we walked through the step-by-step process of installing Unity on a Windows machine. From downloading the Unity installer to launching the Unity Hub, we covered every detail to ensure a smooth installation experience. The installation process is straightforward, requiring users to accept the Unity Terms of Service, choose an installation location, and confirm the disk space requirements.
By following these simple steps, users can successfully install Unity for Windows on their machines and start creating stunning games and interactive experiences. With Unity’s powerful features and robust tools, developers can unlock their full potential and bring their creative visions to life.
After completing these steps, you have successfully installed Unity on your Windows system. Ultahost’s cheap VPS hosting plan offers you an easy-to-manage, reliable, and economical hosting plan for businesses of all sizes. Get started today and enjoy the freedom and flexibility of a VPS!
Unity Hub is an application that simplifies the process of managing Unity installations and projects. While it’s not strictly required, it’s recommended because it helps you easily switch between different Unity versions and manage your projects.
Yes, you can download the Unity Editor directly from the Unity download archive. However, Unity Hub is recommended for managing multiple Unity versions and projects more efficiently.