How to Install Mozilla Firefox on Windows
Mozilla Firefox is a popular web browser known for its ...
Not long ago, the process of installing Linux on a Windows laptop or desktop was categorized as ‘difficult’, primarily for inexperienced users, and even tech-savvy individuals found it to be quite an undertaking. Nowadays, the addition of Windows Subsystem for Linux (WSL) Integration has streamlined the installation process to unprecedented levels. To simply put it, WSL is an Integration that allows you to run Linux in tandem with a Windows operating system. We want to make sure that you are able to operate Linux seamlessly by guiding you through the steps.
We will cover everything from explaining what WSL is, to providing the required steps to install Windows Subsystem for Linux. After this section, you will have the complete guide on how to install WSL on your Windows device.
The Windows Subsystem for Linux (WSL) is a compatibility layer that enables Linux distributions to run natively on Windows 10 and Windows 11 operating systems. It provides a Linux environment within the Windows ecosystem, allowing users to access and utilize Linux command-line tools, utilities, and applications alongside their regular Windows programs.
WSL is not a virtual machine or an emulator; instead, it leverages the Windows kernel to run a genuine Linux distribution, offering a high-performance and seamless experience. This means that Linux programs running on WSL can access and interact with Windows files, folders, and resources, making it an ideal solution for developers, system administrators, and power users who need to work with both Windows and Linux tools simultaneously.
With WSL, you can install and run various Linux distributions directly on your Windows machine, including popular options like Ubuntu, Debian, Kali Linux, and many others. This versatility allows you to choose the Linux distribution that best suits your needs and preferences, ensuring a familiar and comfortable working environment.
Before installing WSL, ensure that your Windows system meets the following requirements:
Following are the methods described on how to enable WSL.
Method 1: Enabling WSL using PowerShell
WSL is a feature that is available in Windows 10 and above by default. So there is no need to install it. You need to open the PowerShell as an administrator and then execute the below command:
dism.exe /online /enable-feature /featurename:Microsoft-Windows-Subsystem-Linux /all /norestart
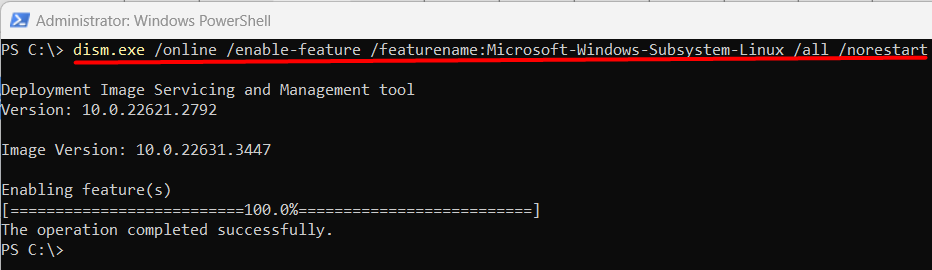
This will enable WSL on Windows and it’s ready to be used.
Method 2: Enabling WSL using System Settings
Windows settings also allow you to enable WSL on Windows. For this, you can search for “Turn Windows features on or off” by launching a start menu:
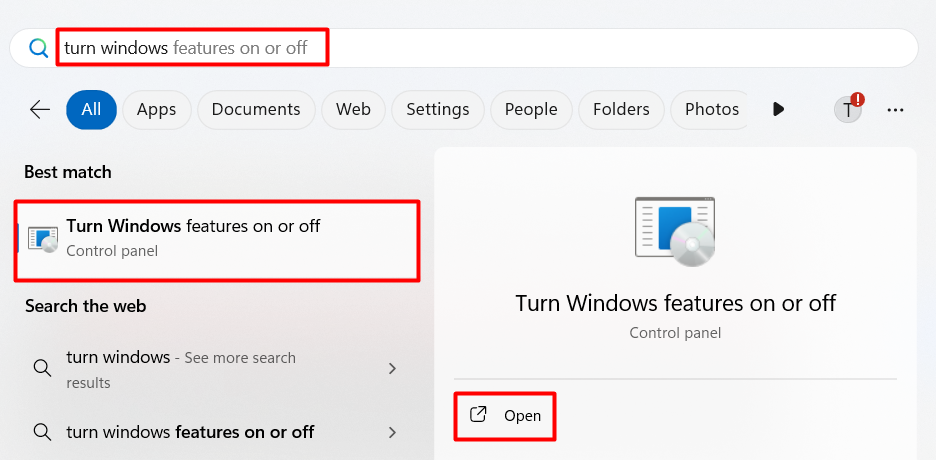
After that, you need to navigate to hyper-v and Windows Subsystem for Linux option and enable them both:
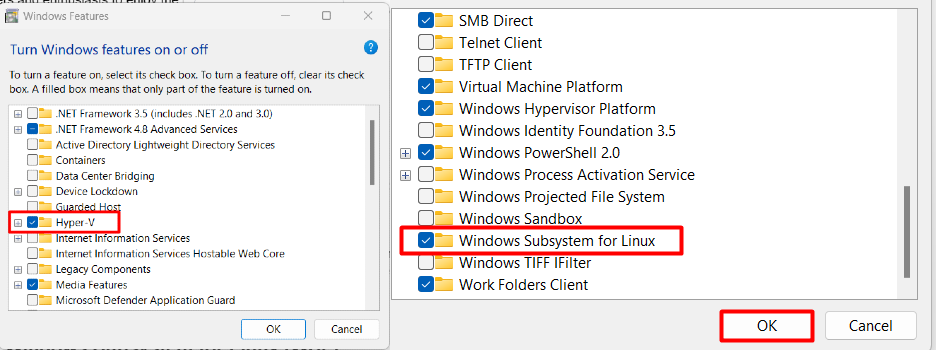
This WSL installation guide will also enable Linux on Windows and after following these steps you should be able to use WSL.
Install Windows Subsystem For Linux in Our Windows 10 VPS!
With Ultahost, Windows 10 VPS has never been easier or faster. Enjoy ultra-fast SSD NVME speeds with no dropouts and slowdowns.
WSL allows users to install Linux on Windows so that they can use multiple operating systems simultaneously.
First, you need to list down the available Linux distributions that you can do by executing the below command:
wsl.exe --list --online
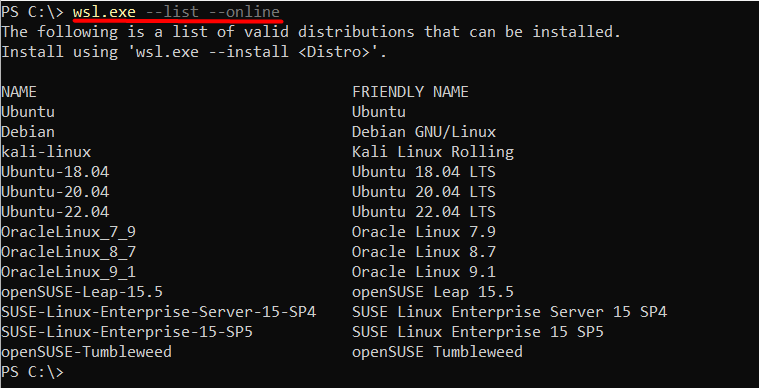
For now, you can see in the output that the latest version of Ubuntu is 22.04 LTS. So, to install it you can execute the below command:
wsl --install Ubuntu-22.04

Similarly, you can install any of the available Linux distributions by using the same command followed by the distribution name.
Read also How to Enable Windows Sandbox in Windows.
Several benefits of using WSL make it an attractive choice for users who want to run Linux on their Windows machines.
The Windows Subsystem for Linux (WSL) has made it incredibly easy to install and use Linux on a Windows machine. WSL provides a compatibility layer that allows Linux distributions to run natively on Windows operating systems, offering a seamless experience and high performance. With WSL, users can access and utilize Linux command-line tools, utilities, and applications alongside their regular Windows programs.
The installation process for WSL is straightforward, and users have the flexibility to choose from a variety of Linux distributions. Whether you’re a developer, system administrator, or power user, WSL provides the perfect solution for working with both Windows and Linux tools simultaneously. With WSL, the barrier to entry for running Linux on a Windows machine has been significantly lowered, making it accessible to users of all skill levels.
While Windows Subsystem for Linux (WSL) offers a taste of Linux on Windows, it can be limited in performance and functionality. For a more robust and cost-effective Linux environment, consider Ultahost’s cheap Linux VPS plans which offer true Linux servers at an affordable price providing superior performance and flexibility compared to WSL.
WSL is a compatibility layer for running Linux binary executables natively on Windows 10 and Windows Server 2019.
Installing WSL allows you to run Linux command-line tools and apps directly on Windows without the need for a virtual machine or dual-boot setup.
Yes, you can choose between different Linux distributions available in the Microsoft Store or by using the wsl --install -d command.
Yes, you can install and run multiple distributions simultaneously.
Yes, make sure that virtualization is enabled in your system’s BIOS/UEFI settings. You may also need to enable the “Windows Subsystem for Linux” optional feature in the Windows Features settings.