How to Easily Clone Your WordPress Site
When we plan to redesign a website, the first step is u...
A content management system (CMS) is a website engine that lets you easily upload and edit content on your website yourself, without hiring any developers. With a CMS, you can easily add new pages, upload images, publish text, and update information.
In this article, we will describe how to install a CMS in the ispmanager panel. We will go with WordPress, one of the most popular CMS engines, as our example.
A CMS can be installed in the ispmanager panel in two ways:
Here’s what the process of installing the CMS in ispmanager during site creation looks like in detail:
Get The Best CMS Hosting Solution!
Looking to elevate your business website? UltaHost offers a powerful hosting solution that makes it simple and inexpensive to build your website.
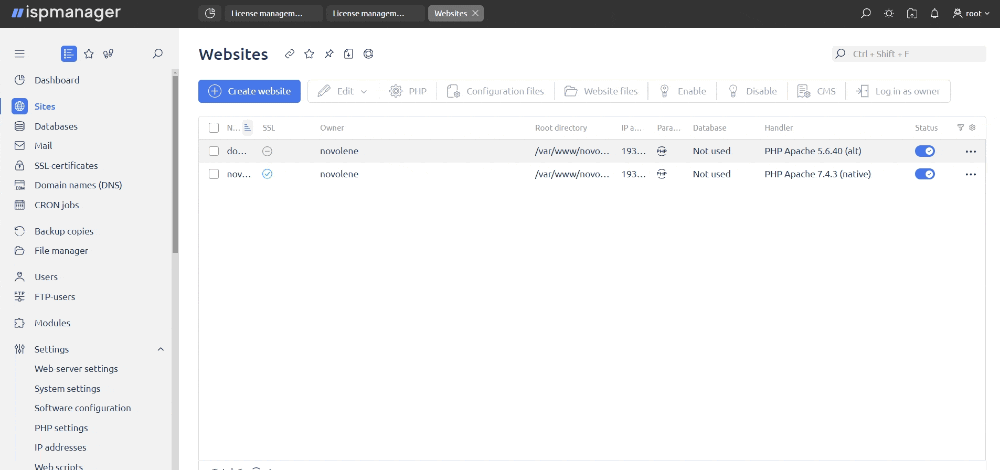
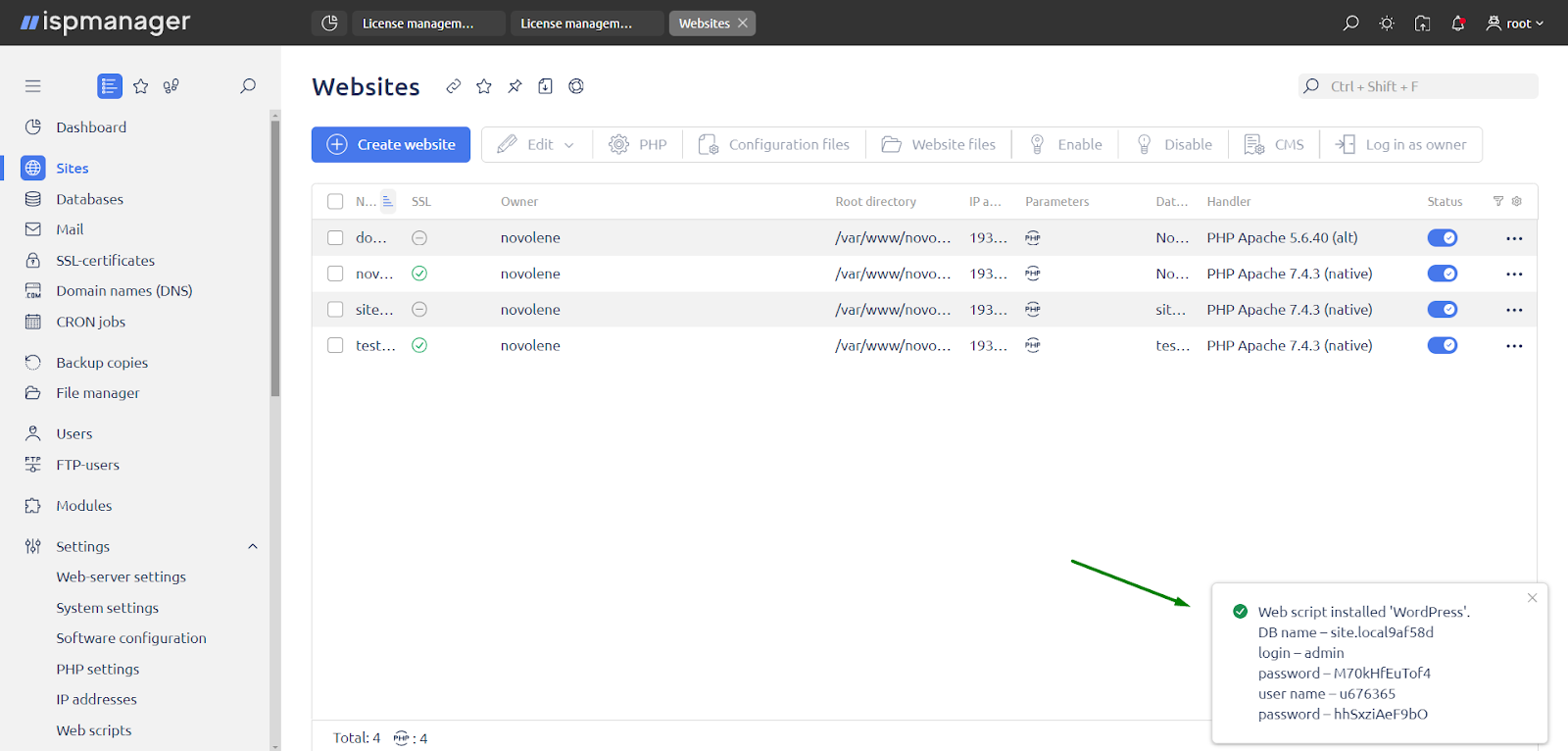
Note! In the right corner, you will see a notification with the username and password for your WordPress admin area. Copy and save them.
Let’s log in to the WordPress admin area. To do so, add /wp-admin (or /wp-login.php) to the domain in the browser address bar:
https://site.local/wp-admin or https://site.local/wp-login.php
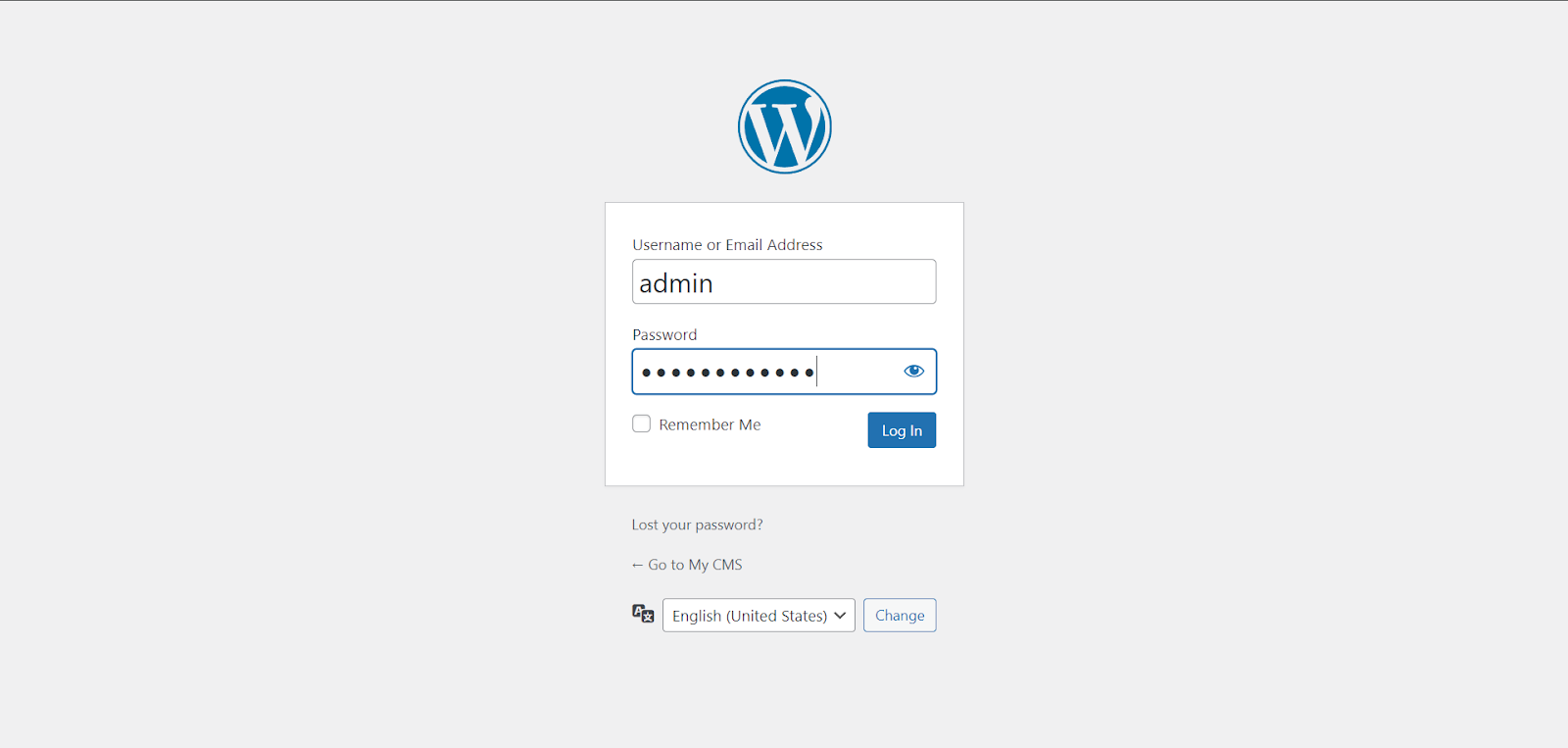
This will open a form to log in to the WordPress admin area
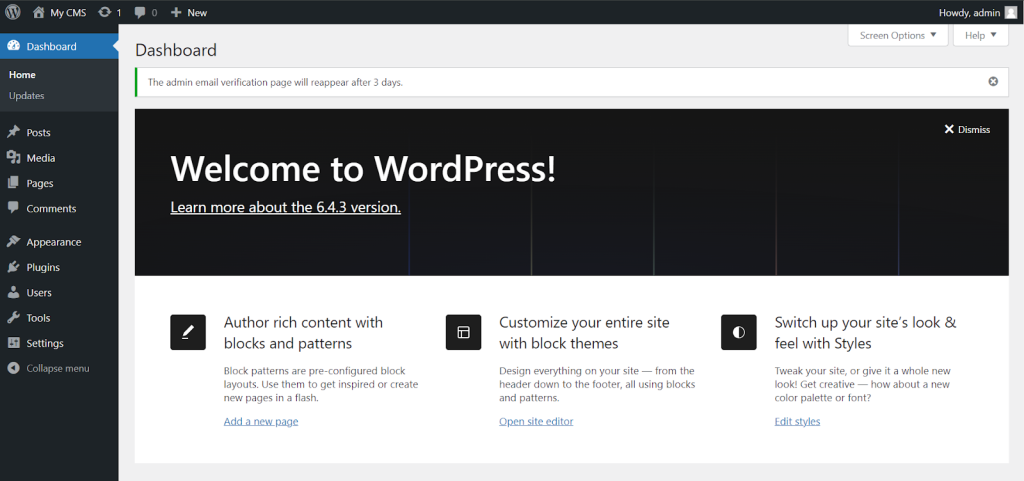
Then, you can add content to the site
Installation instructions – Go to “Sites”.
Select:
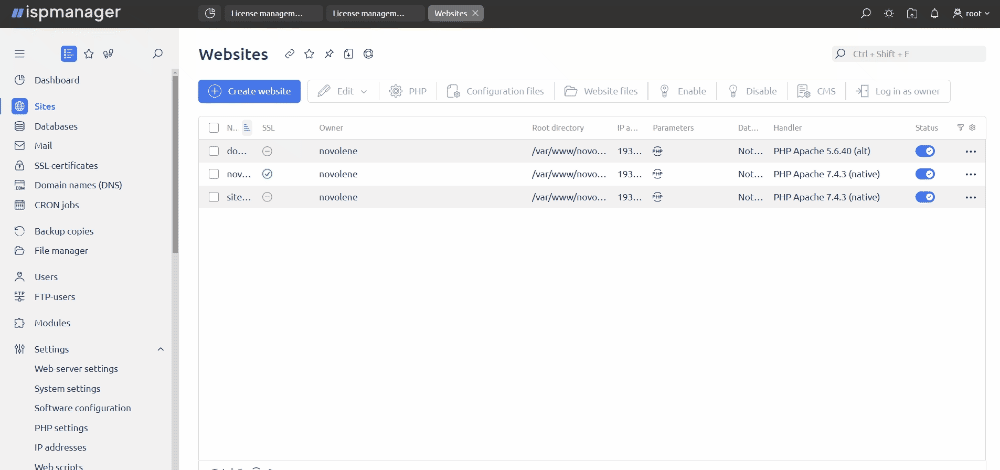
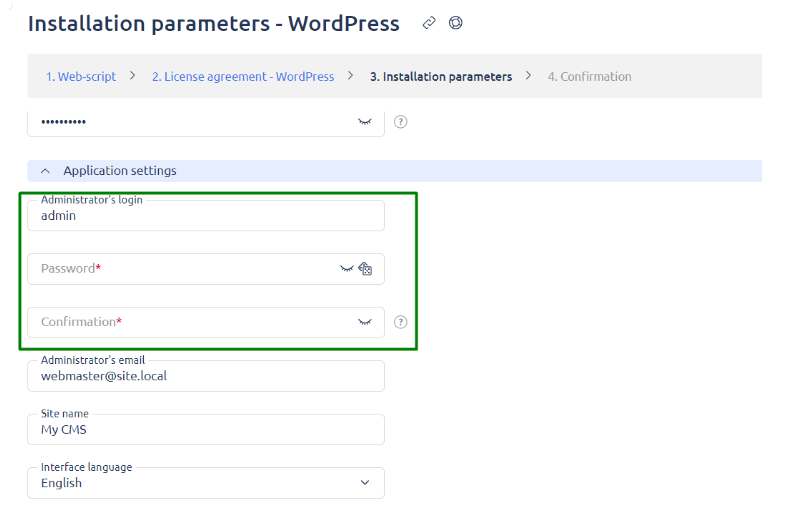
Note! Copy and save your WordPress admin login details found in the Installation parameters step under Application Settings
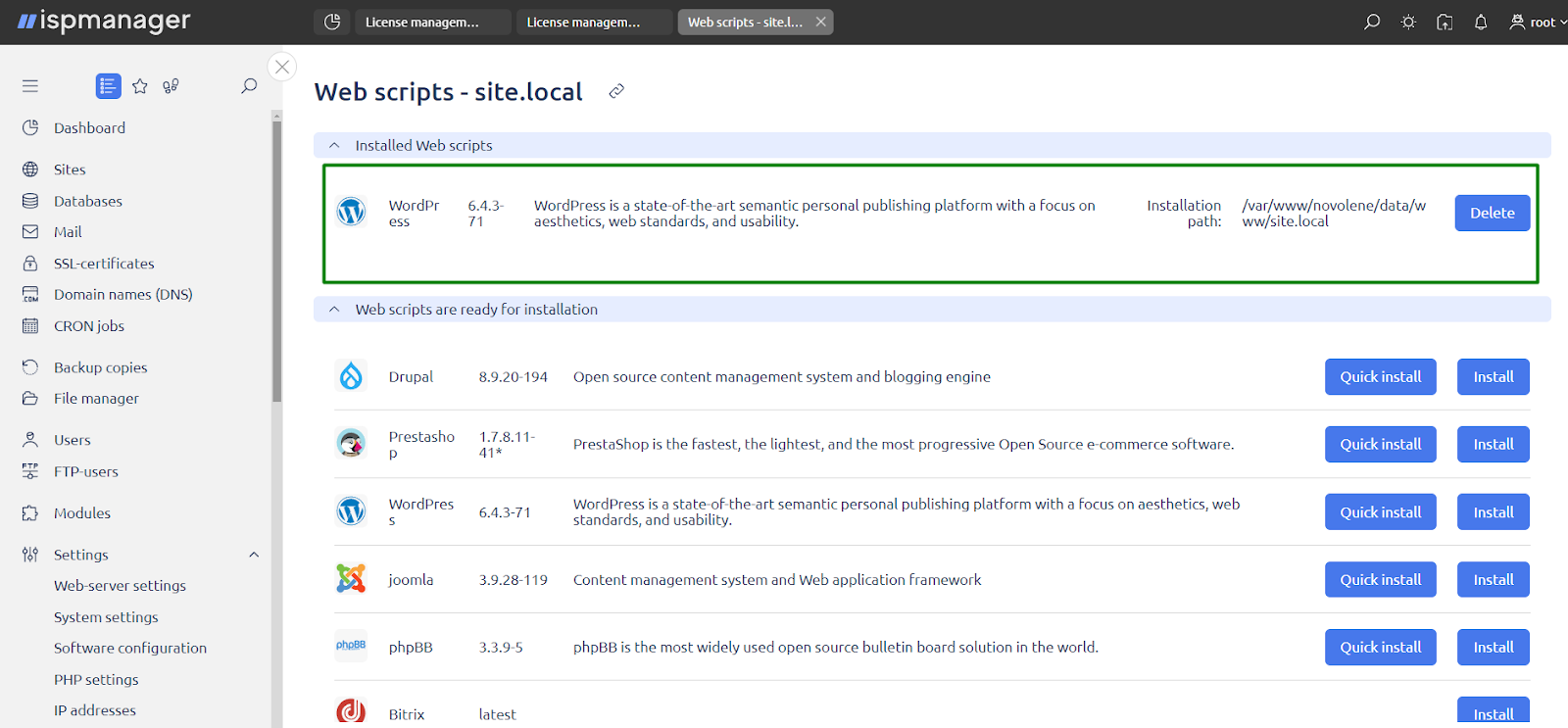
WordPress is now installed on your site
Log in at https:/site.local/wp-admin with the username and password you saved from the Application Settings section.
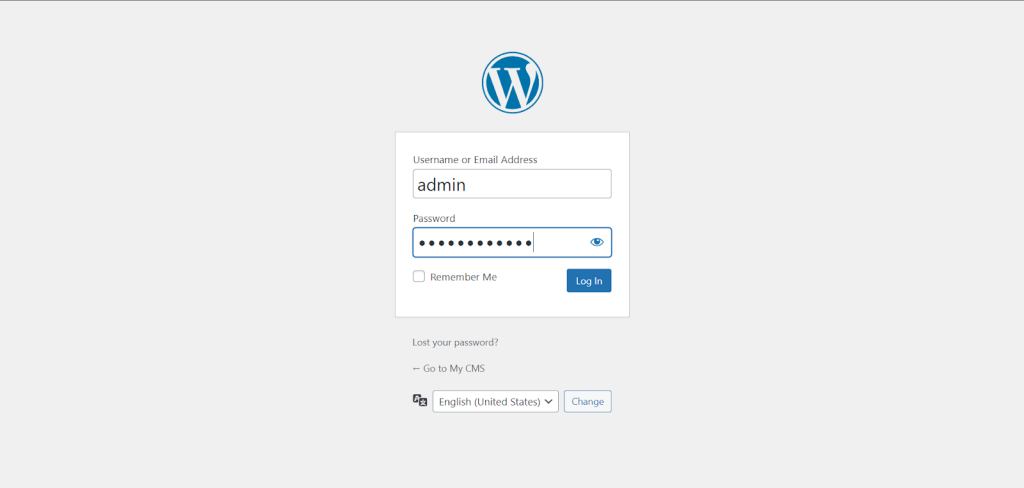
Log in to the admin area and add content to the site
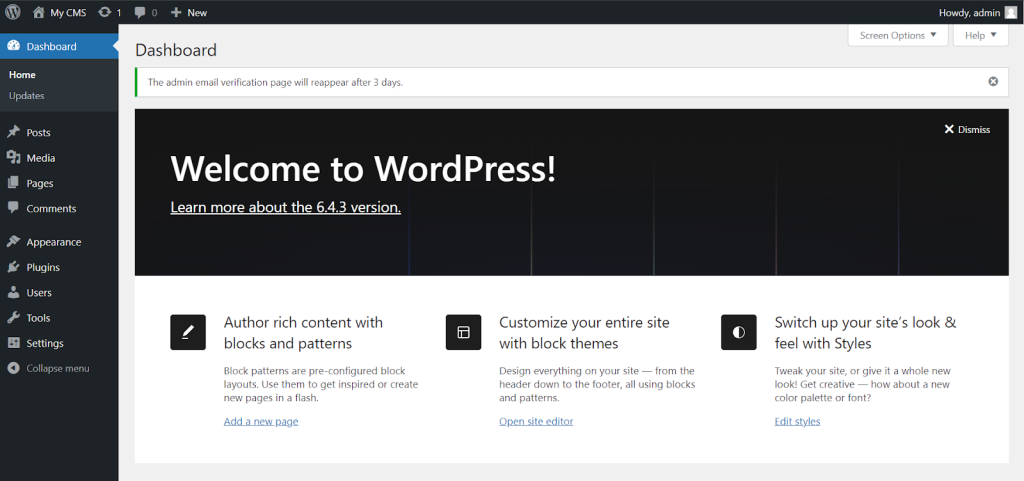
For more on how to add your site to the panel, check out the ispmanager documentation →
Don’t forget to check out Ultahost’s WordPress hosting plans, which are tailored to your business needs. Ultahost’s WP hosting solutions are precisely built to maximize speed and performance.