How to Install Anaconda on Windows
Anaconda, a comprehensive distribution of Python and it...
Apache Maven is a project build automation and dependency management tool widely used in Java development. It streamlines the development process by simplifying project setup, library management, and build execution. If you are a Java developer on Windows setting up Maven is important to leverage its capabilities.
This guide will walk you through the installation process on how to install Maven WIndows ensuring a smooth and successful experience in automation infrastructure.
Before diving into the installation process make sure you have the following on your Windows machine:
Verify the Java installation by opening a command prompt and typing the following command:
Java --version
If successful you will see the installed Java version details.
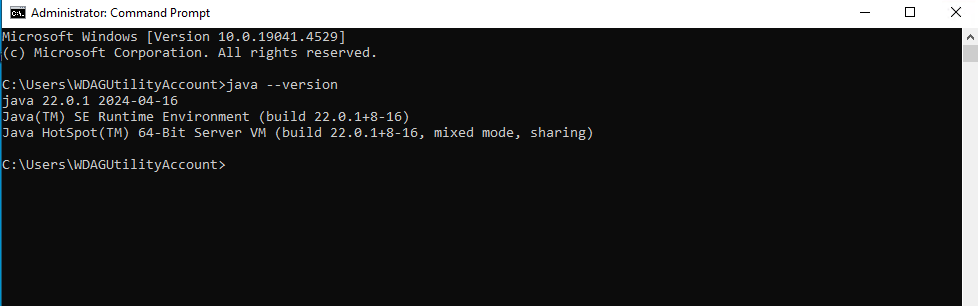
To download Maven Windows, Head over to the official Maven download page. Locate the Binary distribution section and download the appropriate archive file. The latest stable version is recommended for most users.
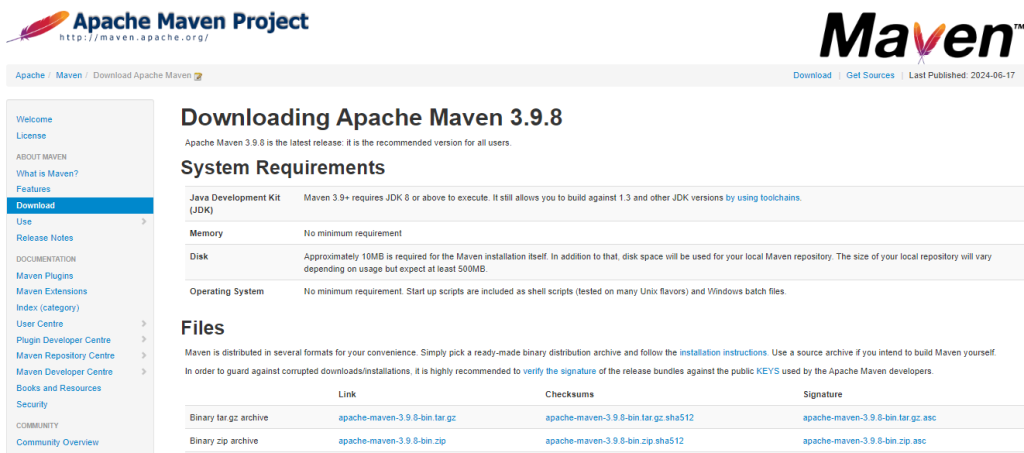
Use a decompression tool like 7-Zip to extract the downloaded archive file. You can choose any convenient location on your system for extraction.
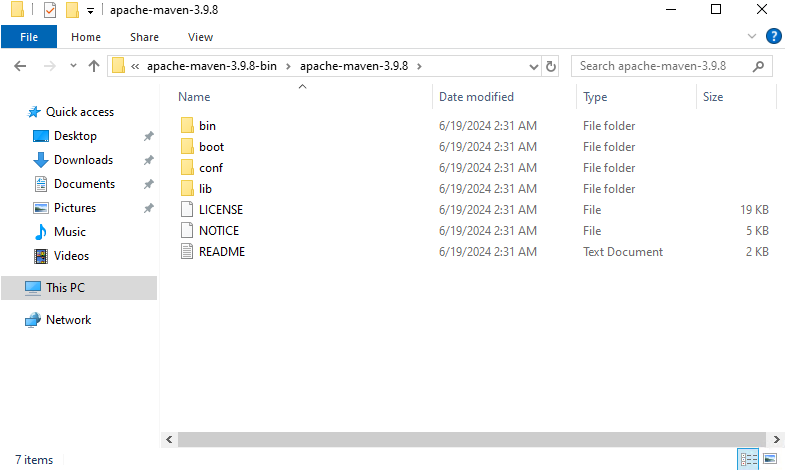
Environment variables are system-level settings that control how programs access resources. In order to configure Maven we need to set the environment variables:
1. MAVEN_HOME: This points to the directory where you extracted the Maven archive. For example, it would be C:\apache-maven-3.x.x
2. PATH: This variable defines the search path for executable files. We need to add the bin directory within the Maven installation directory to the PATH. For example, it would be C:\apache-maven-3.x.x\bin.
Right-click on “This PC” and select the “Properties” option then Click on “Advanced system settings” in the left-hand panel. In the “System Properties” window, go to the “Advanced” tab and click on the “Environment Variables” button. Another option is to type environment variables in the search bar.
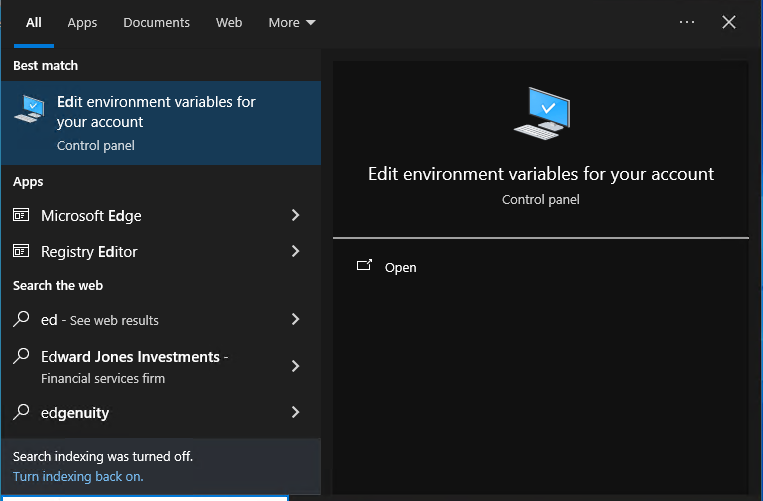
Under “System variables,” find the variable named “Path” and click “Edit.”
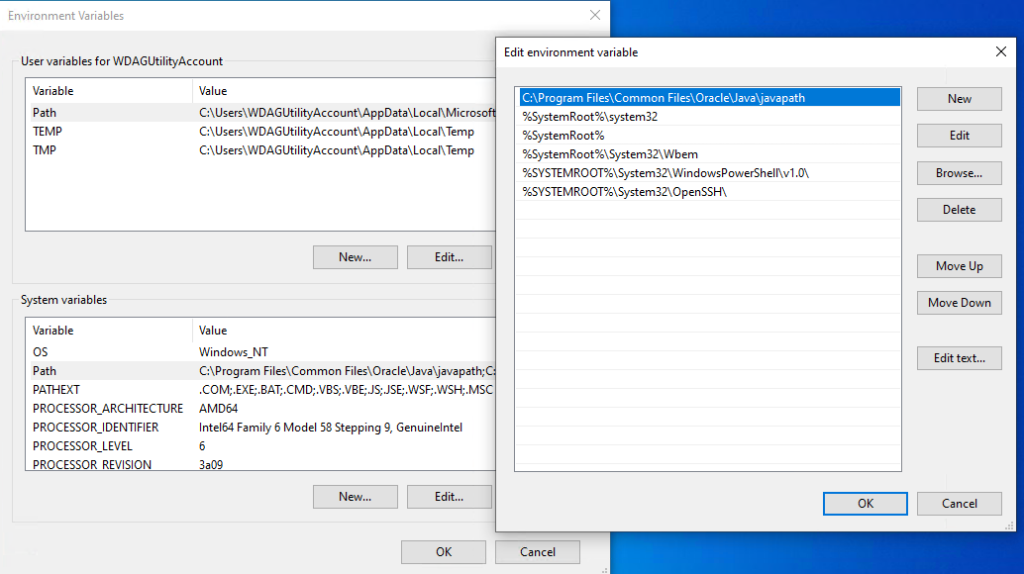
In the “Edit environment variable” window, click “New” to add a new entry. Paste the path to your Maven’s bin directory for example C:\apache-maven-3.x.x\bin and click “OK.” Click “OK” on all open windows to save the changes.
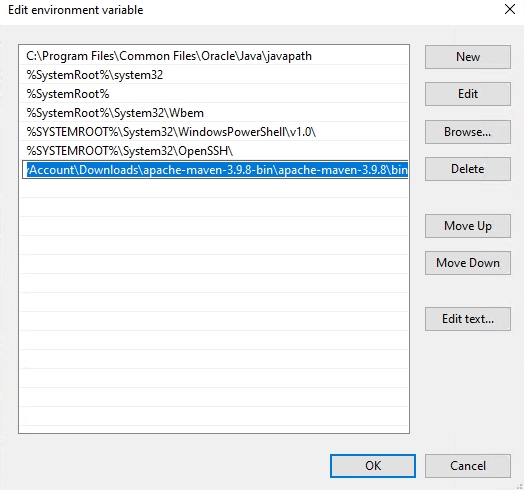
Open a new command prompt window. Type the following command and press Enter.
mvn -v
If the installation was successful you should see an output displaying the installed Maven version information.
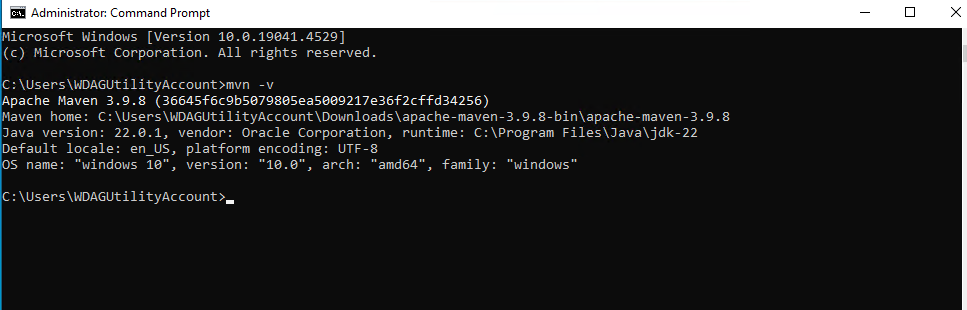
Install Maven on Our Best Java Hosting!
Enhance your applications with our Ultahost Java hosting solutions. Enjoy unmatched flexibility, infinite scalability, and exceptional performance at a competitive price.
Following are some troubleshooting if you encounter issues during the installation of Maven on Windows system:
MAVEN_HOME\bin directory in your system environment variables. Typos or incorrect paths can lead to issues.With Maven in place, you can increase capabilities for your Java projects. Here’s a glimpse into what you can achieve:
pom.xml file. This centralizes library management and ensures consistency across projects.Read also How to Install Eclipse on Windows
Following are some additional notes after installing Maven for Windows 10 operating system:
By following the instructions in this guide, you have successfully installed Apache Maven on your Windows system. With Maven in place, you can streamline your Java development workflow. You can benefit from its project management tools and dependency management skills with build automation functionalities to increase efficiency and maintain consistency across your projects.
Installing Maven on Windows is simple but it can be tricky to manage different Maven versions or ensure compatibility for specific applications. Upgrading to an Ultahost Windows VPS empowers you with greater control and flexibility. These plans grant you access allowing you to install and manage multiple Maven versions using tools avoiding conflicts or compatibility issues.
Maven is a build automation tool used primarily for Java projects.
You can download Maven from the official Apache Maven website.
Yes, you need to have Java installed on your system before installing Maven.
Add the Maven bin directory to the PATH environment variable in your system settings.
Open a command prompt and type the Maven version command to check if Maven is installed and configured properly.