How to Set up a Cron Job on Windows
Cron jobs are automated tasks scheduled at specific tim...
Java is a powerful programming language used develop different types of software applications. It was developed by Sun Microsystems which is currently a subsidiary of Oracle Corporation. Java has a key feature of platform independence meaning any Java program can run on any device or OS which has the Java Virtual Machine (JVM) installed.
Java is well-known for its simplicity and ease of reading ensuring all programmers can write or maintain code with ease. It is based on the “write once, run anywhere” principle giving developers the ability to write code once and deploy it to multiple platforms seamlessly.
Java also features a large collection of frameworks, libraries, and tools which are designed to cater to specific development needs such as enterprise systems, desktop, web and even mobile application development. Due to its portability, security, and extensive framework support, Java has gained wide adoption across multiple industries.
In this guide we will walkthrough installing Java on Windows Operating system.
Follow the below step-by-step guide on how to run Java on Windows operating system.
Step 1: Download Java Development Kit (JDK)
To download Java for Windows, visit the official Oracle website to download the Java Development Kit (JDK). The JDK contains everything needed to compile and run Java programs.
Ensure that you download the appropriate version of JDK for your Windows system. Choose between the latest stable version or a specific version depending on your requirements.
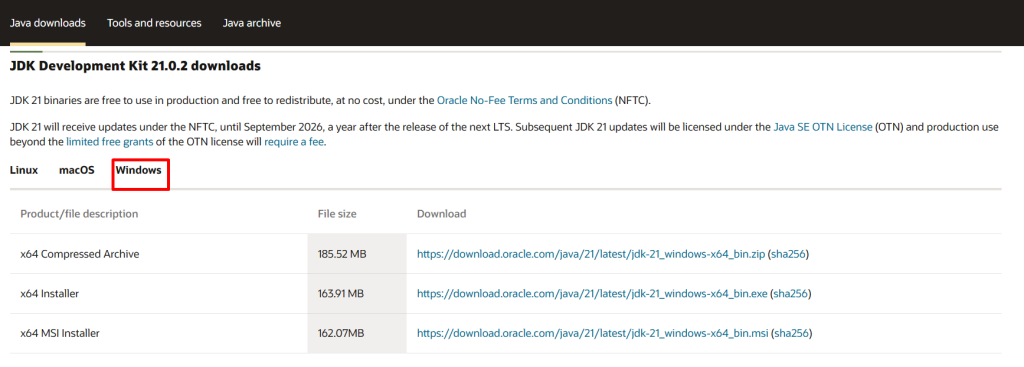
Step 2: Run the Installer
Once the JDK installer is downloaded, locate the file and double-click to run it.

You may encounter a security prompt asking for permission to run the installer. Confirm and proceed.
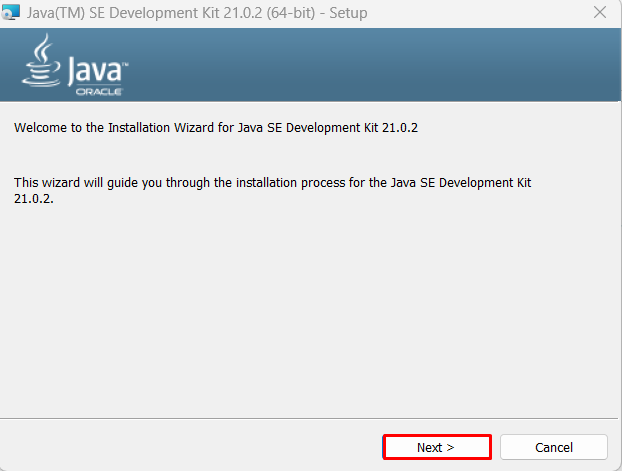
Step 3: Accept License Agreement
During the installation process, you’ll be presented with the Oracle Binary Code License Agreement. Read through it carefully and if you agree to the terms, accept the agreement to proceed.
Step 4: Choose Installation Location
Next, you’ll be prompted to choose the installation location for the JDK. By default, it will be installed in the Program Files directory on your system drive (usually C:\). You can change this location if necessary.
Explore the Blazing Fast Speed of Windows VPS!
With Ultahost, Hosting Windows VPS has never been easier or faster. Enjoy ultra-fast SSD NVME speeds with no dropouts and slowdowns.
Step 5: Install JDK
Once you’ve chosen the installation location, proceed with the installation by clicking the “Install” or “Next” button. The installer will now copy the necessary files and configure the JDK on your system. This process may take a few minutes to complete.
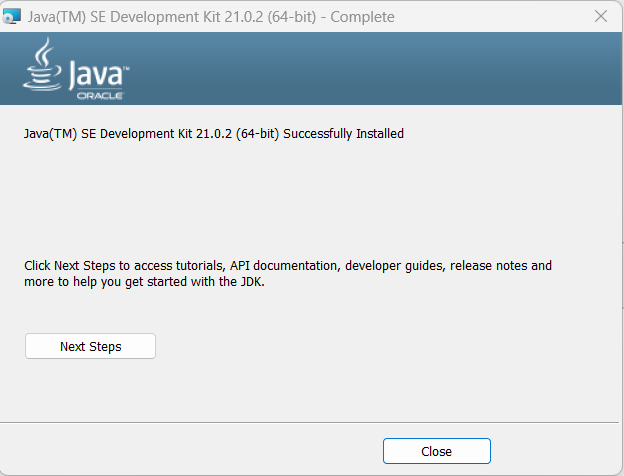
Step 6: Verify Installation
To verify that Java has been installed correctly, open Command Prompt and type java -version. This command will display the installed Java version. Similarly, you can type javac -version to verify the installed Java compiler.

Step 7: Set Environment Variables (Optional)
After the installation is complete, you may need to set up the JAVA_HOME environment variable to point to the JDK installation directory.
To set the JAVA_HOME variable, right-click on “This PC” or “My Computer” and select “Properties”. Then, click on “Advanced system settings” and navigate to the “Environment Variables” section.
Read also How to Install Java on Ubuntu 22.04.
Under the “System Variables” section, click “New” and add a variable named JAVA_HOME with the path to your JDK installation directory (e.g., C:\Program Files\Java\jdk-21).
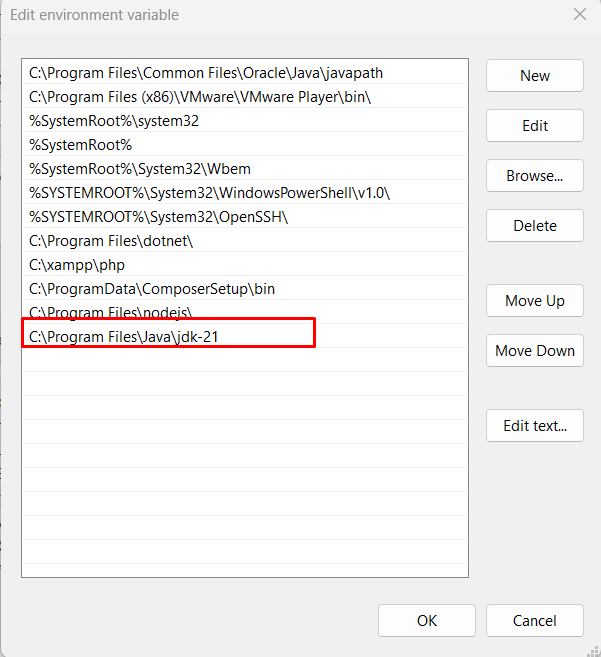
Java Tools: JDK and JRE are tools for Java programming language. If you only need to execute existing Java programs, you just need the JRE. While JDK is used for developing Java applications.
Cross-Platform Compatibility: Java can run on multiple platforms, including Windows. This means that Java applications developed on Windows can seamlessly run on other operating systems like Linux or macOS without needing any modifications.
Enterprise Applications: Java is widely used in developing enterprise-level applications on the Windows platform. Many organizations rely on Java for developing mission-critical systems such as banking applications, CRM and ERP structures.
Rich Ecosystem: The Java ecosystem on Windows offers a vast array of libraries, frameworks, and tools that facilitate development. IDEs (Integrated Development Environments) like IntelliJ IDEA, Eclipse, and NetBeans provide comprehensive support for Java development on the Windows platform.
GUI Development: Java’s Swing and JavaFX libraries enable developers to create cross-platform graphical user interfaces (GUIs) for Windows applications. These libraries offer a wide range of UI components and allow developers to design visually appealing and interactive interfaces.
Web Development: Java’s presence on the Windows platform extends to web development through technologies like JavaServer Pages (JSP), Servlets, and frameworks like Spring MVC. These technologies empower developers to build dynamic and scalable web applications that run on Windows servers.
Mobile Development: While Android development primarily utilizes Java, developers on the Windows platform can leverage tools like Android Studio to build native Android applications using Java.
Database Connectivity: Java provides robust support for database connectivity. This support enables Java applications to interact with various databases, including MySQL, Oracle, and Microsoft SQL Server, allowing seamless integration with data storage and retrieval mechanisms.
Java is a versatile programming language with platform independence, simplicity, and a rich ecosystem. Its widespread adoption across various sectors, including enterprise, web, mobile, and GUI development.
This guide provides a detailed and step-by-step process to install Java on Windows. Using Java on Windows allows developers to create robust, scalable, and secure software solutions catering to diverse needs effectively
If you’re developing or running resource-intensive Java programs, consider Ultahost’s managed VPS hosting plan. Our hosting offers the flexibility and control of a dedicated server which means you can install the specific Java version your application requires and configure your server settings to optimize performance for your Java workloads.
You just need a working internet connection and administrative privileges on your Windows PC.
You can download Java from the official Oracle website. Just make sure to choose the correct version for your Windows system.
Yes, as long as you download it from the official source and follow the installation instructions carefully, it’s safe to install Java on Windows.
It’s a good practice to uninstall older versions to avoid any conflicts. However, the Java installer usually handles this automatically.