How to Install Steam in Linux for Gaming
Linux gaming is exploding in popularity, and Steam is l...
Users of Kali Linux, an operating system which is frequently used for advanced penetration testing and sophisticated security auditing, have reported experiencing a black screen, or a blank screen post login. This issue could arise from a number of reasons such as a problem with the graphics permissions, installation conflicts, or issues with the desktop environment.
As we assess the black screen issue in Kali Linux, we first aim to solve it with the least challenging methods before moving on to the more complex methods which may take up more time. We have allocated this post to exploring the myriad of options that the issue could stem from.
If you have installed Kali Linux and you encounter the black screen issue. This screen after login can originate from various factors including:
Before diving into more complex solutions first we need the basic checks related to Kali Linux black screen after login:
Attempting these solutions requires a basic understanding of Linux commands. It’s recommended to proceed with caution and consult advanced resources if needed. Following are points discussed below to resolve Kali black screen after login:
1. Accessing a Text Terminal:
Since the graphical interface is unavailable we need to access a text-based terminal. Here is how we can do it:
This will switch you to a text terminal. Log in using your username and password.
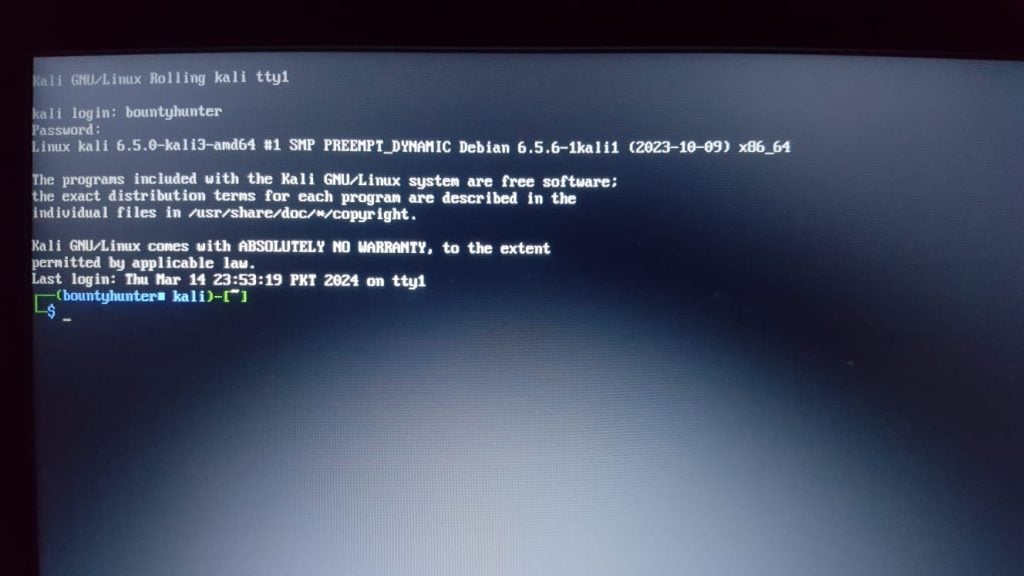
2. Checking the Graphical Session Manager:
Identify your display manager for example GDM3 or LightDM. You can find this information during boot-up or through online resources for your specific Kali Linux version. Use the following command to restart the display manager.
sudo dpkg-reconfigure gdm3
sudo dpkg-reconfigure lightdm
Now restart the display manager.
sudo service display_manager restart
Replace display_manager with gdm3 or lightdm as appropriate.
Explore the power of Kali Linux VPS
Upgrading to an Ultahost Kali Linux VPS Hosting Plan. This pre-configured environment eliminates relatable black screen issues and streamlines your workflow.
3. Addressing Corrupted Files
To check corrupted files running fsck the command checks the filesystem for inconsistencies. Use it with caution as improper usage can cause further damage.
sudo fsck /dev/sda1
Replace /dev/sda1 with your actual partition.
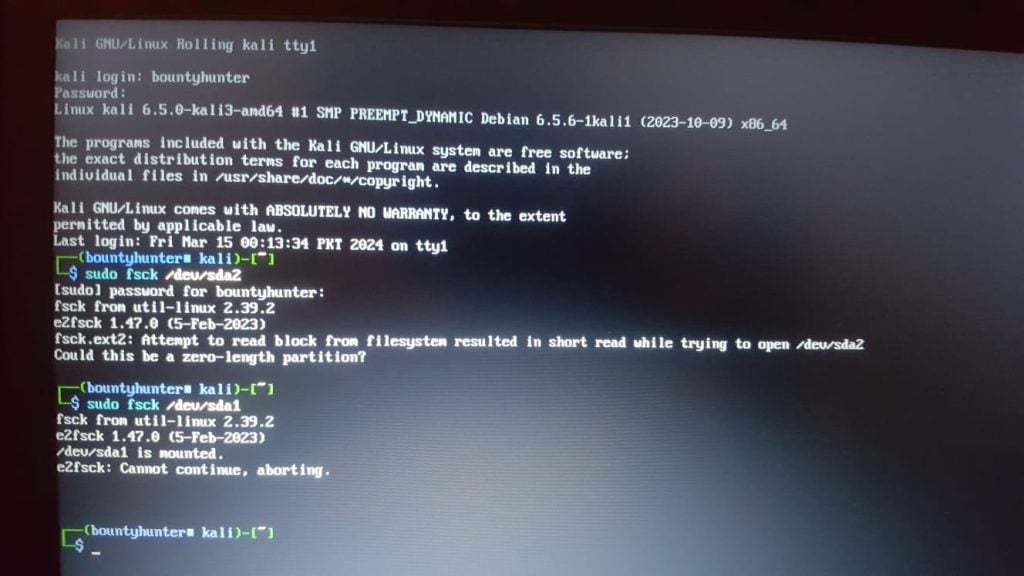
Learn about Effective Ways for Securing Your Linux VPS.
4. Resolving Xorg Server Issues
Look for errors in the Xorg logs using the following command:
cat /var/log/Xorg.0.log
If the above methods fail to resolve the issue consider these steps to resolve black screen Kali Linux:
Keeping your system updated can address compatibility issues and potential bugs that might contribute to the black screen problem. It is important to carefully follow the instructions and only execute commands you understand. Keep a record of the steps you take including the commands used and any error messages encountered. This will aid in further troubleshooting if needed.
While above troubleshooting solutions can help address black screen issues in Kali Linux. Upgrading to a powerful Ultahost Linux VPS hosting plan provides greater control and resources. This allows you to diagnose hardware or software conflicts effectively and implement necessary configurations.
No, troubleshooting the black screen should not result in data loss. However, it’s always recommended to back up important files.
Resetting may solve the issue but it’s not always necessary. Start with simpler troubleshooting steps before considering a reset.
Consider updating graphic drivers and checking for any recent system updates or software installations that might have caused the problem. Additionally, try booting into safe mode to see if the issue persists.
Yes, regularly updating Kali Linux and keeping drivers up to date can help avoid such issues.