How to Fix the XAMPP Error “MySQL Shutd...
XAMPP is a software package that allows users to set up...
The ability to easily integrate data from several sources is important. Google Sheets, a popular cloud-based spreadsheet program, provides great data editing and analysis capabilities. However, its built-in features are restricted when it comes to directly working with relational databases such as MySQL. This gap can be bridged using a variety of techniques, allowing you to benefit from the advantages of both platforms.
In this article, we will go over the numerous techniques for connecting Google Sheets to MySQL databases, allowing users with varying levels of technical knowledge.
There are various reasons to import MySQL data into Google Sheets:
There are two primary ways to build a connection between Google Sheets and MySQL databases:
Fuel Up Your website with MySQL hosting today!
Is your website bogged down by a slow, unreliable database? Experience Ultahost blazing-fast speeds, and reliability, for management of MySQL databases.
This section provides a guide on utilizing Google Apps Script to connect MySQL to Google Sheets.
Prerequisites:
Step to Connect Google Sheets with MySQL
1. Open your Google Sheet and navigate to Extensions then App Script.
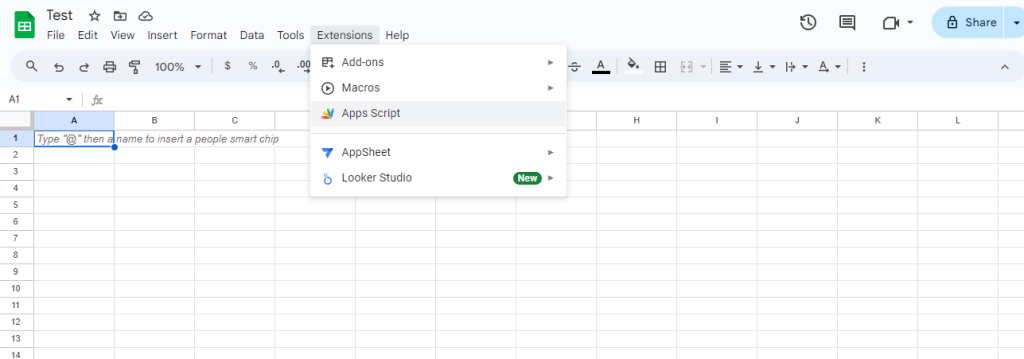
2, In the App Script replace the default code with the following script ensuring you update the placeholders with your specific details:
function connectToMySQL() {
// Replace placeholders with your MySQL connection details
var connection = Jdbc.getConnection("jdbc:mysql://your_host:3306/your_database", "your_username", "your_password");
// Perform operations using the connection object
// ...
}
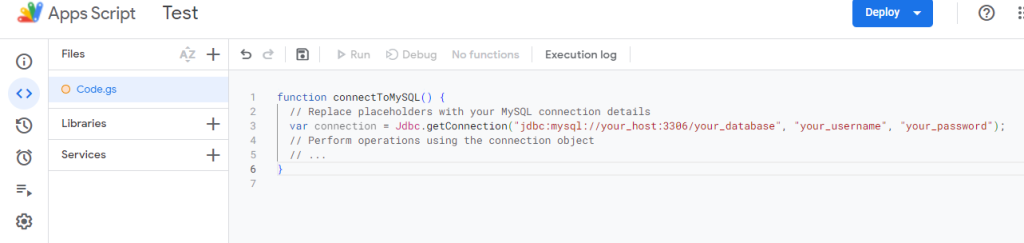
3. Update the placeholders with your MySQL server and hostname or IP address, database name, username, and password.
4. Save the script with a descriptive name for example “MySQLConnector”.
5. Another example is you can write functions within the App Script to fetch data from your MySQL table and populate your Google Sheet. Here’s an example:
function fetchDataFromMySQL() {
var connection = Jdbc.getConnection("jdbc:mysql://your_host:3306/your_database", "your_username", "your_password");
var statement = connection.createStatement();
var resultSet = statement.executeQuery("SELECT * FROM your_table");
var sheet = SpreadsheetApp.getActiveSheet();
var data = [];
while (resultSet.next()) {
data.push([resultSet.getString(1), resultSet.getString(2), ...]); // Modify based on your column structure
}
sheet.getRange(1, 1, data.length, data[0].length).setValues(data);
connection.close();
}
6. To keep your Google Sheet synchronized with the latest data in your MySQL database you can use triggers within Google Apps Script. Here’s an example:
function onEdit(e) {
// This function triggers when there's a change in the sheet
if (e.range.getA1Notation() === "A1") { // Modify trigger condition based on your needs
fetchDataFromMySQL();
}
}
This script defines a function onEdit that triggers whenever a change is made in cell A1 modify the condition based on your needs. Upon exiting the fetchDataFromMySQL function is called automatically refreshing your Google Sheets with the latest data.
7. Navigate to Run then authorize in the script editor and grant the script necessary permissions to access your Google Sheet and modify your MySQL database.
Learn about How to Fix the “MySQL Server Has Gone Away” Error.
There are numerous third-party integration tools available each with its own features and pricing structure. Here are a few popular options:
Steps for Connecting with Third-Party Tools
1. Create an Account: Sign up for a free trial or choose a paid plan on your chosen integration tool.
2. Authorize the tool to access your Google Sheet and MySQL database. This involves granting permission to read and write data for both platforms.
3. Follow the tool’s specific instructions to establish a connection by defining triggers for example new data added to your Google Sheet and actions such as updating a specific table in your MySQL database.
4. Specify how data from your Google Sheet should be mapped to the corresponding columns in your MySQL table. Ensure data types and formats are compatible.
5. Once configured run a test to ensure data flows between your Google Sheet and MySQL database.
Following are some security considerations on how to connect Google Sheets MySQL Database:
Connecting Google Sheets to MySQL databases unlocks a powerful combination for data management and analysis. By leveraging the strengths of both platforms, you can streamline workflows, centralize data, achieve productivity, and gain deeper insights from your information.
Connecting Google Sheets to a MySQL database can be a complex task requiring coding knowledge and potential security considerations. Upgrading to an Ultahost dedicated hosting plan empowers you with the control and security needed for a seamless connection that offers root access to your server allowing you to install and configure necessary tools like PHP connectors or custom scripts for data synchronization.
You can connect Google Sheets to a MySQL database using third-party tools or Google Apps Script.
Yes, you can sync data using tools like Zapier or custom scripts.
Basic coding skills are helpful but not always necessary with third-party tools.
Some tools offer free plans, but advanced features might require a paid subscription.
Ensure you use secure connections (SSL/TLS) and follow best practices for database security.