How to Clear WordPress Cache
Speeding up your WordPress site is one of the best stra...
When you encounter the “Installation Failed: Could Not Create Directory” error in WordPress while trying to install a new theme or plugin. This error message can be a roadblock to enhancing your website’s functionality and design. It is important to note that keep your WordPress core, themes, and plugins updated to avoid compatibility issues.
In this post, we will discuss how to fix WordPress installation error could not create directory by providing the knowledge and steps to remove this error and get your installations running smoothly.
This error occurs when WordPress lacks the necessary permissions to create new directories such as folders within your website’s file structure. These directories are often important for themes and plugins to store their files and operate correctly.
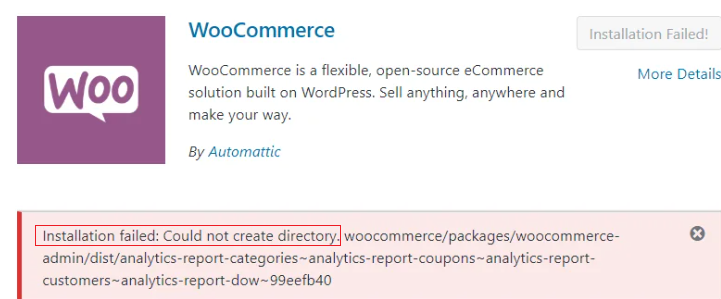
The above image shows the WordPress plugin installation directory error. Here are some common points behind this permission issue:
wp-content directory or its subdirectories can prevent WordPress from creating new folders.Now that you understand the potential causes let’s dive into the solutions. We will explore different approaches starting with the easiest methods and progressing to more technical fixes.
Before changing your website’s files, it is important to create a backup from cPanel. This ensures you can easily restore your website to its previous state if anything goes wrong. Most hosting providers offer backup options through their control panels. Alternatively, you can use a backup plugin like UpdraftPlus in WordPress.
Method 1: Disk Usage Optimization
A full storage quota can be problematic. Check your hosting account’s control panel to see your disk usage. If you’re nearing the limit, consider deleting unnecessary files, images, or old backups to free up space. Upgrading your hosting plan might be necessary if storage limitations are a recurring issue.
Unlock the power of Best WordPress Hosting
Ultahost offers budget-friendly WordPress hosting plans with features like unlimited bandwidth, SSL certificates, and easy content management systems installation.
Method 2: Resetting File and Folder Permissions
This method is related to a WordPress file permission error involving adjusting the permissions on the wp-content directory and its subdirectories. You can achieve this through two main routes:
1. Using cPanel
Login to your cPanel with the provided credentials. Locate the wp-content directory and modify its permissions to 755. Subdirectories like themes and plugins should also have 755 permissions.
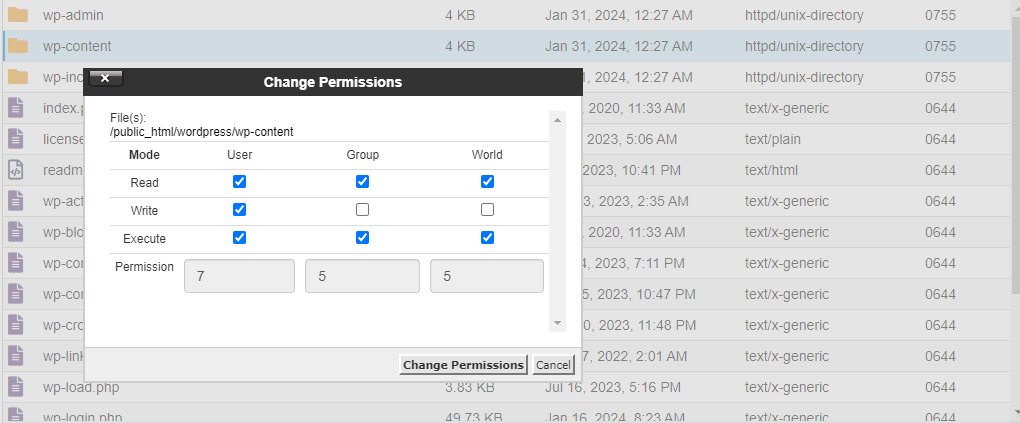
2. Using FTP
An FTP stands for File Transfer Protocol client allows you to connect to your web server and manage files directly. Popular options include FileZilla, which connects to your server using your FTP credentials. Navigate to the wp-content directory and right-click on it. Select “Change Permissions” and set the numerical value to 755. Apply these permissions recursively to all subdirectories and files within wp-content.
For detailed instructions about File Manager and FTP clients check our guide on File Manager vs FTP.
Method 3: Deactivating Plugins
If the previous methods didn’t solve the issue, a plugin might be causing a conflict. Deactivate all your plugins temporarily. Try installing the theme or plugin again. You can do this from the WordPress dashboard or you can change the plugin directory name to plugin.d from cPanel.
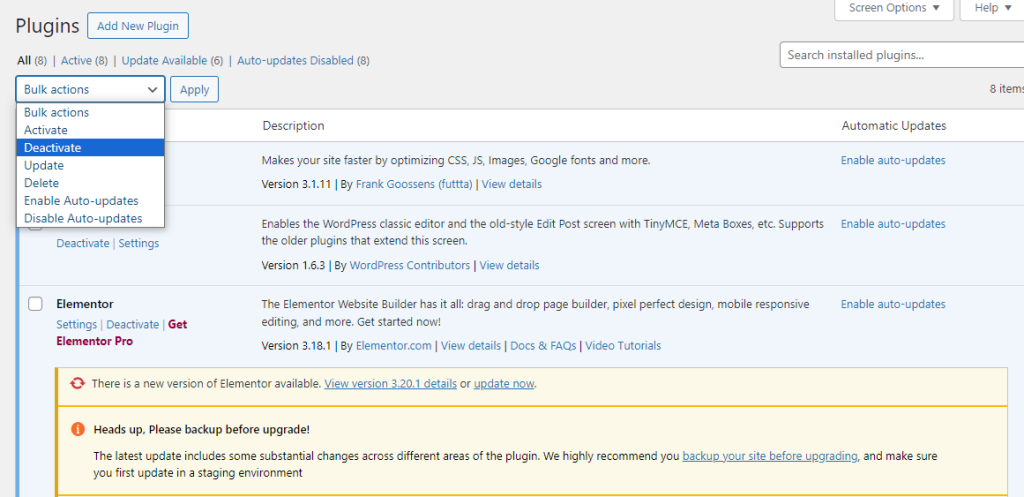
Once you find the problematic plugin consider searching for a compatible alternative.
Method 4: Checking Server Error Logs
Server error logs provide detailed information about errors occurring on your website. These logs can offer clues about what’s hidden in directory creation. Look for entries related to permissions errors or directory creation failures. The information gleaned from the logs can guide you toward a more specific solution.
Method 5: Manual Theme and Plugin Installation
If the issue persists, you can attempt a manual installation of the theme or plugin. Download the theme or plugin package from a reliable source. Extract the downloaded file and upload the extracted folder for themes or the entire folder structure for plugins to the appropriate directories on your cPanel. Here’s the breakdown for the manual theme and plugin installation:
wp-content/themes directory on your server using your FTP client or from cPanel.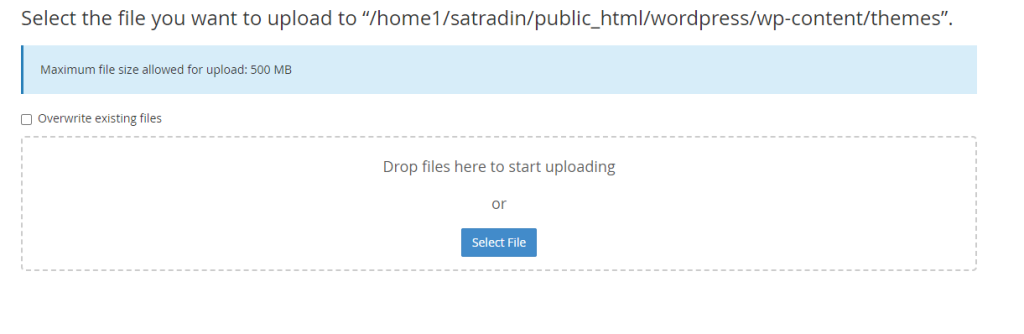
wp-content/plugins directory on your server using your FTP client or cPanel.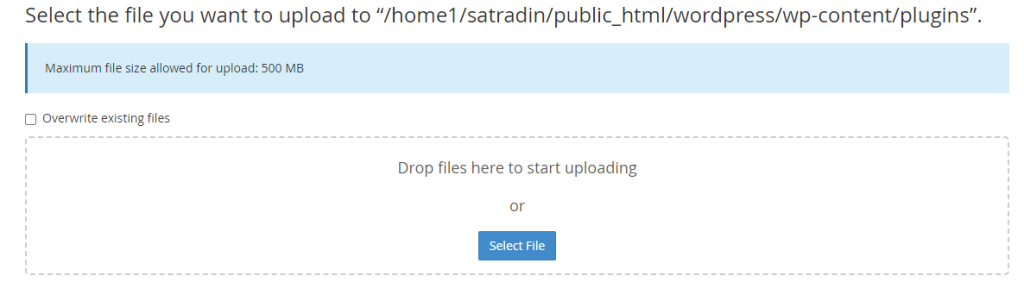
Once uploaded navigate back to your WordPress dashboard and try activating the theme or plugin. This method bypasses the standard installation process and might work if the issue lies within WordPress itself.
Here are some preventive measures to prevent WordPress could not create directory error:
The “Installation Failed: Could Not Create Directory” error can be theme and plugin failure. By following the steps outlined in this guide and applying preventative measures you can ensure smooth theme and plugin installations for a WordPress website. With a little troubleshooting and these helpful tips, you will be back to customizing your WordPress site.
Encountering an “Installation Failed: Could Not Create Directory” requires troubleshooting file permissions and ownership diving into complex server configuration. For a convenient solution consider Ultahost’s fully managed dedicated servers come with system administrators who handle server management tasks allowing you to focus on your installations and applications.
This error happens when WordPress can’t create a folder during installation, often due to permission issues.
You can fix it by adjusting folder permissions on your server or by manually creating the directory WordPress needs.
A basic understanding of file permissions and access to your hosting account can help you resolve this error.
Yes, it can prevent you from installing plugins, themes, or updating WordPress, impacting your site’s performance.