How to Install ELK Stack on Ubuntu
The ELK Stack, comprising Elasticsearch, Logstash, and ...
You will be asking the compelling question, what is cron job? Cron is a time-based job scheduler in Unix-like operating systems. It enables users to set tasks to be executed on a recurring basis at particular times, dates, or intervals. Cron jobs are set within a crontab (cron table) file which contains the timetable along with the commands or scripts to be carried out.
This article Setup the Skills I needed to Transform My Linux Experience Using Cron Jobs will explain how to create and manage cron jobs, changing your experience with Linux to one of spectacular efficiency.
As a final note, all commands will be performed on Ubuntu 22.04 for the purposes of this tutorial.
Also, read How to Install Wine on Ubuntu 22.04
To create a cron job in Linux Ubuntu, follow these steps:
Step 1: Open the Crontab Editor
Open a terminal window by pressing `Ctrl + Alt + T` or searching for “Terminal” in the Ubuntu Applications menu. Once the terminal is open, type the following command to open the crontab editor:
$crontab -e

This command will open the default text editor (usually Nano) with the crontab file loaded. If it’s the first time you’re running it, you will see the following output.
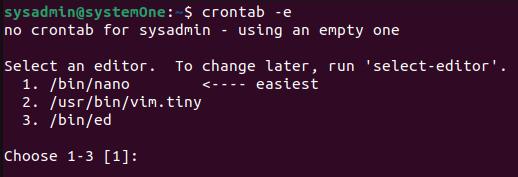
Not to worry, just select your preferred editor, I selected nano.
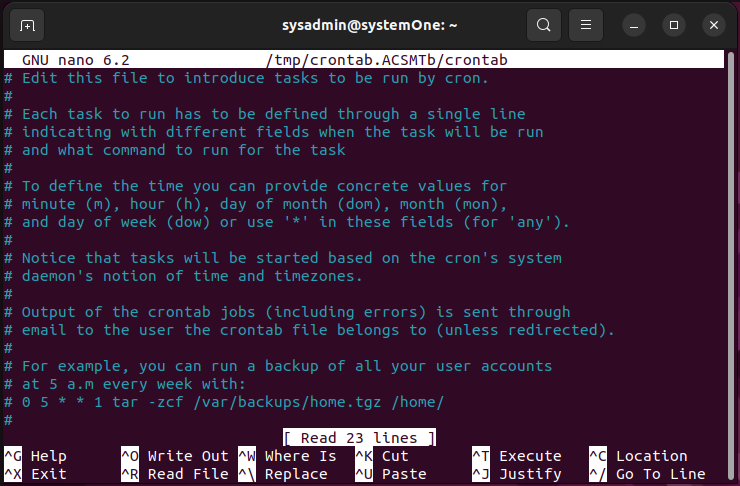
Step 2: Add a New Cron Job
In the crontab file, each line represents a single cron job. The syntax for defining a cron job is as follows:
* * * * * command_to_execute
Here is the breakdown:
The five asterisks represent the schedule for the cron job in the following order: minute (0-59), hour (0-23), day of the month (1-31), month (1-12), day of the week (0-7, where 0 and 7 represent Sunday).
Replace `command_to_execute` with the actual command or script you want to run.
For example, to run a script named `backup.sh` located in the `/home/user/scripts` directory every day at 2:00 AM, add the following line to the crontab file:
0 2 * * * /home/user/scripts/backup.sh
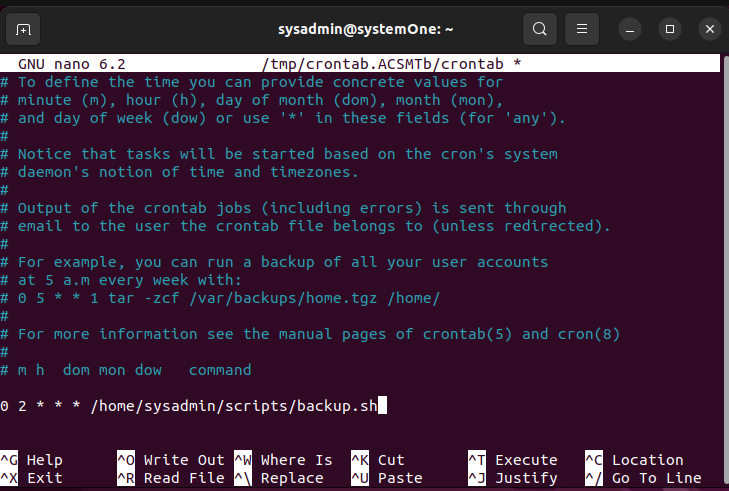
Step 3: Save and Exit
After adding the cron job, save the changes and exit the text editor. In Nano, you can do this by pressing `Ctrl + X`, then `Y` to confirm the changes, and `Enter` to return to the terminal.
Experience seamless performance with Ubuntu Virtual Private Servers (VPS)!
Embark on an enhanced standard of reliability and flexibility by choosing Ubuntu VPS for a resilient and tailored hosting solution.
To set up a cron job in Linux Ubuntu for writing a message to a file every minute, you can use the crontab command in your terminal to edit the cron table. If you’re using the crontab command, type `crontab -e` to open the cron table in your default text editor. Then, add the following line to the file:
* * * * * echo "This is a message written every minute" >> /path/to/your/file.txt
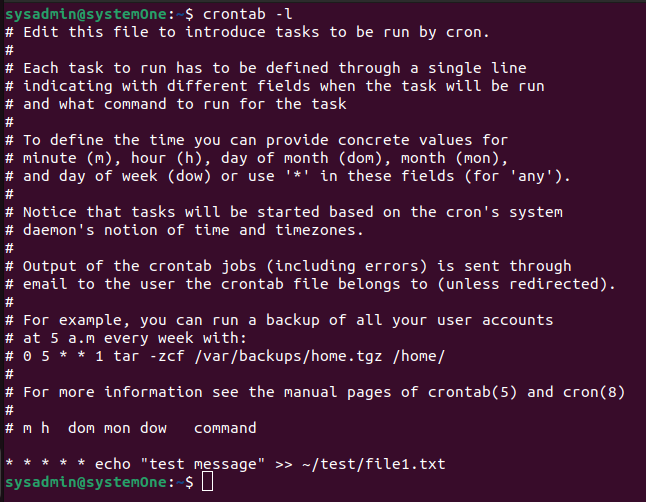
Replace `/path/to/your/file.txt` with the actual path to your file like in the screenshot. This cron job configuration will execute the `echo` command every minute, appending the specified message to the designated file. After adding this line, save and exit the file. The cron job will now be set up to run as per your specified schedule.
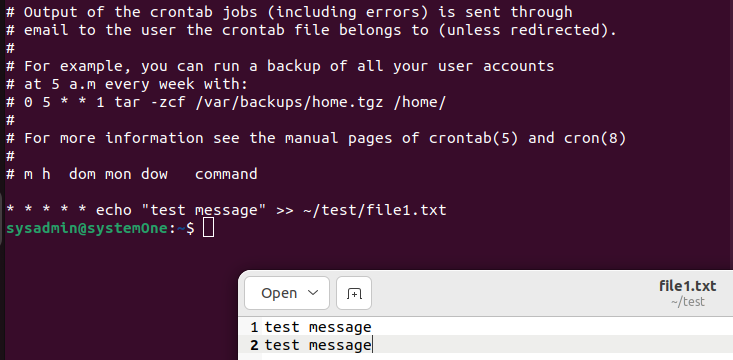
To verify that your cron job has been successfully added, you can list the contents of the crontab file by running the following command:
$crontab -l
This command will display the current cron jobs defined in the crontab file.
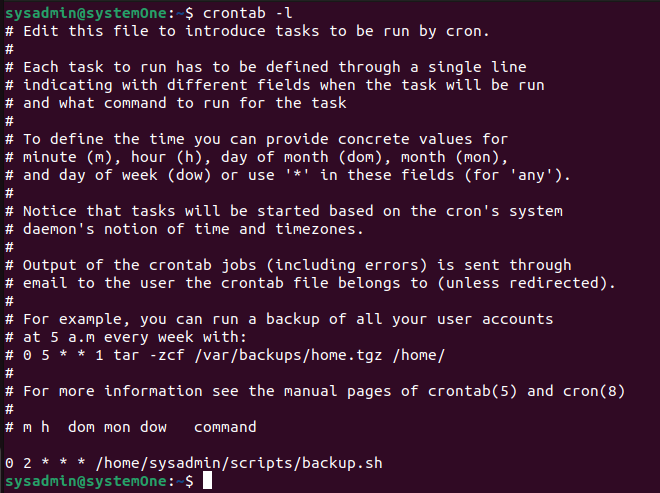
With this verification, you will see the defined cron jobs executed as per the definition.
Setting up cron jobs in Ubuntu allows you to automate routine tasks and streamline your workflow. By following the steps outlined in this guide, you can create and manage cron jobs effectively, saving time and effort in the long run. Whether it’s system maintenance, data backups, or application updates, cron jobs offer a convenient solution for scheduling tasks on your Ubuntu system.
Opt for Ultahost’s unmanaged VPS hosting if you desire complete control over your virtual private server. Build a reliable and proficient in-house team to autonomously manage and upkeep your VPS, eliminating the need for reliance on Ultahost’s services.
A Cron Job is a scheduled task in Unix-like operating systems, including Ubuntu, that allows you to automate repetitive tasks at specified intervals.
You can create a new Cron Job using the crontab command. Use crontab -e to edit the Cron Job list, and then add a new line specifying the schedule and command.
You can use numbers or the * wildcard to represent the time and date. For example:
0 2 * * * runs the job at 2:00 AM every day.*/15 * * * * runs the job every 15 minutes.Use the crontab -l command to list all existing Cron Jobs for the current user.