How to Enable Two Factor Authentication in cP...
Security is the most important element in the digital w...
Git is a widely used version control system that helps developers manage and track changes in their code. Whether you’re working alone or in a team, Git ensures every modification is recorded, allowing you to collaborate efficiently and avoid losing progress. It’s like having a detailed history of your project, where every change is documented and accessible.
Sometimes, things don’t go as planned. A Git repository might get deleted by mistake, files may be removed, or crucial commits may seem lost. These situations can feel stressful, especially when you’re racing against deadlines. Restoring a Git repository is essential in such cases to recover work, avoid setbacks, and ensure continuity. Fortunately, there are ways to restore repositories or recover deleted files.
In this guide, you’ll learn how to restore git repository and to handle this situation to access your valuable code.
Start by logging in to your Git hosting platform (e.g., GitHub). Once you’re logged in, locate your profile image in the top-right corner of the screen. Click on it to open a dropdown menu, and select Settings from the list of options. This will take you to your account settings, where you can manage various aspects of your profile and repositories:
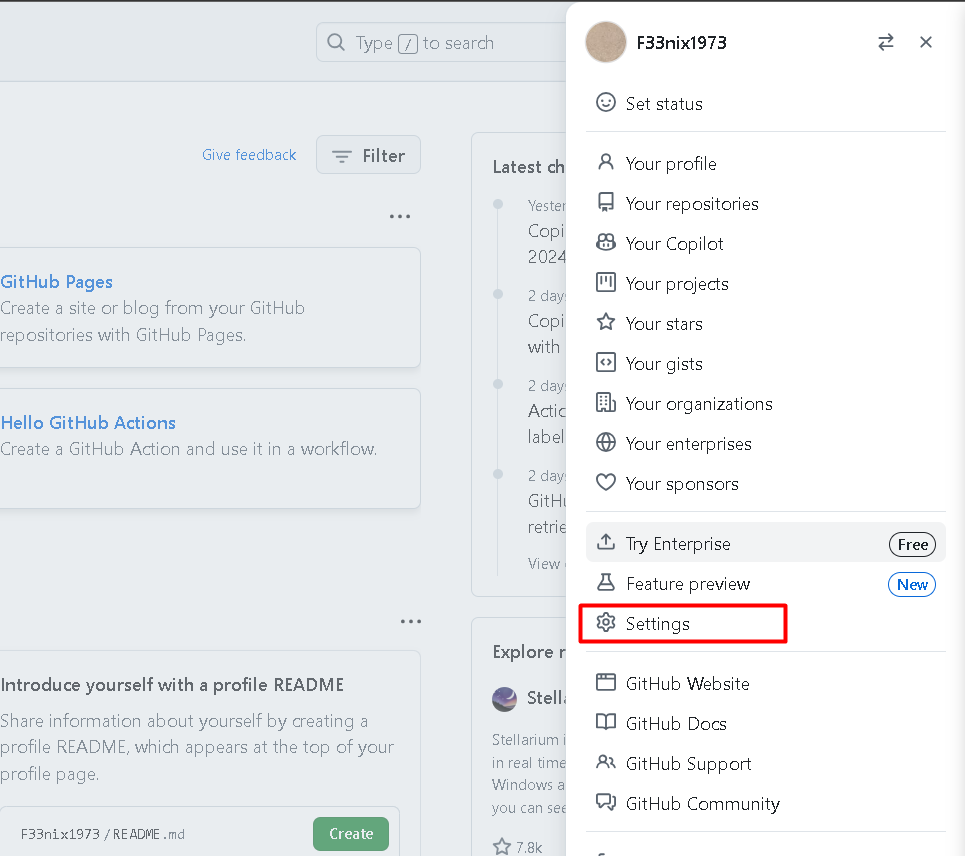
On the settings page, look for a menu on the left-hand side. Scroll through the options and click on Repositories.
Restore Git Repositry on Our Ubuntu VPS
Get the reliability of the world’s most popular Linux distro and the flexibility of a virtual server. Enjoy blazing-fast speeds and low latency.
This section displays a list of your repositories and includes tools to manage them, such as restoring deleted repositories:
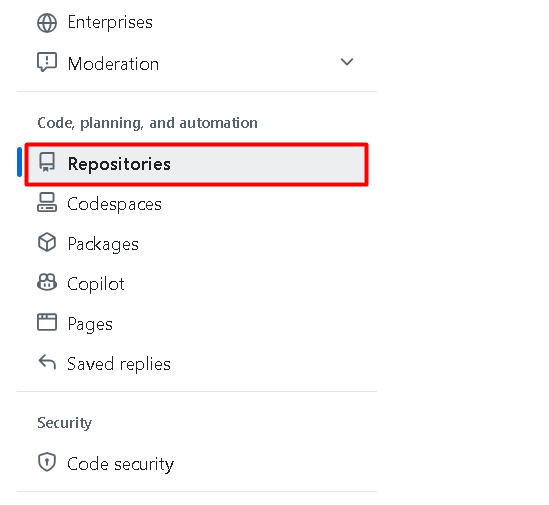
In the Repositories section, you’ll see a section labeled Deleted Repositories or something similar on the right side of the screen. Click on it to view the list of repositories you’ve deleted. Locate the repository you want to restore, select it, and click the Restore button. Confirm the action if prompted, and the repository will be restored to your account, including its commits, branches, and files:
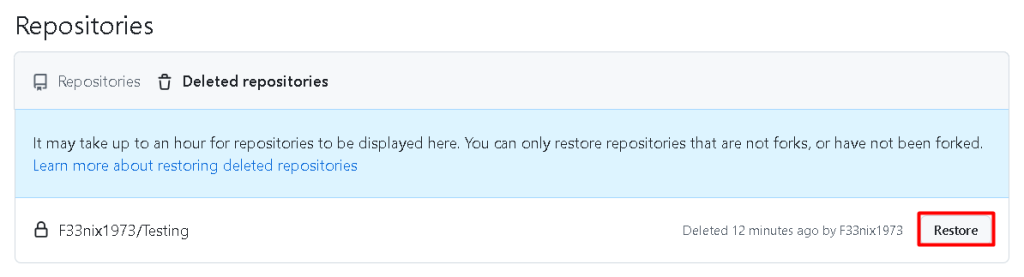
A prompt will appear asking for confirmation. To proceed, click on I understand, restore this repository. Once confirmed, the repository will be restored to your account, including its commits, branches, and files.
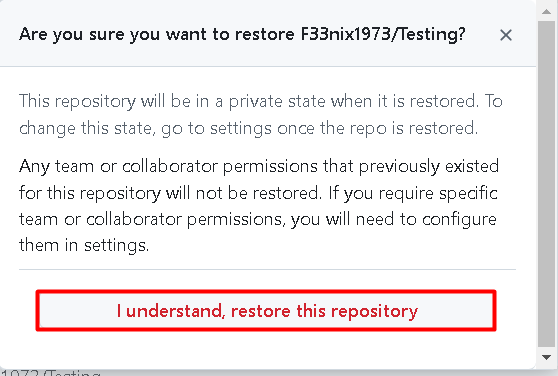
If your local repository diverges from the remote one and you’ve already pushed a commit, Git will prompt you to pull before pushing again. However, when you force push using the -f flag, the remote repository gets overwritten without warning.
If you need to recover an overwritten commit, GitHub’s API offers a method to retrieve it and place it into a new branch.
Start by using GitHub’s Events API to get a list of repository events. You’ll need to run the following curl command, replacing <USERNAME> and <REPOSITORY> with your specific details:
curl https://api.github.com/repos/<USERNAME>/<REPOSITORY>/events
This will output a history of events for the given repository in JSON format. Review the output, and look for the commit event. Find the specific commit by matching the commit message or timestamp in the response.
Next, use the GitHub Refs API to restore the specific commit into a new branch. This command will push the commit to a new reference (branch) in your repository:
curl -i -H "Accept: application/json" -H "Content-Type: application/json" -H "Authorization: token <TOKEN>" -X POST -d '{"ref":"refs/heads/<NEW_BRANCH_NAME>","sha":"<SHA>"}' https://api.github.com/repos/<USERNAME>/<REPOSITORY>/git/refs
You will need to replace:
If the command is successful, you’ll receive a 201 HTTP response, confirming that the new branch with the restored commit has been created.
Now, you need to pull the newly created branch into your local environment to recover the commit:
git pull
This will fetch the commit from the newly created branch and restore it locally.
To confirm the branch was successfully created and pulled, list all branches:
git branch -a | grep <NEW_BRANCH_NAME>
This will display the new branch, showing that the commit has been successfully restored.
Learn also How to Install Git on Ubuntu.
Accidentally deleting a Git repository can disrupt workflows and lead to potential data loss. Restoring a repository is crucial to maintaining progress, collaboration, and historical context in development projects. Here are some common reasons why you might need to restore a repository:
A repository might be deleted unintentionally during cleanup or reorganization. If this happens, restoring the repository ensures that critical code, configurations, and historical commits are recovered. This prevents developers from having to rebuild lost work, saving time and effort.
In a collaborative project, the repository serves as a central point for code sharing and updates. Deleting it could disrupt team operations, causing delays or conflicts. Restoring the repository quickly restores order and allows all team members to continue working without interruption.
During repository migration or hosting platform changes, data might be lost due to missteps or technical glitches. Restoring the repository ensures that no important history, branches, or commits are left behind during such transitions.
Repositories hold the entire history of a project, including commit messages, changes, and contributors’ work. Losing this context can hinder debugging and future development. Restoring the repository brings back this valuable history for reference and accountability.
Losing a repository can disrupt workflows and cause data loss. However, with proactive security measures, you can significantly reduce the chances of accidental deletion or loss. Here’s how you can protect your repositories effectively:
Add an extra layer of security to your Git hosting account by enabling 2FA. This ensures that only authorized users can make significant changes, such as deleting repositories, reducing the risk of accidental or unauthorized deletions.
Maintain local or cloud-based backups of your repositories. Use tools like `git clone –mirror` to create a complete copy of your repository, including all branches and metadata. Store these backups securely to allow quick restoration if needed.
Limit repository access to team members who need it. Use role-based permissions on platforms like GitHub or GitLab to prevent accidental deletion by users with less technical knowledge.
On some hosting platforms, you can enable features like branch protection or archiving, which prevent direct deletion or modifications without explicit confirmation.
By implementing these practices, you can minimize risks and safeguard your repositories effectively.
While restoring a repository is generally straightforward, users may encounter errors that complicate the process. Here are some common issues and how to resolve them:
If you can’t find the repository in the deleted repositories list, it may have been permanently removed or the restoration window has expired. Most platforms retain deleted repositories for a limited time, such as 30 days. Check the platform’s documentation for retention policies. If the repository is permanently deleted, restoring from a local backup or clone is the only option.
Users might face errors when trying to restore repositories due to authentication problems. This could be caused by expired tokens, revoked permissions, or incorrect credentials. Ensure you’re logged in with the correct account and update access tokens or passwords if necessary. For accounts using two-factor authentication, verify that your authentication app or device is functioning properly.
After restoration, conflicts might occur if new changes were made to a local clone while the repository was deleted. To fix this, use Git commands like `git fetch` and `git merge` to synchronize changes. Manually resolve conflicts by reviewing and merging the affected files.
By understanding and addressing these issues, you can restore repositories more efficiently and avoid further disruptions.
Restoring a Git repository is a critical skill for developers to ensure their work is never lost due to accidental deletions or errors. Whether you’re recovering a deleted repository from a hosting platform like GitHub, restoring files using Git commands, or resolving conflicts post-restoration, the steps outlined in this guide provide a clear path to recovery. Acting quickly is essential, as many platforms impose time limits on restoration options.
Additionally, implementing preventive measures such as regular backups, two-factor authentication, and role-based access controls can minimize the risk of losing repositories. By following the practices and solutions discussed, you can handle repository loss confidently and maintain the continuity of your projects with minimal disruption.
While restoring the git repository is complex managing dependencies and ensuring compatibility across different server environments can be technical. Upgrading to Ultahost’s Windows VPS hosting plan empowers you with a robust solution that helps you to get fixed repositories and simplifies further installation and updates.
Most platforms, like GitHub, retain deleted repositories for 30 days, but this may vary. Check your hosting platform’s documentation for exact timelines.
Once the retention period ends, the repository is permanently deleted. In such cases, you can only restore it using backups or local clones.
Ensure you are logged in to the correct account and check the platform’s deleted repositories section. If the option isn’t visible, the repository may be permanently deleted.
Yes, you can use Git commands like git checkout or git restore to recover specific files from previous commits. This is particularly useful for partial recovery.
Restoration doesn’t fix corruption already present in the repository. However, you can recover earlier versions of the repository from backups or uncorrupted commits.
Use git fetch and git merge to synchronize local changes with the restored repository. Manually resolve any conflicting files during the merge process.
Private repositories are more secure from unauthorized access but still prone to accidental deletions. Use features like branch protection and access restrictions to add safeguards.